Using unrestricted employee breaks
We will start with using an unrestricted break, which satisfies many jurisdictions that do not legally require employees to receive breaks. With an unrestricted break, the system allows you to take an unlimited number of paid and unpaid breaks, based on the job code for which you clock in. Furthermore, you do not have to take a break at all, and there is no consequence to the employee or restaurant.
Starting an unrestricted employee break
In Aloha Table Service, touch the Start Break button on the FOH Working with Tables/Tabs screen or a Table Service floor plan panel. In Aloha Quick Service, touch the configured break button placed on a panel.
- Log in to the FOH.
- Locate and touch the Start Break button. The ‘Select a break to start’ screen appears. The appearance of the ‘Select a break to start’ screen is the same for Quick Service and Table Service. A button appears on the left side for a paid break and on the right side for an unpaid break.
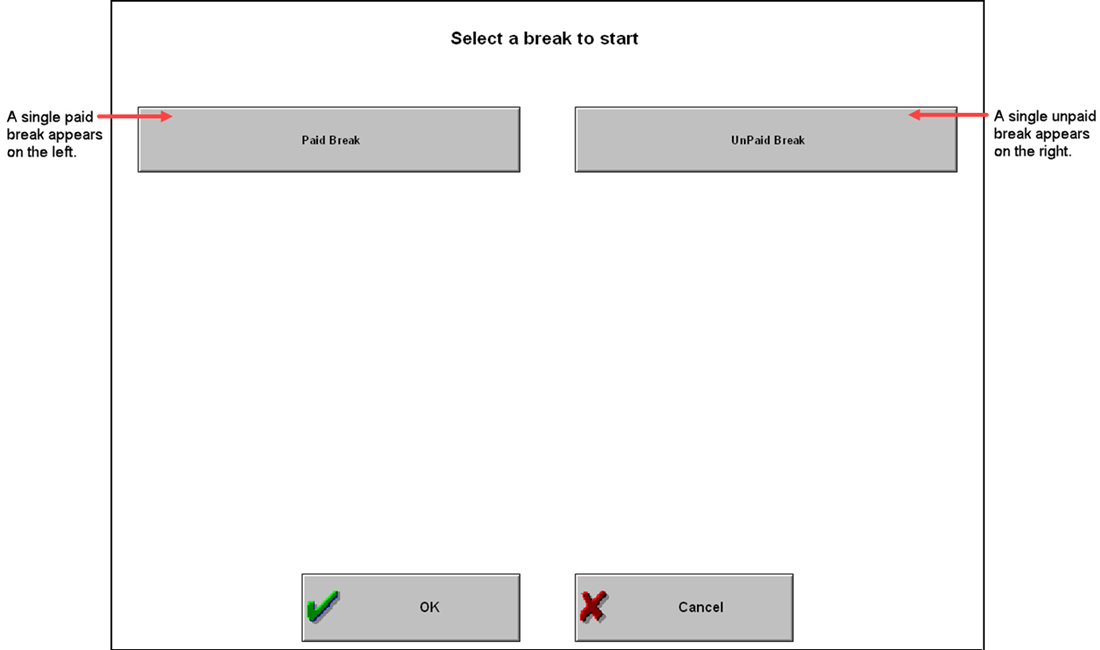
- Touch the appropriate break button and touch OK. The Employee Break receipt prints at the local printer.
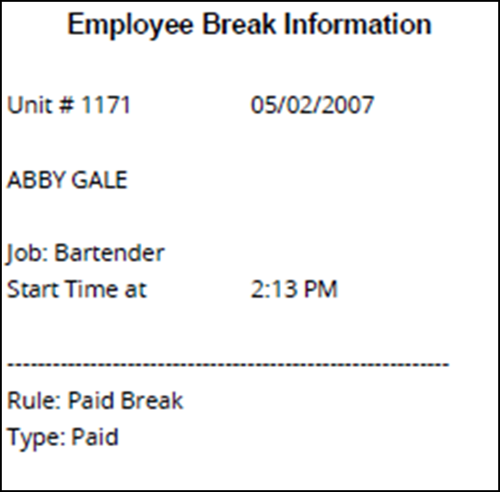
Ending an unrestricted employee break
- Log in to the FOH. The end break screen appears.
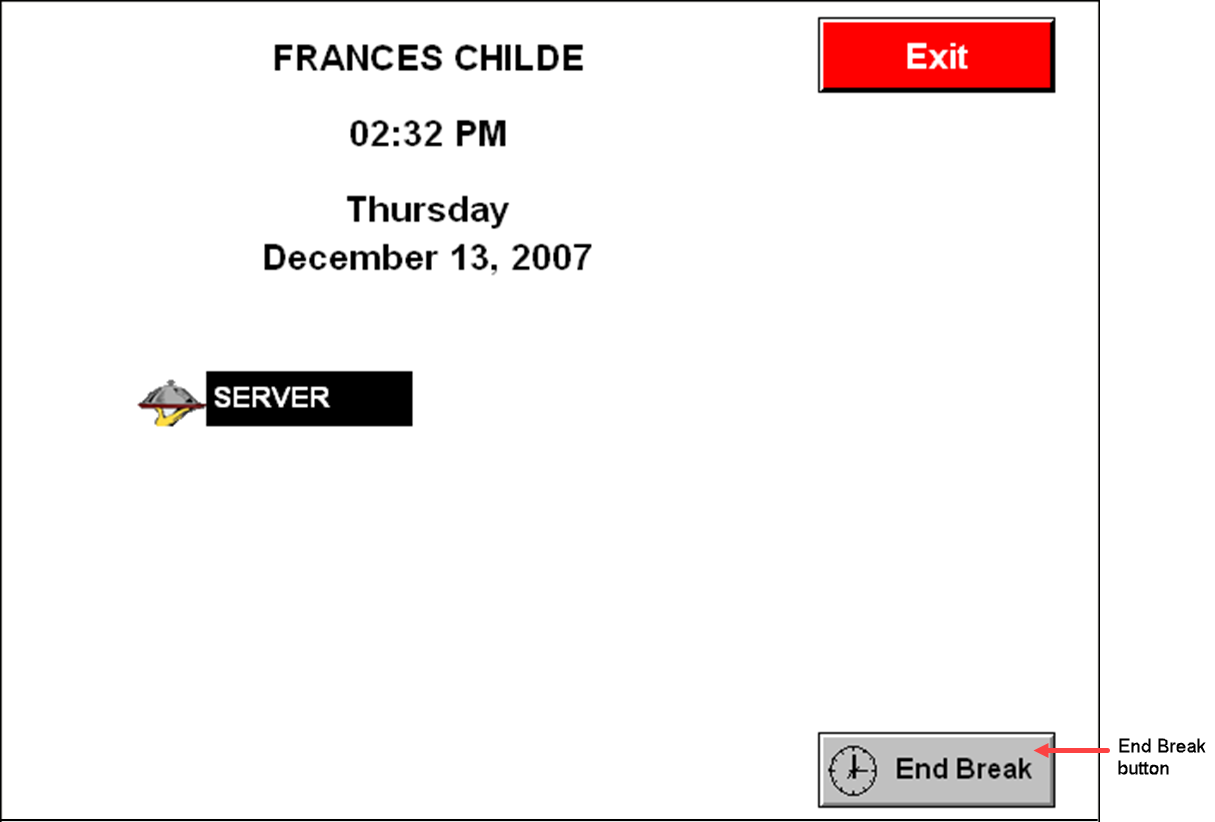
- Touch End Break. The Employee Break receipt prints at the local printer. Keep your Employee Break receipt for documentation purposes and to match against your earned wages.
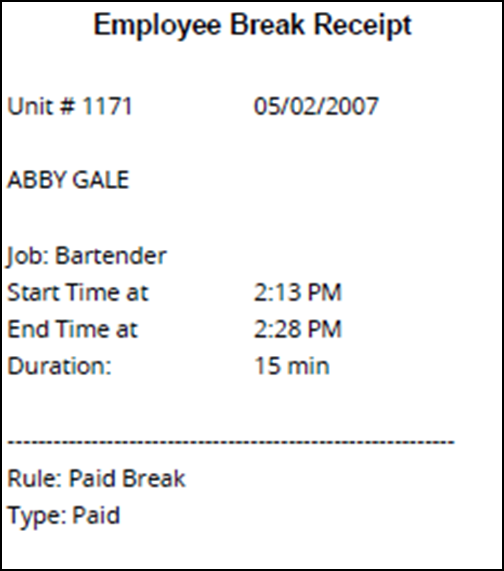
Managing unrestricted employee breaks
As a manager, you can perform maintenance on breaks from the FOH for the current day and from the BOH for prior days.
Editing an employee break from FOH
Edit the break in and out times for the current day for an employee, as needed. You can also end a break for an employee who forgot to return to the clock. You should also select an available reason for performing each edit, such as ‘Forgot to return from break.’
To edit a current break in and out time for an employee from the FOH:
- For Quick Service operations, locate the panel containing your MGR Functions, touch Edit Break. For Table Service operations, touch Functions > Employee > Edit Breaks. The Select Employee to Edit Break In/Outs screen appears.
- Select the employee.
- Touch OK. The Edit Break In/Out screen appears.
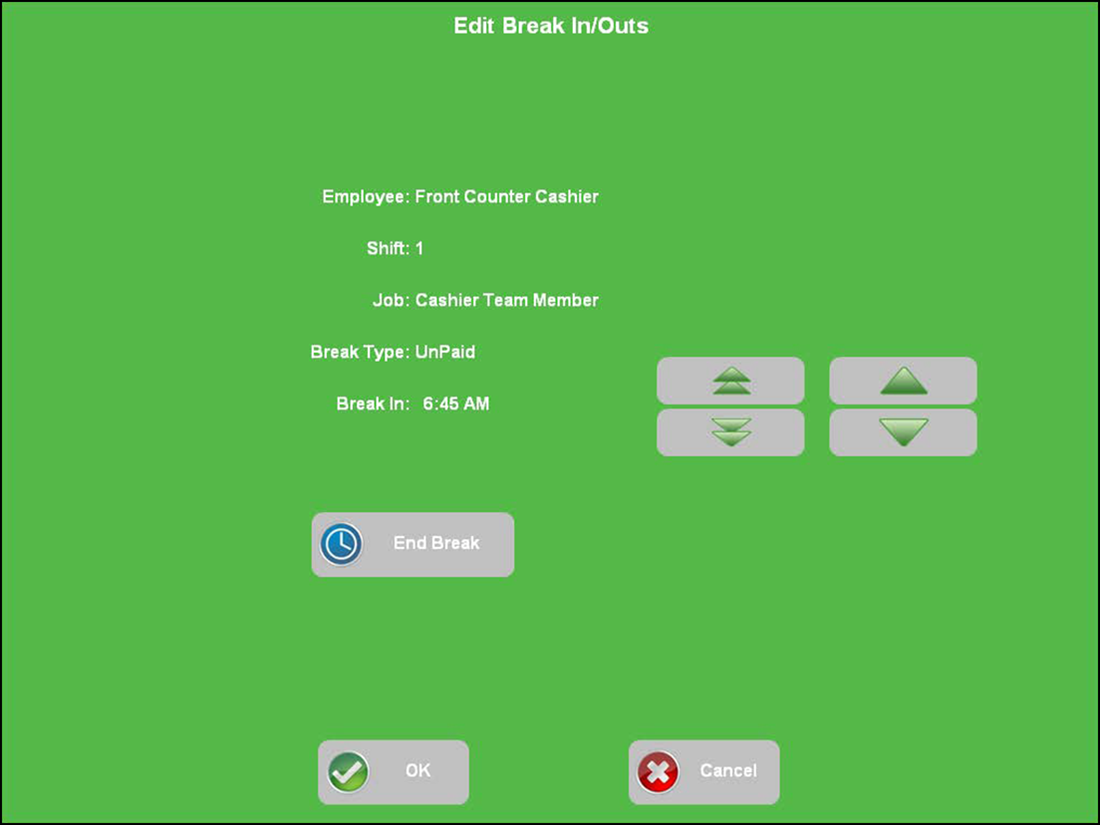
- To adjust the hour of the break in and out times, touch the corresponding double UP and DOWN arrows.
- To adjust the minutes of the break in and out times, touch the corresponding single UP and DOWN arrows.
- To end the break, touch End Break.
- Touch OK. The Select Reason for Punch Edit screen appears.
- Touch OK.
- Touch Exit to display the floating logo.
Editing an employee break from BOH
Perform maintenance on break punches for prior days, as needed. The next time the employee clocks in, an edit punch acknowledgment message may appear. If the employee rejects the punch adjustment, and after speaking to the employee, you may need to edit the punch again.
To edit or add a break punch:
-
Select Functions > Edit Punches. The Edit Punches function tab appears.
-
Select the date. The employees who worked for the day and their labor hours appear.
-
Click Breaks. The Edit Breaks dialog box appears with a list of breaks.
-
Select an existing break punch and click Edit, or click Add to add a new break punch. The Edit Break Record dialog box appears.
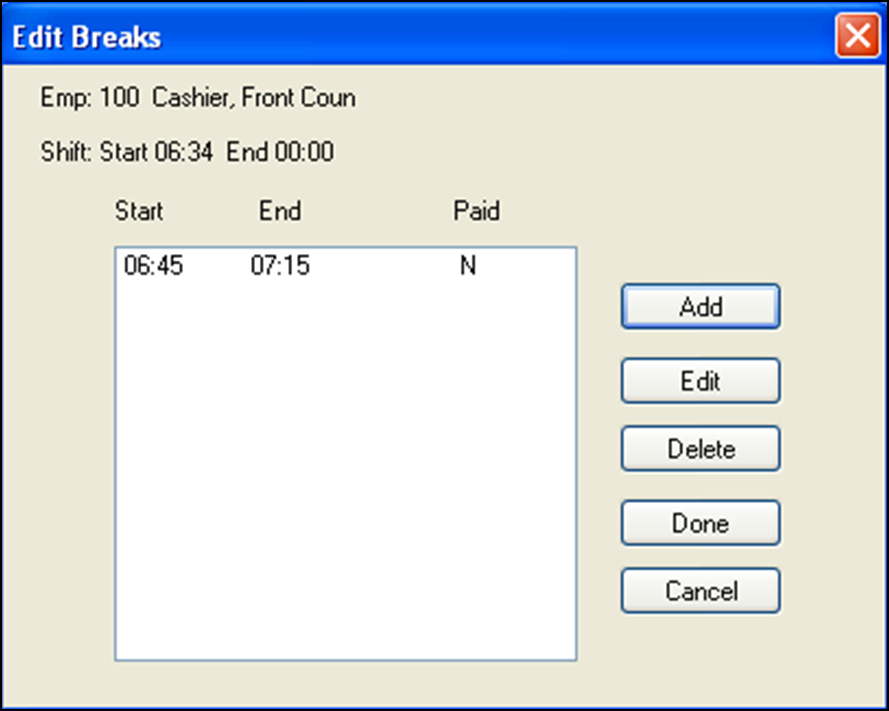
-
Adjust the Time In and Time Out times using a 24-hour clock. For example, if the employee started a break at 5:00 p.m. and ended at 5:15 p.m., 17:00 and 17:15 appear.
Tip: When editing punches, you can only enter a time between 0:00 and 23:59.
-
Select the type of break.
-
Select a reason from the ‘Edit Reason’ drop-down list.
-
Click Save to save and view the adjusted break punch.
-
Click Done to return to the Edit Punches function.
-
Click Close and exit the Edit Punches function.
What's Next: You have now implemented an unrestricted break rule that satisfies many labor jurisdictions that do not legally require employers to give their employees breaks. From here, you can do one of the following:
Refresh the system and skip to "Reporting employee breaks using FOH reports."
-OR-
Continue to "Configuring and using employee breaks with restrictions."