Adding Givex gift card buttons to the FOH
This section details how to configure Givex buttons to display on the Front-of-House (FOH). It includes both Quick Service (QS) and Table Service (TS) instructions.
Selling Givex gift cards in QS
Create the buttons and add it to the FOH for selling. For this section, you will use the gift card items that you created in Maintenance > Menu > Items.
To add a predefined amount gift card button for activation in QS:
- Select Maintenance > Screen Designer > Quick Service Screen Designer.
- Select Work with Panels.
- Select Panel > Open Panel, select the panel containing your retail items, or a similar panel, and click OK.
- Select an available button or right-click the panel and select New Button. The Properties dialog box appears.
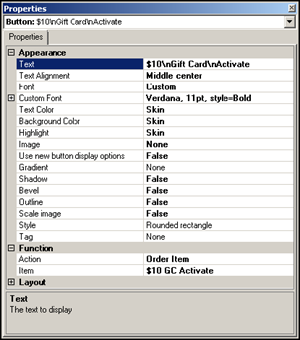
- Under the ‘Function’ group bar, select Order Item from the ‘Action’ drop-down list.
- Select the predefined amount gift card item for activation you created earlier from the ‘Item’ drop-down list.
- Under the ‘Appearance’ group bar, type a name for the button, such as ‘$10 Gift Card Activate.’ To display text on multiple lines, insert ‘\n’ without spaces for line breaks, such as ‘$10\nGift Card\nActivate.’
- Configure the remaining options as you would for any other button function.
- Select Panel > Save Panel.
- Repeat this procedure for every predefined amount gift card for activation.
- Select File > Exit to exit Quick Service Screen Designer.
To add a predefined amount gift card button to add value in QS:
- Select Maintenance > Screen Designer > Quick Service Screen Designer.
- Select Work with Panels.
- Select Panel > Open Panel, select the panel containing your retail items, or a similar panel, and click OK.
- Select an available button or right-click the panel and select New Button. The Properties dialog box appears.
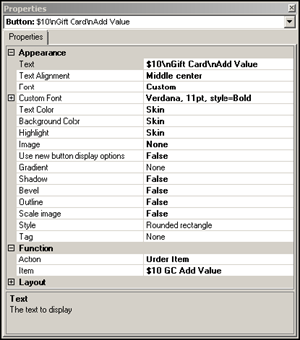
- Under the ‘Function’ group bar, select Order Item from the ‘Action’ drop-down list.
- Select the predefined amount gift card item to add value you created earlier from the ‘Item’ drop-down list.
- Under the ‘Appearance’ group bar, type a name for the button, such as ‘$10 Gift Card Add Value.’ To display text on multiple lines, insert ‘\n’ without spaces for line breaks, such as ‘$10\nGift Card\nAdd Value.’
- Configure the remaining options as you would for any other button function.
- Select Panel > Save Panel.
- Repeat this procedure for every predefined amount gift card to add value.
- Select File > Exit to exit Quick Service Screen Designer.
To add an open amount gift card button for activation in QS:
- Select Maintenance > Screen Designer > Quick Service Screen Designer.
- Select Work with Panels.
- Select Panel > Open Panel, select the panel containing your retail items, or a similar panel, and click OK.
- Select an available button or right-click the panel and select New Button. The Properties dialog box appears.
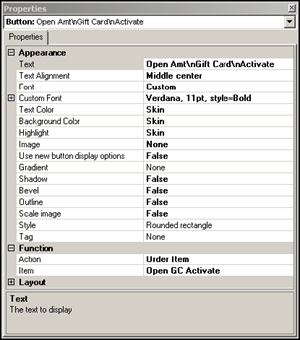
- Under the ‘Function’ group bar, select Order Item from the ‘Action’ drop-down list.
- Select the open amount gift card item for activation you created earlier from the ‘Item’ drop-down list.
- Under the ‘Appearance’ group bar, type a name for the button, such as ‘Open Amount Gift Card Activate.’ To display text on multiple lines, insert ‘\n’ without spaces for line breaks, such as ‘Open Amt\nGift Card\nActivate.’
- Configure the remaining options as you would for any other button function.
- Select Panel > Save Panel.
- Repeat this procedure for every open amount gift card to activate.
- Select File > Exit to exit the Quick Service Screen Designer.
To add an open amount gift card button to add value in QS:
- Select Maintenance > Screen Designer > Quick Service Screen Designer.
- Select Work with Panels.
- Select Panel > Open Panel, select the panel containing your retail items, or a similar panel, and click OK.
- Select an available button or right-click the panel and select New Button. The Properties dialog box appears.
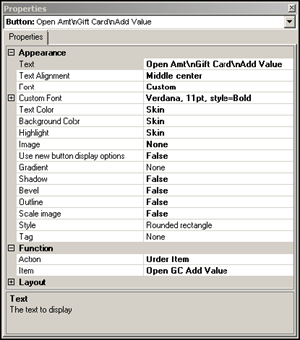
- Under the ‘Function’ group bar, select Order Item from the ‘Action’ drop-down list.
- Select the open amount gift card item to add value you created earlier from the ‘Item’ drop-down list.
- Under the ‘Appearance’ group bar, type a name for the button, such as ‘Open Amount Gift Card Activate.’ To display text on multiple lines, insert ‘\n’ without spaces for line breaks, such as ‘Open Amt\nGift Card\nAdd Value.’
- Configure the remaining options as you would for any other button function.
- Select Panel > Save Panel.
- Repeat this procedure for every open amount gift card to add value.
- Select File> Exit to exit the Quick Service Screen Designer.
Redeeming Givex gift cards in QS
Create the buttons and add them to the FOH for redemption. For this section, you will use tenders that you created in Maintenance > Payments > Tenders.
To add a Givex gift card redemption button in QS:
- Select Maintenance > Screen Designer > Quick Service Screen Designer.
- Select Work with Panels.
- Select Panel > Open Panel, select the panel containing your tenders, and click OK.
- Select an available button or right-click the panel and select New Button. The Properties dialog box appears.
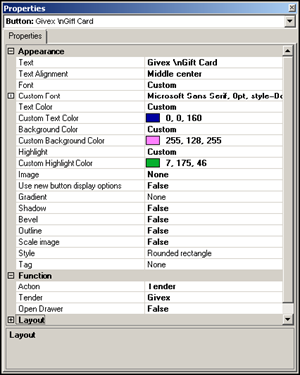
- Under the ‘Function’ group bar, select Tender from the ‘Action’ drop-down list.
- Select Givex from the ‘Tender’ drop-down list.
- Select True to allow the cash drawer to open or False to keep the cash drawer closed upon tender from the ‘Open Drawer’ drop-down list.
- Under the ‘Appearance’ group bar, type a name for the button, such as ‘Givex Gift Card.’ To display text on multiple lines, insert ‘\n’ without spaces for line breaks, such as ‘Givex\nGift Card.’
- Select Panel > Save Panel.
- Select File > Exit to exit the Quick Service Screen Designer.
Selling Givex gift cards in TS
Create the buttons and add it to the FOH for selling. For this section, you will use the gift card items that you created in Maintenance > Menu > Items.
To add a predefined amount gift card button for activation in TS:
- Select Maintenance > Menu > Submenus.
- Select the submenuto contain the gift card item, such as ‘Retail.’
- Click an available position.
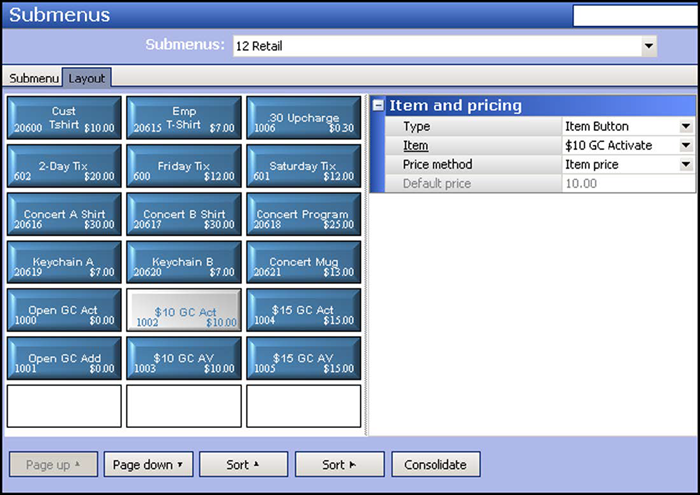
- Under the ‘Item and pricing’ group bar, select Item Button from the ‘Type’ drop-down list.
- Select the predefined amount gift card item for activation that you created earlier from the ‘Item’ drop-down list.
- Select Item price from the ‘Price method’ drop-down list.
- Continue to the next procedure.
To add a predefined amount gift card button to add value in TS:
- While still in the Submenus function, click the an available position.
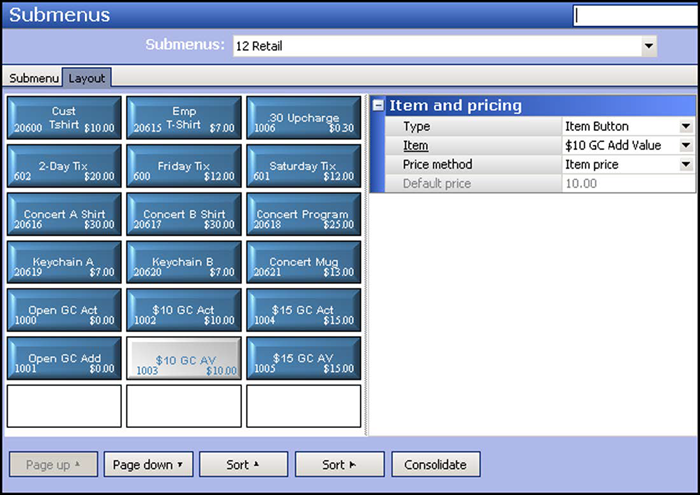
- Under the ‘Item and pricing’ group bar, select Item Button from the ‘Type’ drop-down list.
- Select the predefined amount gift card item to add value that you created earlier from the ‘Item’ drop-down list.
- Select Item price from the ‘Price method’ drop-down list.
- Continue to the next procedure.
To add an open amount gift card button for activation in TS:
- While still in the Submenus function, click the an available position.
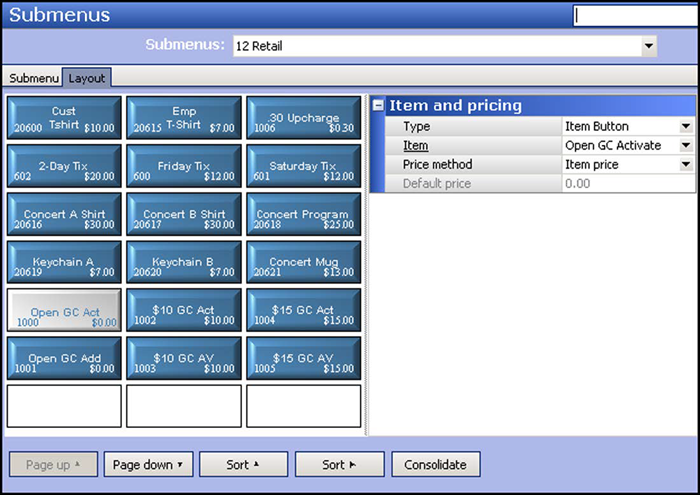
- Under the ‘Item and pricing’ group bar, select Item Button from the ‘Type’ drop-down list.
- Select the open amount gift card item for activation that you created earlier from the ‘Item’ drop-down list.
- Select Item price from the ‘Price method’ drop-down list.
- Continue to the next procedure.
To add an open amount gift card button to add value in TS:
- While still in the Submenus function, click the an available position.
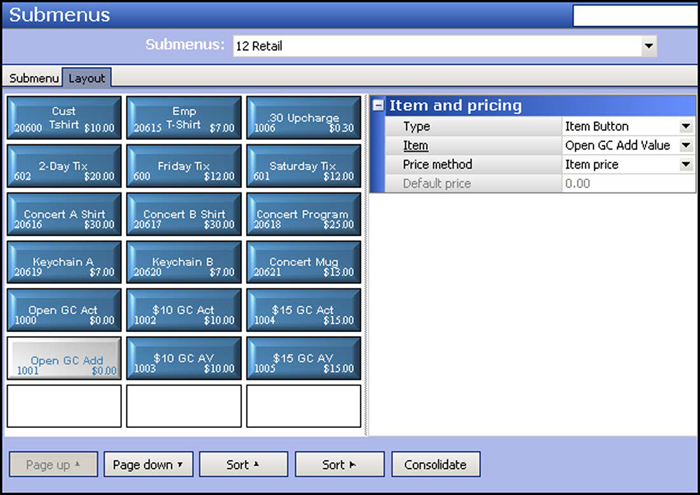
- Under the ‘Item and pricing’ group bar, select Item Button from the ‘Type’ drop-down list.
- Select the open amount gift card item to add value that you created earlier from the ‘Item’ drop-down list.
- Select Item price from the ‘Price method’ drop-down list.
- Click Save and exit the Submenus function.
Redeeming Givex gift cards in TS
When you created the Givex gift card tender in Maintenance > Payments > Tenders, you designated a button to display in the first available button position, or selected an available position on the Tender screen. Refer to "Configure a tender for applying a payment with a gift card" for more information.
Continue to "Supporting gift card activation and query by bar code scan."