Defining the item availability message and graphic to appear in the FOH
By default, when you select an item that is set as not available, a message stating “Item is currently unavailable” appears, letting the employee know they cannot order the item. Also by default, the universal ‘unavailable’ or ‘No’ symbol (a circle with a downward line across the middle) appears on the button when there are no quantities left for the item. If these indicators are not acceptable in your region or not descriptive enough, you can change them. If you leave either of these options alone, the system uses the defaults.
To define the item availability message and graphic to appear on the FOH:
- Select Maintenance > Business > Store.
- Select the Store Settings tab.
- Select the User Interface group located at the bottom of the screen.
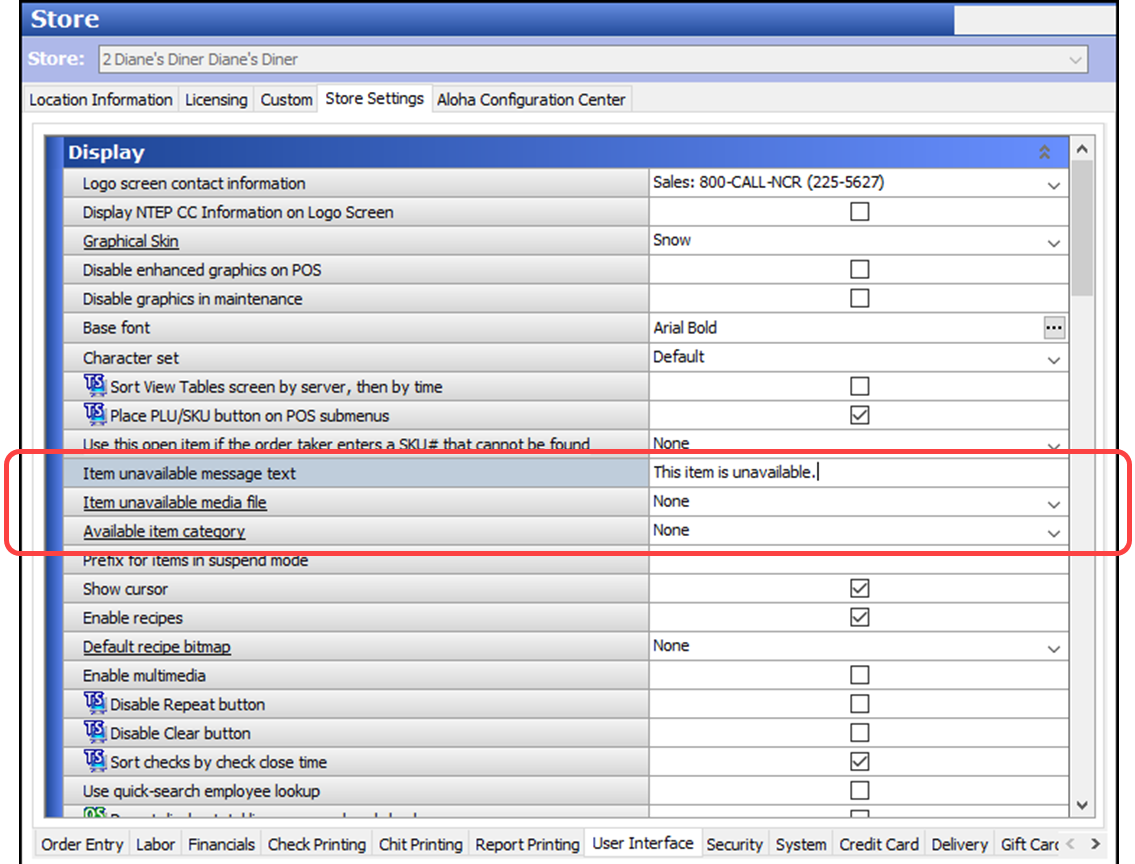
- Under the ‘Display’ group bar, type the text to replace the default message that appears in the FOH when an item is unavailable in 'Item unavailable message text.’
- Select the graphic to appear when an item is unavailable from the ‘Item unavailable media file’ drop-down list. Be aware the system does not resize the custom graphic to fit the size of the button, as does the system-generated button. You must size the graphic to match the dimensions of the button on which you want it to appear. Related Requirements: You must first add the graphic into the Media Files function and perform an import into CFC to access the graphic.
- Click Save and exit the Store function.
Continue to "Refreshing POS data," or to configure Item Availability for use with Aloha Kitchen, continue to "Creating a category of items for which to set availability in Aloha Kitchen."
Return to the main "Item Availability" page.