Configuring a quick combo to be eligible for a combo
The Promotions function in the Aloha POS system allows you to configure quick combos as eligible items for combos. First create each quick combo using Quick Combo QS as the 'Type' in Maintenance > Payments > Promotions. Then use the following procedure to create the combo promotion:
SCENARIO: Aloha Café offers quick combos for $6.50 each. You create a combo that allows guests to purchase one hamburger quick combo and one cheeseburger quick combo for only $10.00.
To configure a quick combo as an eligible item for a combo:
- Select Maintenance > Payments > Promotions.
- Click the New drop-down arrow, select Combo as the 'Type' and click OK.
- Accept the system assigned number or click the ellipsis (...) next to 'Number' to display the Number Assignment dialog box from which you can choose an alternate number.
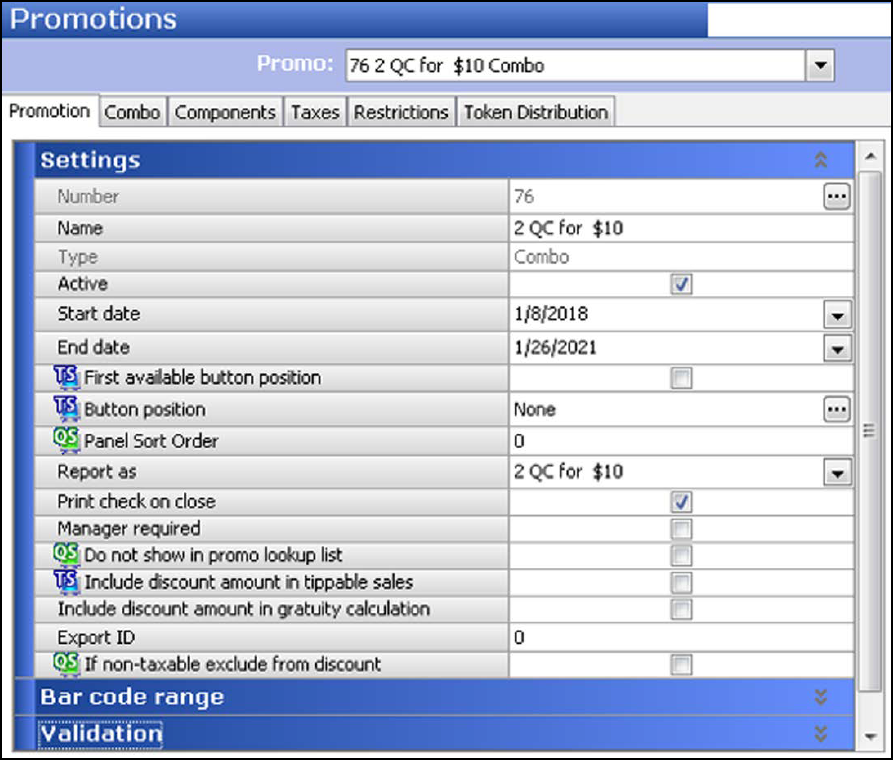
- Type a descriptive name to assist with identifying the combo, such as '2 QC for $10.'
- Select Active to designate the promotion as active and available for selection in the FOH.
- Use the drop-down arrows to select the dates on which the combo promotion starts and ends.
- Select the combo from the 'Report as' drop-down list.
- Select Print check on close, to automatically print a copy of the guest check for the guest to view when you tender and close the check.
- Select Manager required, if a manager must enter their password to apply the combo. Clear this option to allow any employee to apply the combo.
- Continue to the next procedure.
To configure the Combo tab:
- Select the Combo tab.
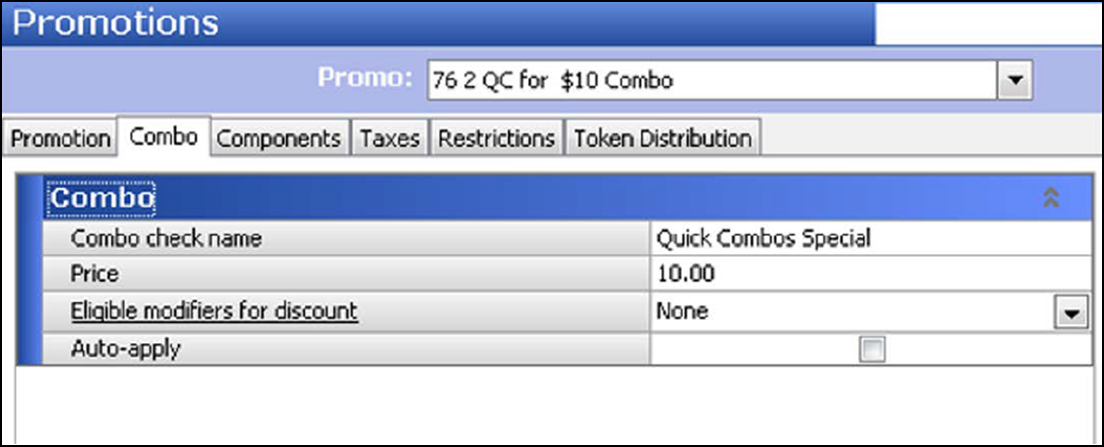
- Type the name to appear on the guest check, such as 'Quick Combos Special.'
- Type the price at which to sell the combo.
- Select Auto-apply to apply the combo discount automatically to eligible items without requiring cashier input.
- Continue to the next procedure to configure the Components tab.
To configure the Components tab:
- Select the Components tab.
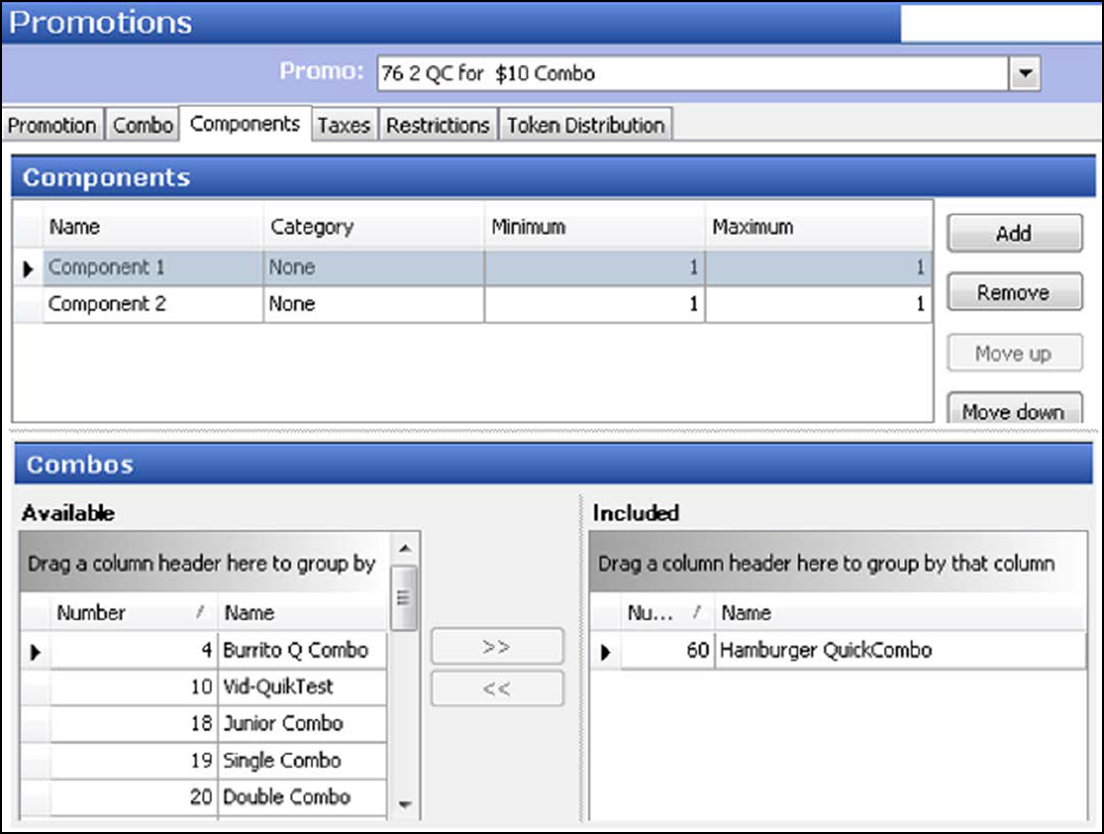
- Under the 'Components' group bar, click Add to create a blank record for a new component.
- Type a name or leave as 'Component 1.'
- Leave None as the 'Category.'
- Type the minimum quantity required for purchase for the first component.
- Type the maximum quantity required for purchase for the first component.
- Under the 'Combos' group bar, select the first quick combo from 'Available' and click >> to move it to 'Included.'
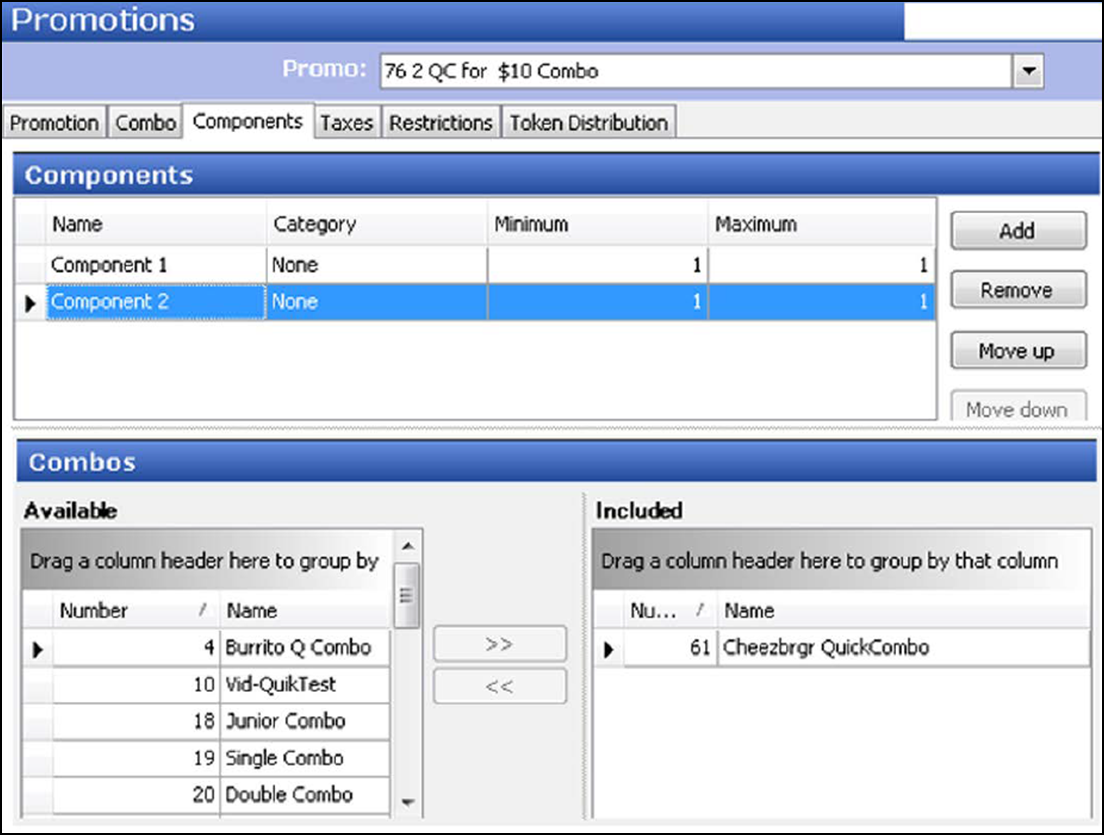
- If you require a second component, click Add to create another blank component.
- Type a name or leave as 'Component 2.'
- Leave None as the 'Category.'
- Type the minimum quantity required for purchase for the second component.
- Type the maximum quantity required for purchase for the second component.
- Under the 'Combos' group bar, select the second quick combo from 'Available' and click >> to move it to 'Included.'
- Repeat this procedure for additional required quick combos for this combo, if necessary. The system allows you to select up to 10 quick combos.
- Configure the remaining tabs as needed.
- Click Save.
- Exit the Promotions function.
To add a Combo button to a panel in QS:
- Select Maintenance > Screen Designer > Quick Service Screen Designer.
- Select Work with Panels.
- Select Panel > Open Panel, select the panel containing your promotions, and click OK.
- Select an available button or right-click the panel and select New Button. The Properties dialog box appears.
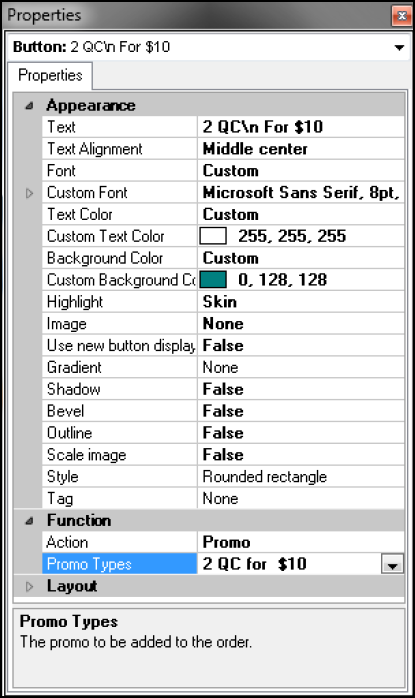
- Under the 'Function' group bar, select Promo from the 'Action' drop-down list.
- Select a promotion from the 'Promo Types' drop-down list. For example, '2 QC For $10.' All available promotions appear in this list.
- Under the 'Appearance' group bar, type a name for the button, such as '2 QC For $10.' To display text on multiple lines, insert '\n' without spaces for line breaks, such as '2 QC\nFor $10.'
- Configure the remaining options as you would for any other button function.
- Select Panel > Save Panel.
- Select File > Exit to exit the Quick Service Screen Designer.
The following procedure uses the scenario provided on Creating the menu items for the Quick Combo.
- Start a check, as normal. Your guests let you know they want to order the $10 quick combo special. They order and you enter one hamburger quick combo and one cheeseburger quick combo.If the promotion does not automatically apply to the guest check, navigate to the screen containing the promotions.
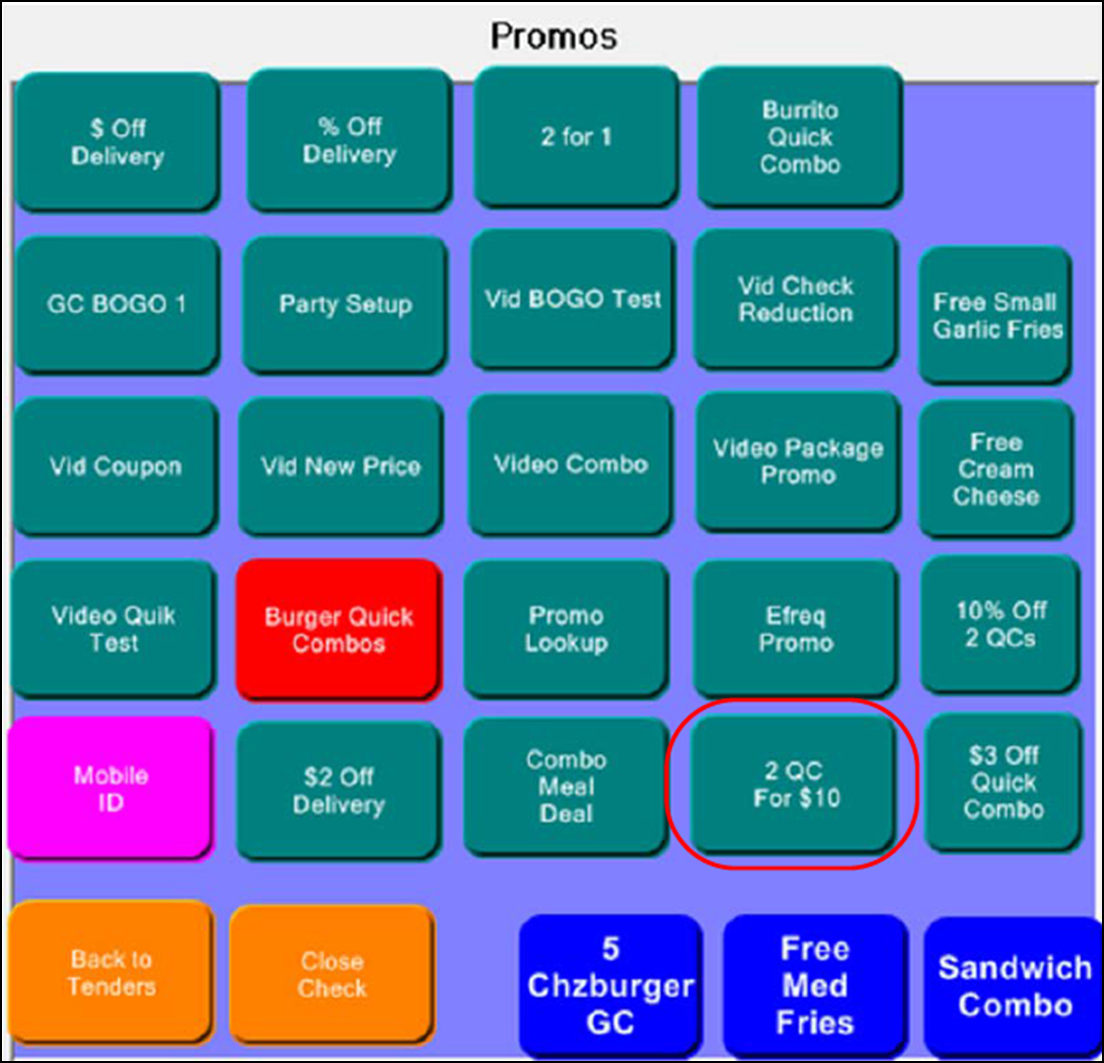
- Locate and touch the 2 QC for $10 button. The system applies the promotion, if the eligible items exists on the guest check.
- Tender and close the check, as normal. The combo appears on the check, as follows:
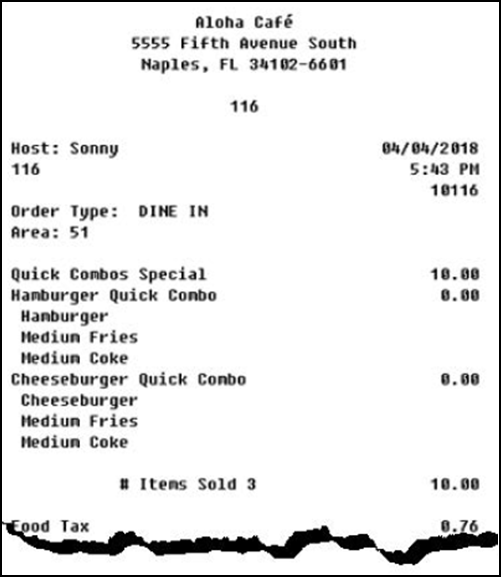
Continue to "Preventing comp discounts on quick combos."