Resetting Google Authenticator
If you replace your mobile device, you must disable Google Authenticator from your account and set it up on your new device. Follow the steps below to disable and re-enable Google Authenticator.
If you lost your phone, you will need to submit a request to have your two-factor authentication cleared.
Step 1: To find your account, navigate to the menu in the top right corner of the screen and click the user icon to open the My Account menu.
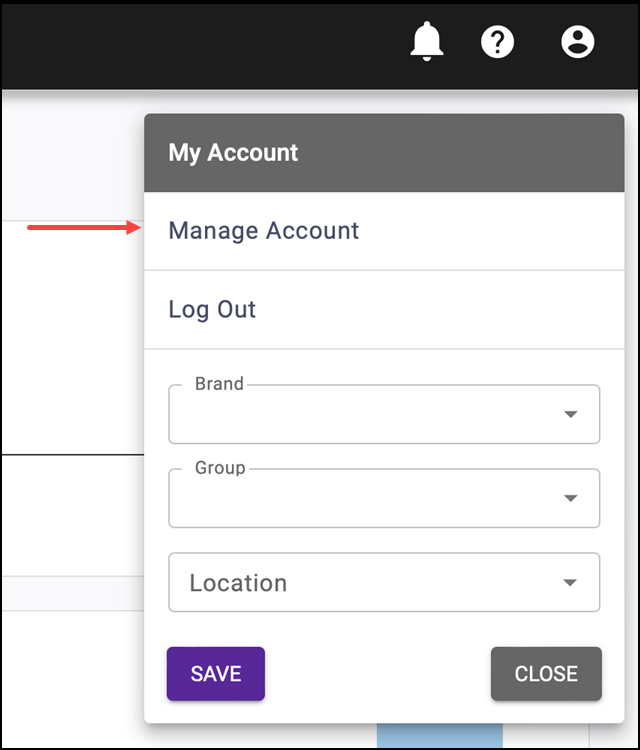
Step 2: Click Manage Account from the popup menu that appears.
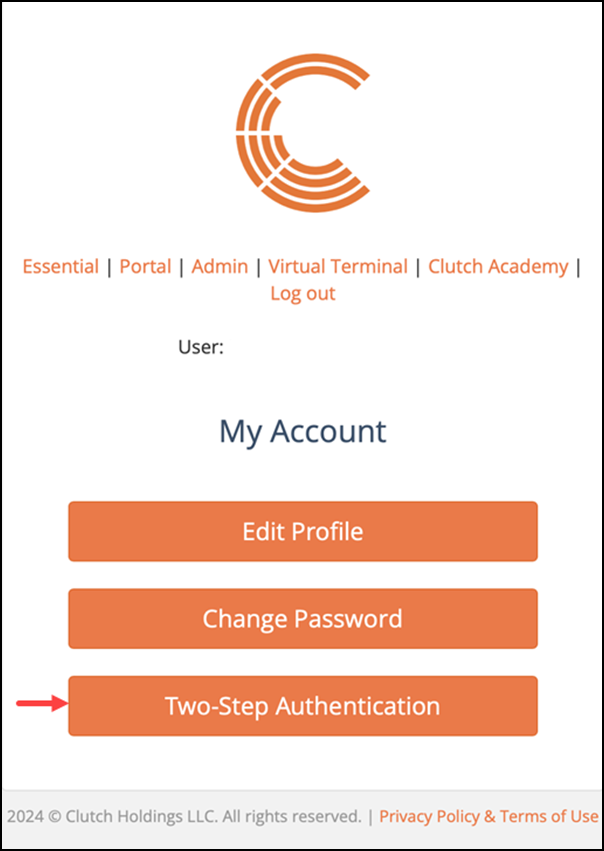
Step 3: Click Two-Step Authentication. A page explaining your two-step authentication options appears.
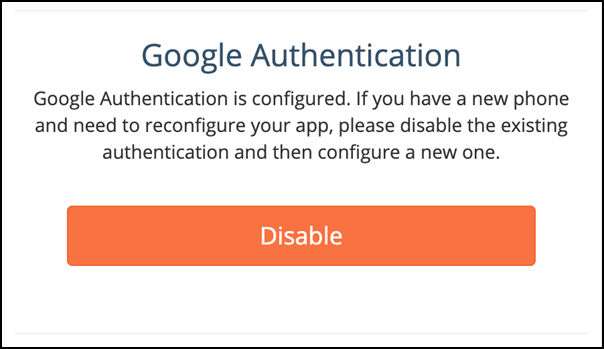
Step 4: Click Disable under Google Authentication. A prompt to enter your password appears. A password is required to remove Google Authentication from your account.
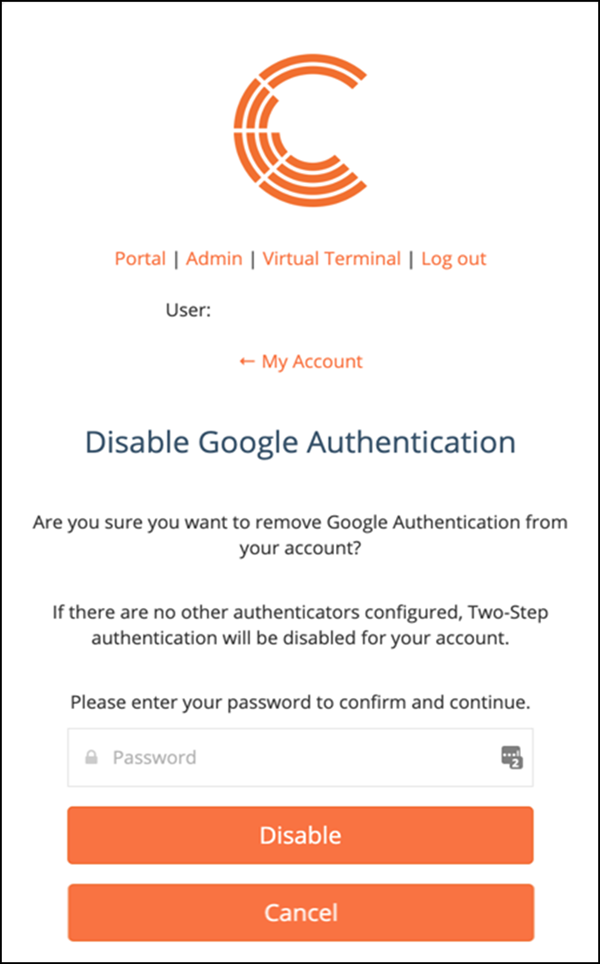
Step 5: Enter your passward and click Disable. A message informing you that Google Authenticator has been disabled appears.
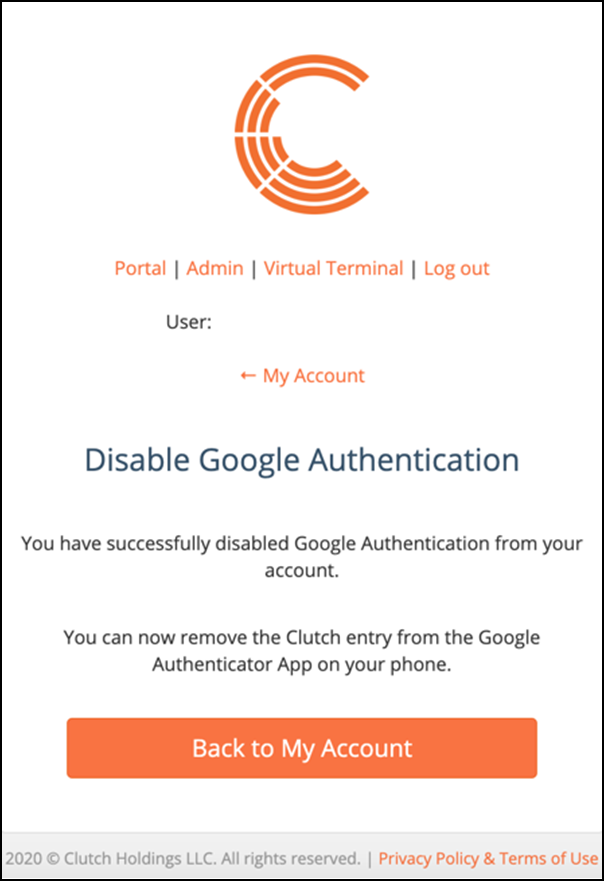
Step 6: Click Back to My Account.
Additionally, you will receive an email confirming that Google Authentication was removed from your account.
Note: Before you can re-add Consumer Marketing to your Google Authenticator App, you need to delete the old Consumer Marketing entry that has been stored. To add a new device via Google Authenticator, follow these steps.