Creating POS order modes
As you configure POS order modes, keep in mind that Aloha Takeout bases its printing functionality on the type of order being entered. For example:
- An online order for customer pick-up prints the customer name and phone number in the guest check and chit headers.
- An online order for delivery prints the customer name, phone number, and address in the guest check and chit headers.
In other words, the type of order controls the information that appears on checks and chits, to manage online orders effectively.
Caution: For proper interaction between Aloha Takeout and the Aloha POS, these modules cannot share order modes. Sharing order modes can have undesired results in the flow of online orders. You must create a unique order mode for each online order type you accept in your site, separate from the POS order modes.
Warning: As of ATO v19.x, you must define a Source and Destination record to address all order sources leveraged by an online ordering solution, such as a store website and a delivery marketplace. This enables the online ordering solution to inject orders into ATO. If this record does not exist, order injection fails. Refer to Implementing Aloha Takeout Source and Destination (HKS380) for more information.
| Suggested Settings: POS Order Modes for Aloha Takeout | ||
|---|---|---|
| Settings | Web (pickup) | Delivery |
| Order Mode tab | ||
| Active | ✔️ | ✔️ |
| All Items | ✔️ | ✔️ |
| Include Ordered Items (QS Only) – Select this option to change the order mode in Quick Service. | ✔️ | ✔️ |
| Service charge group bar | ||
| Apply service charge – Select this option if you are adding delivery fees to checks. | ✔️ | |
| Charge line text | Delivery Fee | |
| Tax applied to service charge – Aloha Takeout cannot calculate tax on delivery fees, even if you select this option. A different amount than when the items are first ordered appears on the confirmation screen, and the system calculates tax for the service charge. When using Aloha Takeout, set this option to "None" to avoid any tax and total calculation discrepancies. | None (0) | |
| Fixed – Select Fixed as opposed to Percent. | ✔️ | |
| Amount – Aloha Takeout calculates the delivery fee based on the defined Aloha Takeout configuration and passes the amount to the POS, replacing the 0.00 amount. See Enabling delivery fees. | 0.00 |
To create a POS order mode for use with Aloha Takeout:
- With Takeout selected in the product panel, select Maintenance > System Settings > Order Mode.
- Click New to add a new order mode.
- Using the Suggested Settings: POS Order Modes for Aloha Takeout table, make the desired selections for the order mode you want to add.
- Repeat the steps above for each POS order mode used by Digital Ordering and Aloha Takeout.
- Click Save and exit the Order Mode function.
To align POS order modes with Aloha Takeout:
- With Takeout selected in the product panel, select Maintenance > Takeout Configuration > Takeout Settings.
- Select the Order Modes tab.
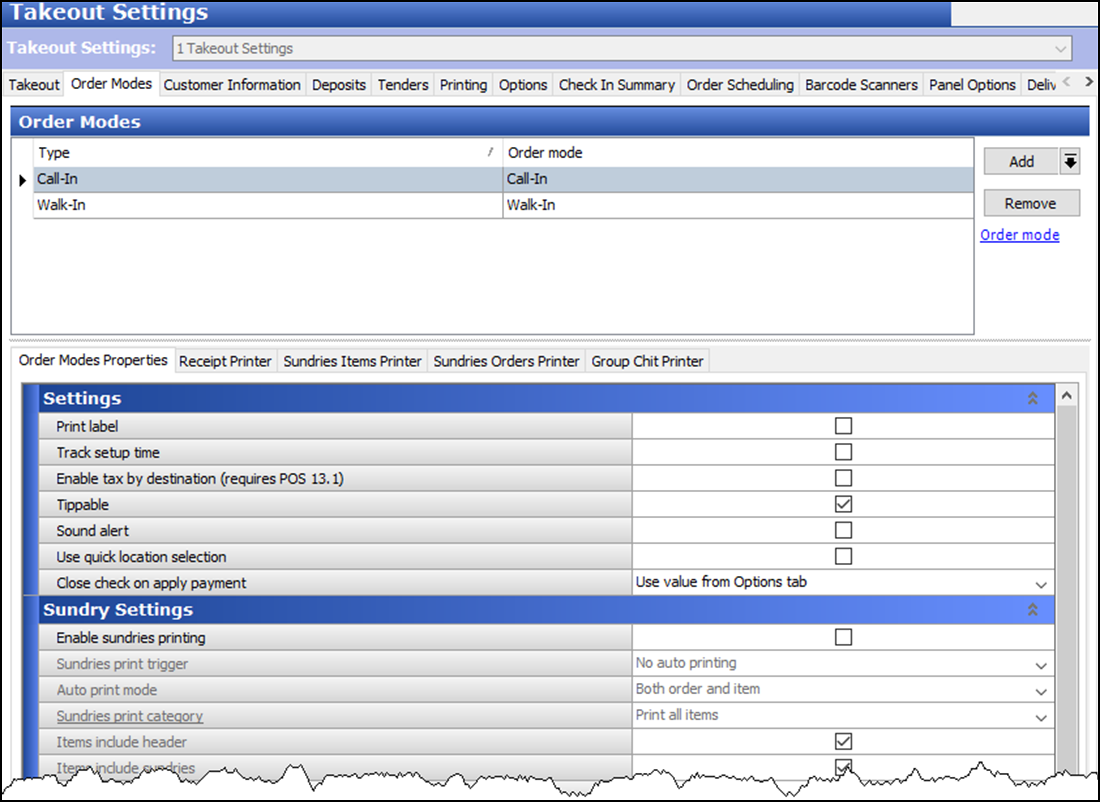
- Click the Add drop-down arrow, select an ATO order type, and click OK. The order type is added to the list of order types under the 'Order Modes' group bar.
- Click the Order mode drop-down list for each ATO order mode type and select the POS Order mode to which it aligns.
- On the Order Modes Properties tab, under the 'Settings' group bar, select Print label to print labels for a selected order type.
- On the Receipt Printer tab, select a printer in the Available list and click the right-arrow to move it to the Included list. This is used to print a guest check when an online order arrives.
- On the Sundries Items Printer tab, select a printer in the Available list and click the right-arrow to move it to the Included list. This is used to print a sundries chit when an online order arrives.
- Repeat the steps above for each order type supported at your location.
- Click Save.
Continue to "Creating an order entry queue."