Creating a POS comp for use with Consumer Marketing
You must create a comp in the Aloha POS for Digital Ordering/Engage Mobile to apply discounts to orders during the submit order process. The comp is used in the POS for discount and also displays on the receipt. You can create one comp in the Aloha POS to be used for each discount type or create multiple comps for each type of discount. The decision is based on how you want your reporting in the POS to function as well as how the discount displays on the receipt. In either scenario, you need to create the comp as described below, with the names of the comps being at your preference.
Note: Make note of the comp IDs you create here as you will map these in the Comp Mapping function in Linking a POS comp with an Online Ordering comp.
To create a POS comp:
- In the Aloha POS, select Maintenance > Payments > Comps.
- Click the New drop-down arrow, select Regular as the type, and click OK.
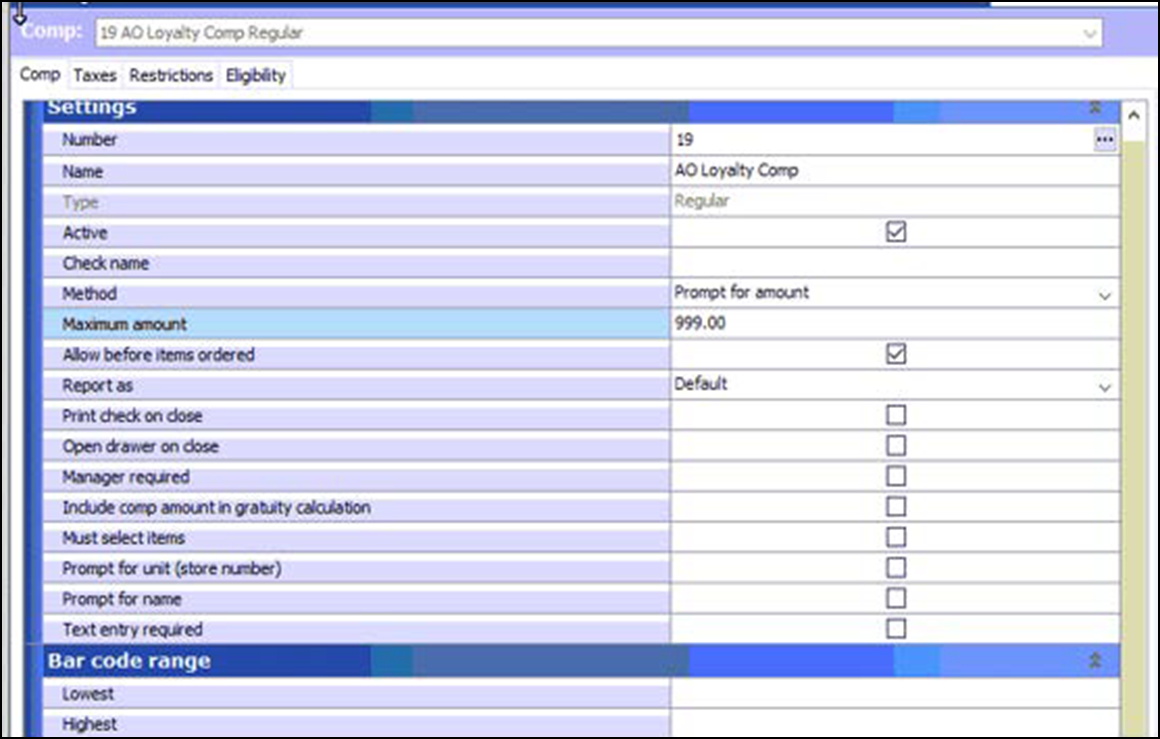
- Type a name for the comp to indicate the discount that comes from online ordering for loyalty.
- Click Active to make the comp active.
- Select Prompt for Amount from the 'Method' drop-down list. This allows Aloha Online Ordering to inject the discounted amount.
- Type 999 in 'Max amount' to specify the maximum amount allowed for the comp. This is typically set high and Aloha Online Ordering calculates the amount for you.
- Select Allow before items ordered.
- Clear Manager required. If you select this option, the comp fails in Aloha Online Ordering.
- Leave the remaining options on the Comp tab as their default.
- Select the Taxes tab.
- Clear all options on the Taxes tab.
- Select the Restrictions tab.
- Select all options on the Restrictions tab.
- Type 99 in 'Per check.'
- For Table Service operations, type 99 in 'Per table.'
- Select the Eligibility tab.
- Select a category that contains all items used in your online menu, or select the ‘All Items’ category, from the ‘Eligible items’ drop-down list.
- Click Save.
- Repeat this procedure if you are creating a separate comp for each type of Consumer Marketing discount.
- Click Close to exit the Comps function.
Continue to "Associating the BSP organization name."