Making time clock adjustments
You can view the current business day's time clock activity from the POS device, however, you can also view and modify the employees clock-in and out from the Back Office.
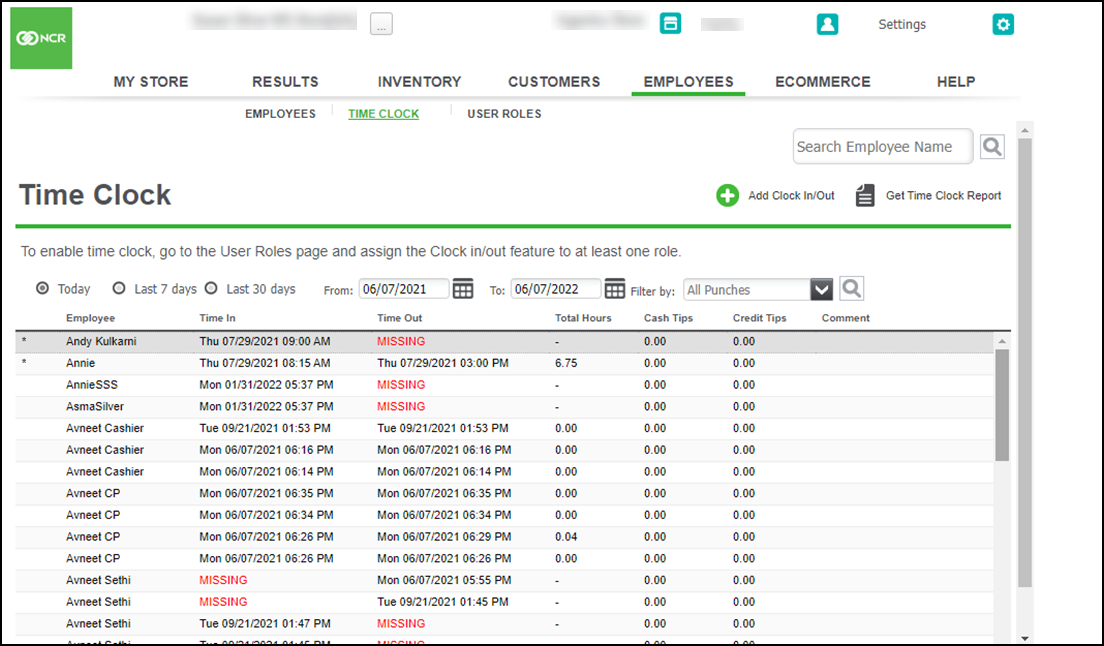
To make adjustments to employee time clock entries:
-
Log in to Back Office using a specific store view.
-
Select EMPLOYEES > EMPLOYEES.
-
Select the date range.
-
Click search icon.
Note: When a user clocks in and then later clocks out on the POS device, the system will try to pair those time clock punches together. If a user clocks in or out more than once, or if they forget to clock in or out, this can result in an unpaired punch. If you have an unpaired punch for any day other than the current business day, it will be shown as MISSING to draw your attention to this situation. If you have an unpaired punch for the current business day, it will be shown as OPEN.
Adding clock-in/out entries
If an employee forgets to clock-in/out, then using Back Office, you can do the clock-in/out for the employees using the Back Office.
To add a clock in or clock out for an employee:
-
Log in to Back Office using specific store view.
-
Select EMPLOYEES > EMPLOYEES.
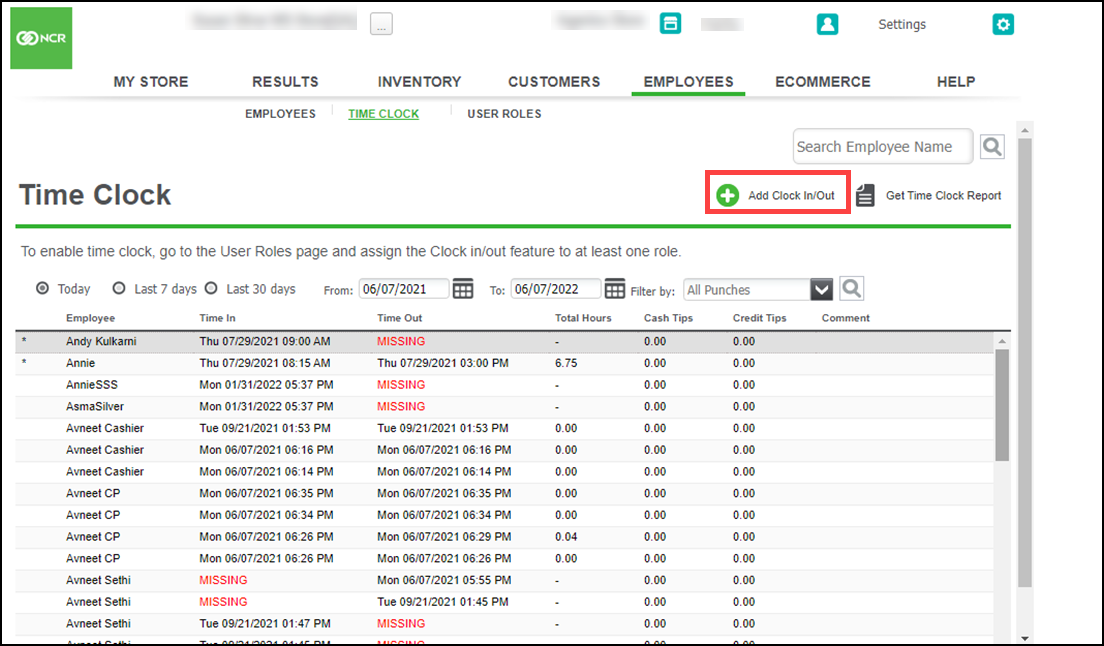
-
Select Add Clock In/Out. The Add Clock In/Out Activity screen apapears.
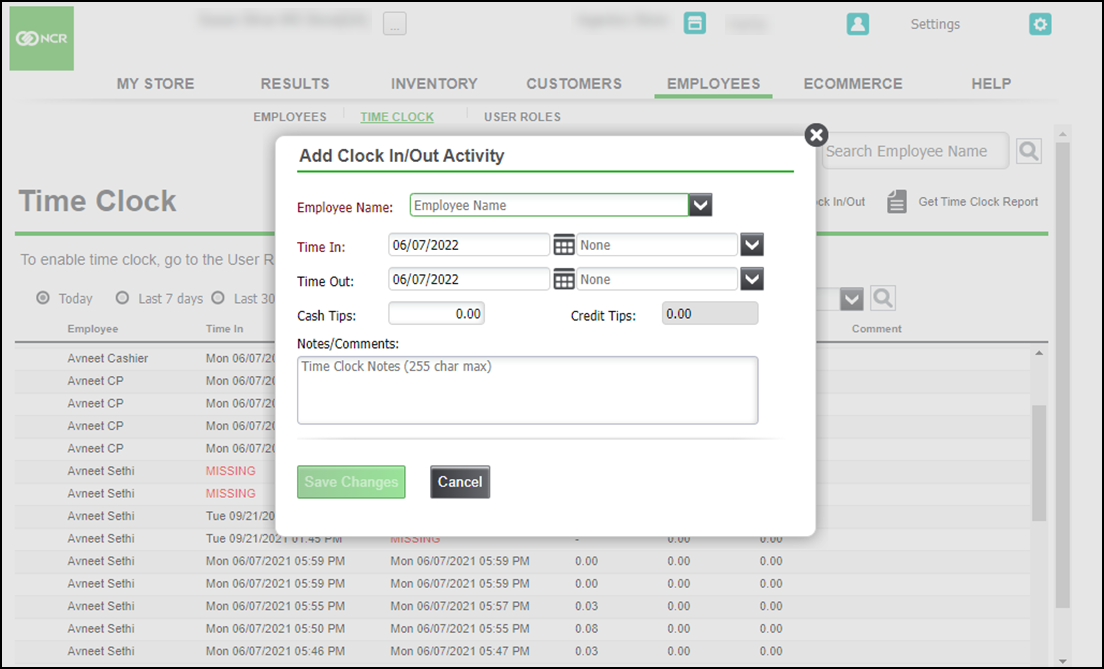
-
Click Employee Name and select the employee from the list.
-
Select the date and time for the Time In.
-
Select the date and time for Time Out.
Note: You can optionally enter any notes/comments for editing an employee's time clock activity.
-
Click Save Changes.
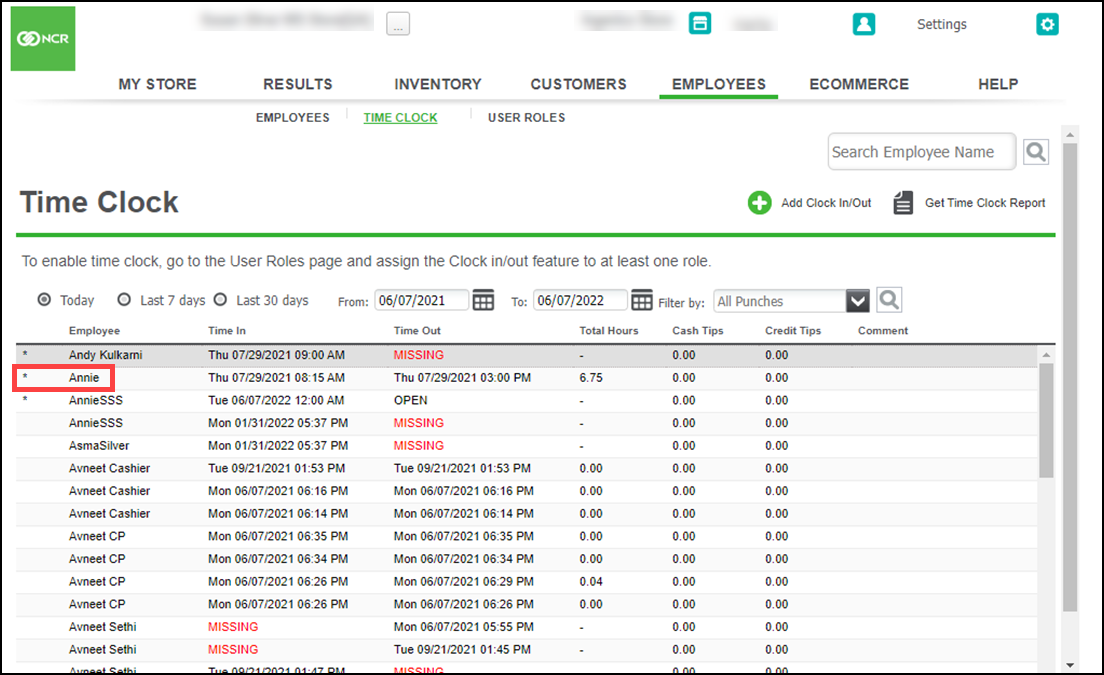
The system displays an asterisk on the left side of that row to let you know the shift was edited.
To edit time clock activity:
- Log in to Back Office using specific store view.
- Select EMPLOYEES > EMPLOYEES.
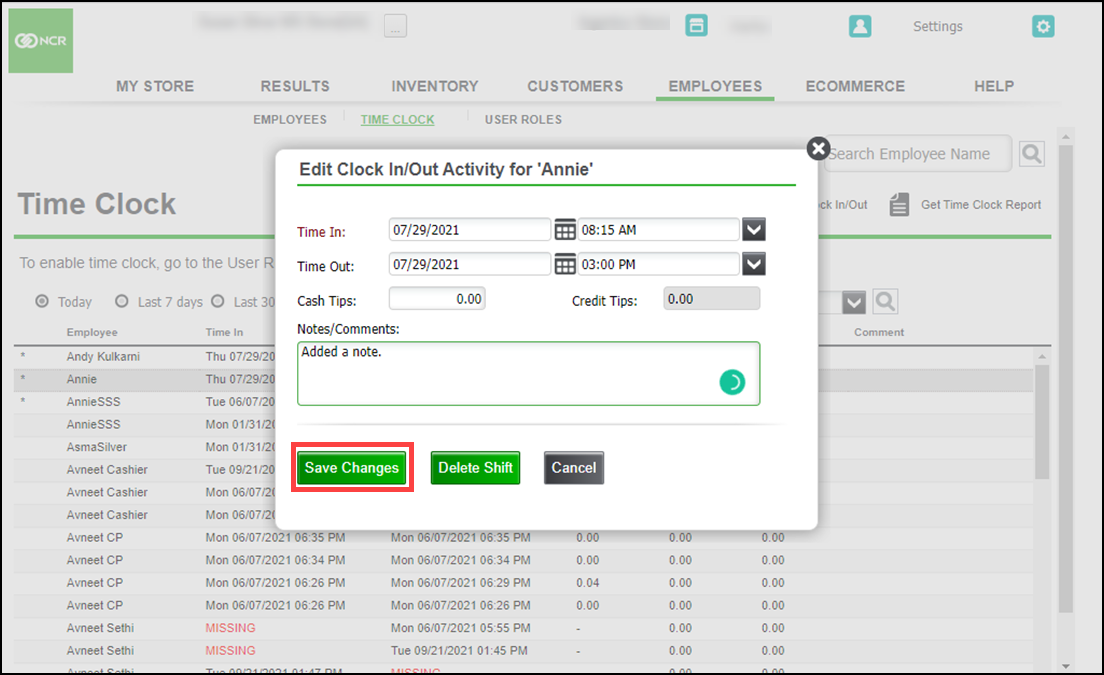
- Click the row you need to edit. The Edit Clock In/Out Activity screen appears.
- Edit the Time In, Time Out, and or Notes/Comments.
- Click Save Changes. The system will display an asterisk on the left side of that row to let you know that the shift was edited.
To delete a shift:
-
Log in to Back Office using specific store view.
-
Select EMPLOYEES > EMPLOYEES.
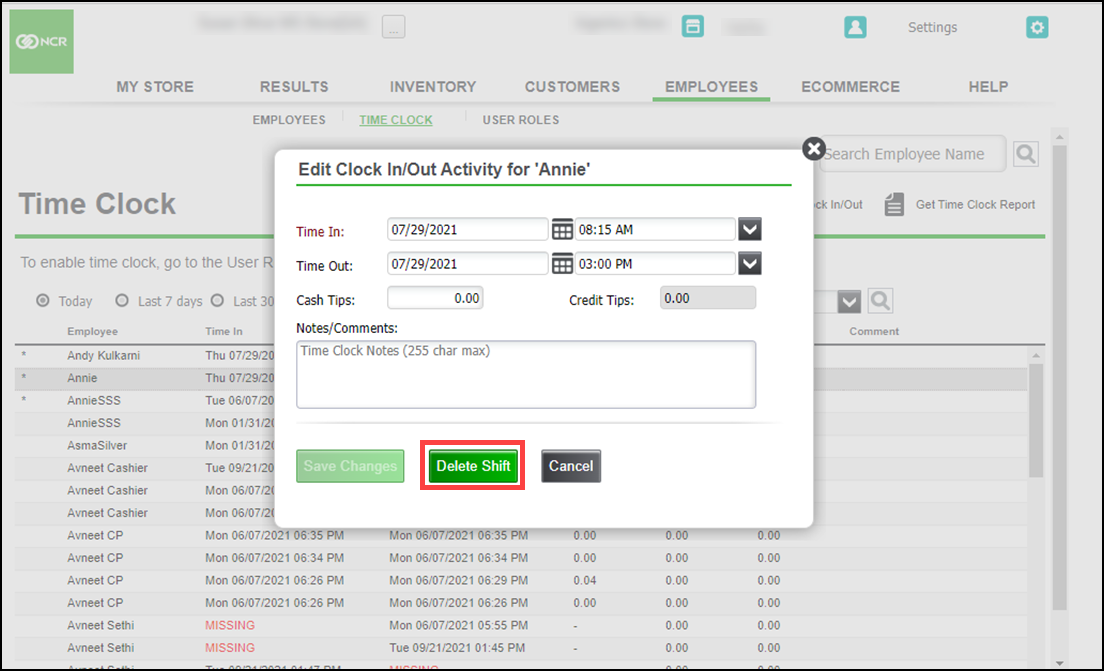
-
Click Delete Shift.
-
Click OK to confirm deleting the shift. The system will display an asterisk on the left side of that row to let you know that the shift was edited.
The deleted shift will still display, but it will be disabled, meaning that you can't edit a deleted shift. You can view the current business day's time clock activity from the POS device, and you can also view and update this information in the Back Office. You can use the Time Clock adjustments screen to view, add, edit, and delete time clock punches.
Looking for resources or help with Silver? Click here.