Implementing penalty pay requirements
This section discusses how to implement penalty pay requirements, if your area requires the restaurant to pay extra wages for a break rule violation. Penalty pay is used in certain jurisdictions where compensation is given to an employee in lieu of not taking their required break. The pay is usually an hour of regular or minimum wage, depending on the requirements of the law. At the End-of-Day process, the system limits the penalty pay to one per break rule, per day. For example, a store configured with one paid break rule, and one unpaid break rule, and employee that works all day without taking a break, earns a maximum of one penalty pay for the paid break and one for the unpaid break.
Enabling penalty pay
You must enable the use of penalty pay for each break rule for which you want to compensate the employee with extra wages when a violation occurs.
To enable penalty pay:
- Select Maintenance > Labor > Break Rules.
- Select the Rules tab.
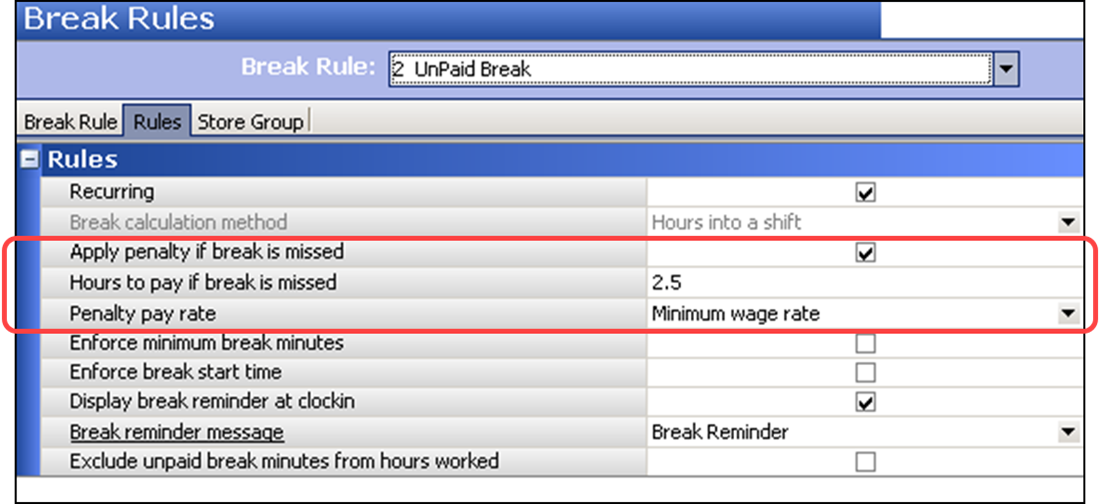
- Select a break rule for which to enable penalty pay from the drop-down list.
- Under the ‘Rules’ group bar, select Apply penalty if break is missed to configure the system to compensate any employee who misses an owed break.
- Type the number of hours to award for penalty pay in the ‘Hours to pay if break is missed’ text box, when an employee misses an owed break.
- Select Regular pay rate or Minimum wage rate from the drop-down list for the rate in which to pay when a break rule violation occurs.
- Click Save.
- Repeat the procedure for each break rule for which you need to provide penalty pay when a break rule violation occurs.
- Exit the Break Rules function.
Providing access to approve a clock out
In "About break rules and violations", we discuss how to provide access to approve a clock out. If you have not done this, perform the procedure now to allow a manager, or an employee with sufficient access, the ability to approve a clock out when a violation occurs and penalty pay is required.
To provide access to approve a clock out when a break rule violation occurs:
- Select Maintenance > Labor > POS Access Levels.
- Select an access level for which to give access to approve a clock out from the ‘Level’ drop-down list and press Enter.
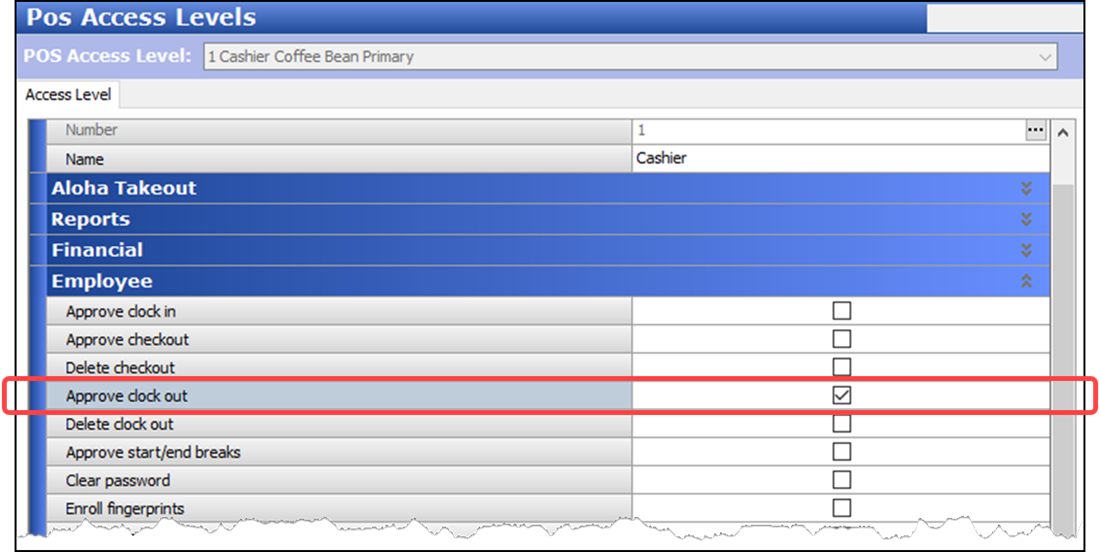
- Under the ‘Employee’ group bar, select Approve clock out.
- Click Save.
- Repeat this procedure for each access level for which you want to provide access to approve a clock out.
- Exit the Pos Access Levels function.
Configuring notification for penalty pay upon clockout
In "About break rules and violations" we discuss how to configure the system to notify you when a break rule violation occurs. Now we will enable the system to also provide notification when an employee earns penalty pay.
To configure notification for penalty pay:
- Select Maintenance > Business > Store.
- Select the Store Settings tab.
- Select the Labor group located at the bottom of the screen.
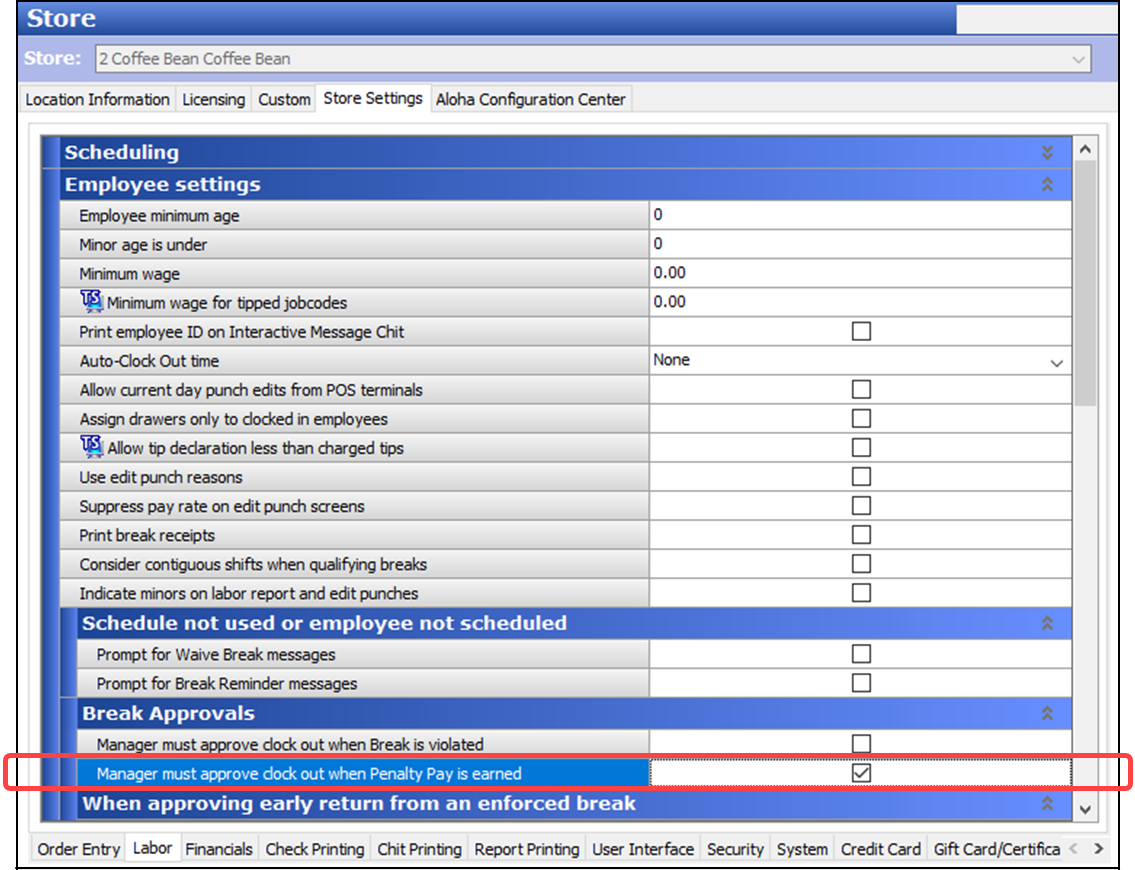
- Under the ‘Break Approvals’ group bar, select Manager must approve clock out when Penalty Pay is earned to require a manager to approve the clock out for an employee when the employee earns penalty pay.
- Click Save and exit the Store Settings function.
Using breaks when penalty pay is earned
When you clock out of the system after earning penalty pay for a break rule violation, the FOH Break Rule Violation screen appears. For each violation that incurs penalty pay, an asterisk appears next to the break rule. You can view the breaks for which the break rule was violated and you do not need a manager password to see if you have earned a penalty pay.
Reference: Refer to "Use case scenarios" for use case scenarios for penalty pay.
To clock out when penalty pay is earned:
- Touch Clock Out. You might have to respond to a waive break message. If you do not waive your break at clock out, or a break is not waivable and you do not take it, you are entitled to penalty pay. If the system determines a break rule has been violated, the Break Rule Violation manager approval screen appears. Touch View to review the violated break rules. A break rule that incurs penalty pay appears with an asterisk.
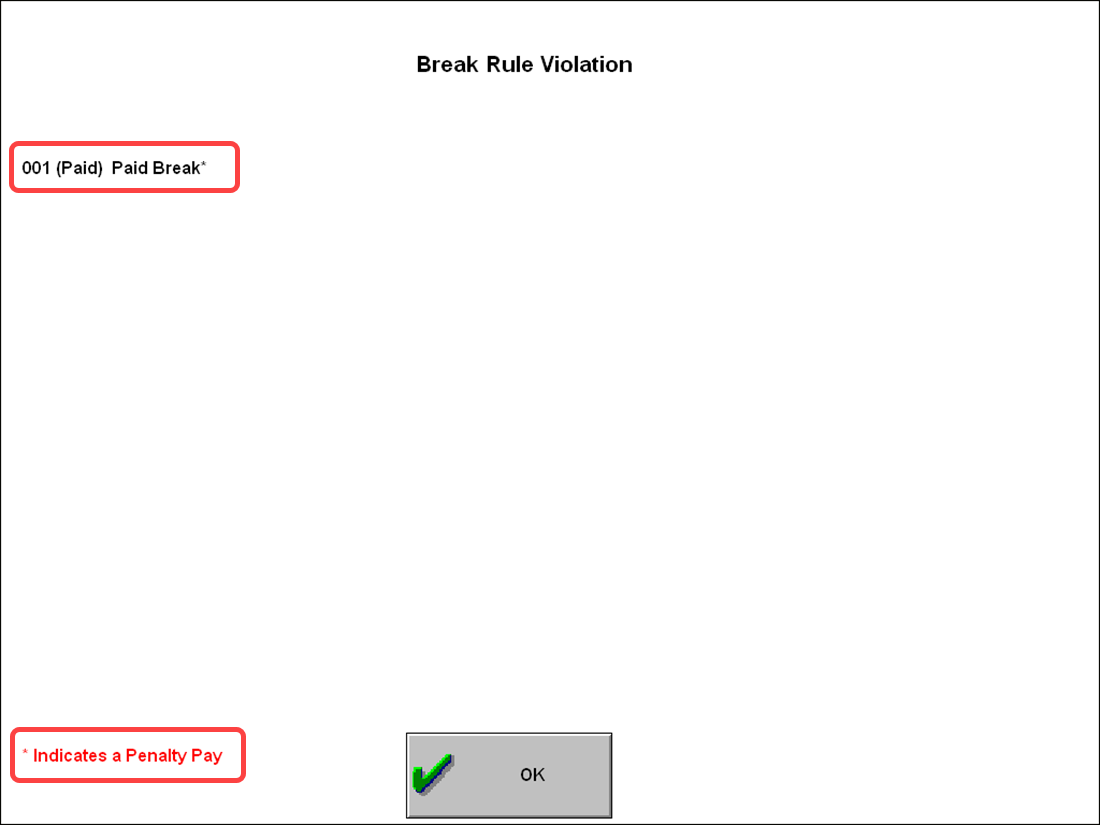
- Touch OK to return to the FOH Break Rule Violation manager approval screen.
- A manager, or an employee with sufficient access, must enter their password to approve the clock out and allow the penalty pay violation.
- Upon approval, continue clocking out of the system.
Reviewing penalty pay records
When the End-of-Day occurs and an employee receives penalty pay, the system logs the violation in the Other Wages function, using one of the following four other wage types:
- Paid Break Consent
- Paid Break Mandatory
- Unpaid Break Consent
- Unpaid Break Mandatory
Each system-generated record appears in the Other Wages section of the Edit Punches function and contains an asterisk in the ‘Review’ column. The asterisk remains until you review the other wage record. The amount paid must abide by the break rule in effect, and cannot be edited.
To edit the time for penalty pay records:
- Select Functions > Edit Punches.
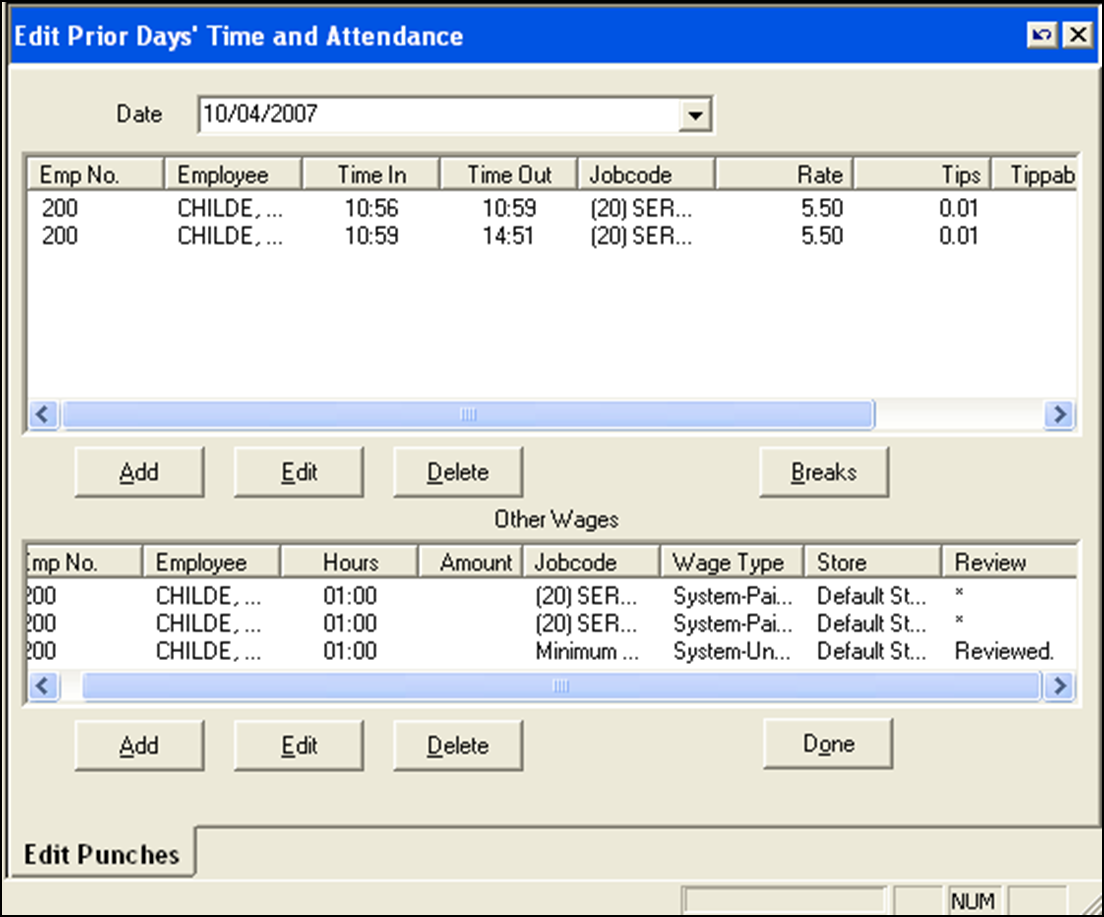
- Select the date for which to display the other wage records.
- Select the record to edit from the Other Wages section.
- Click Edit. The Edit Other Wage Data dialog box appears.
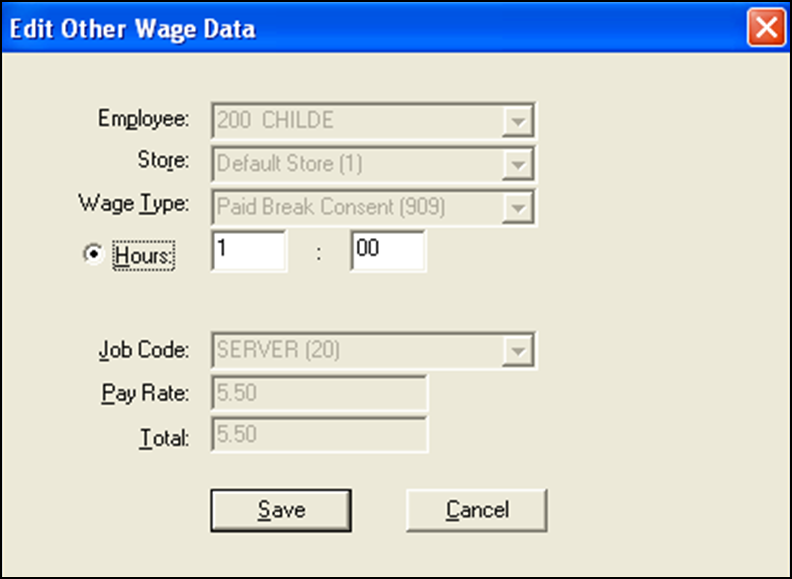
- Type the edited time in the ‘Hours’ text boxes, if needed.
- Click Save to exit the Edit Other Wage Data dialog box and return to the Edit Prior Days’ Time and Attendance function. The record now shows ‘Reviewed’ instead of an asterisk.
To delete a penalty pay record:
- Select Functions > Edit Punches.
- Select the date for which to display the other wage records.
- Select the record from the Other Wages section and click Delete. The record now shows ‘Reviewed’ instead of an asterisk.
Continue to "Refreshing POS data."
After refreshing POS data, continue to "Using employee breaks with restrictions."