Implementing waive break and break reminder messages
In the hospitality industry where jurisdictions require non-exempt employees to receive breaks, an employee can legally waive all rights to a consensual break and relinquish the responsibility of the restaurant to give the employee a break. When the employee waives their rights to a break, the employee can still take a consensual break, if allowed by the manager. The employee can only waive their consensual breaks and must still take any mandatory breaks that are owed to them.
The Aloha system provides the restaurant a valuable tool in that you can configure the system to prompt an/a:
- Employee to waive a consensual break. This prompt can appear when the employee clocks in or clocks out. The system records the response of the employee as legal documentation.
- Manager to enforce a break. This prompt appears on the manager approval screen when the employee attempts to return early from an enforced break.
As an added feature, you can also configure a break reminder message to appear when the employee decides not to waive a break. The system displays a reminder so the employee can be pro-active and coordinate a break with the manager. This is used only when you configure waive break messages to appear when the employee clocks in.
The following are typical scenarios when using waive break and break reminder messages:
Clocking in with waive break and break reminder messages scenario: A break rule has a waive break and a break reminder message configured to appear when an employee clocks in. The employee can do the following:
-
The employee wants to stay on the clock to earn more tips and does not foresee the need to take a consensual break for the shift. The employee opts to waive the break at that time and relinquish all rights to receive a break. If business has a slow period while the employee is still on the clock, they can still take the break, if agreed upon with the manager. If the employee works a long period of time without taking the break, and the break becomes mandatory, the system displays the waive break message when the employee clocks out. Since the break has become mandatory, the employee must take the break before they clock out, or the manager can allow the employee to clock out and incur a break rule violation.
-
The employee wants to ensure they receive a consensual break. The employee opts to not waive the break at that time and the restaurant is legally required to give the employee a break. A break reminder message appears to remind the employee to coordinate a time to take the break.
Clocking out with a waive break message scenario: A break rule has a waive break message configured to appear when an employee clocks out, and has not taken their break. The employee can do the following:_
-
The employee wants to leave and opts to waive the break. The employee allows a manager to clock them out. If the break has become mandatory, a break rule violation incurs.
-
The employee opts to not waive the break and takes their break before clocking out. No break reminder message appears.
Reference: Refer to "Use case scenarios" for more information on the behavior with waive break and break reminder messages.
Clocking in early from an enforced break scenario (QS only): The manager approval screen has a break reminder message configured to appear when an employee attempts to return early from an enforced break. The manager can either approve or disapprove the early return._
This section details the configuration requirements for implementing waive break and break reminder messages. If you are an experienced user, refer to Procedures at a Glance for abbreviated steps. If you prefer more detail, continue reading this document.
Providing access to waive break and break reminder messages
With the addition of the Waive Break Messages and Break Reminder Messages functions to Aloha Manager, you must have a sufficient security role to access the Waive Break Messages and Break Reminder Messages options on the Messages menu; otherwise the options do not appear when you log in to the BOH.
The default command options for Waive Break Messages are:
| View | Add | Edit | Delete | |
|---|---|---|---|---|
| Minimum | Yes | No | No | No |
| Typical | Yes | Yes | Yes | No |
| Maximum | Yes | Yes | Yes | Yes |
The default command options for Break Reminder Messages are:
| View | Add | Edit | Delete | |
|---|---|---|---|---|
| Minimum | Yes | No | No | No |
| Typical | Yes | Yes | Yes | No |
| Maximum | Yes | Yes | Yes | Yes |
To provide access to the waive break messages and break reminder messages options:
- Select Maintenance > Labor > Security Roles.
- Select a security role from the ‘ID’ drop-down list.
- Select the POS tab.
- Scroll down the list of functions and select Waive Break Messages.
- Select View, Add, Edit, and Delete, where applicable.
- Scroll down the list of functions and select Break Reminder Messages.
- Select View, Add, Edit, and Delete, where applicable.
- Click Save and exit the Security Roles function.
Configuring a waive break message
Use the Waive Break Messages function to create the messages for offering your employees the option to waive their consensual breaks. We recommend you word the message in the form of a question where the employee can respond in a yes or no fashion, such as “Would you like to waive your meal period break for this shift?” Ideally, you would create a message specific to each break rule that can be waived.
To configure a waive break message:
- Select Maintenance > Messaging > Waive Break Messages.
- Click New.
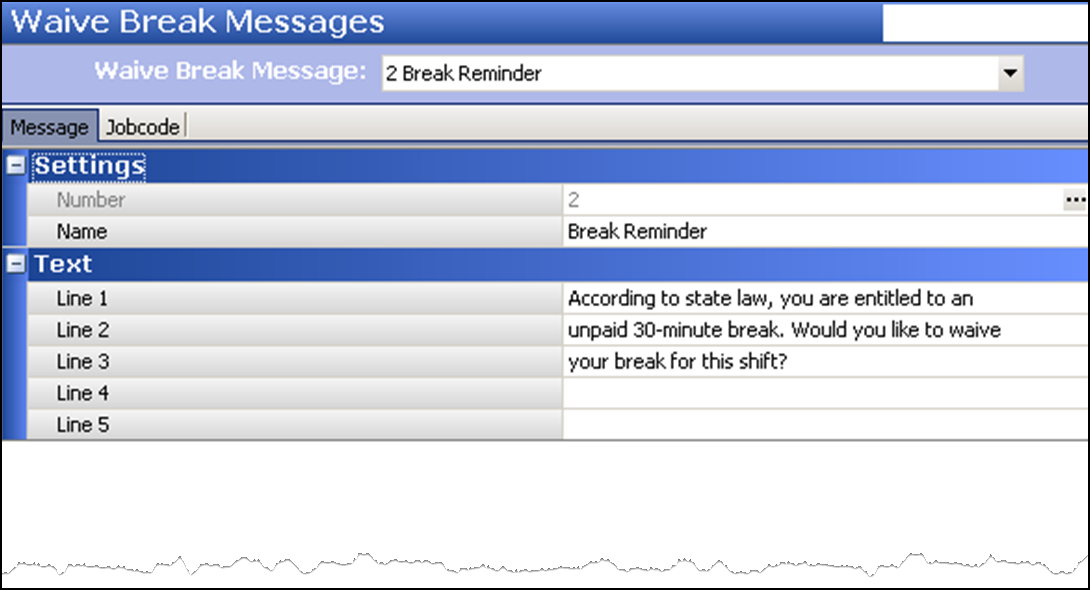
- Type a name, up to 20 characters, for the message.
- Type a message that is descriptive of its purpose. We recommend wording this message in the form of a question, such as “According to state law, you are entitled to an unpaid 30 minute break. Would you like to waive your break for this shift?” You can enter five lines of text at 50 characters per line.
- Select the Jobcode tab.
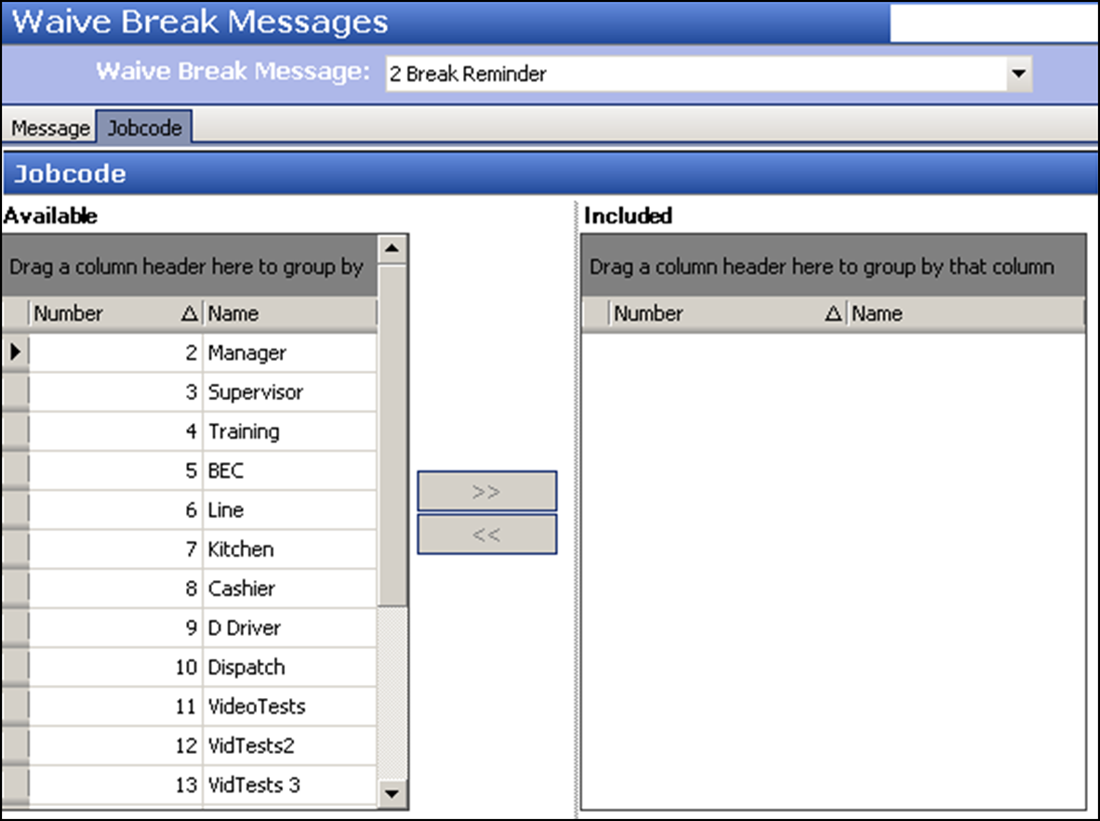
- Select a job code from the ‘Available’ list and click >> to move the job code to the ‘Included’ list.
- Click Save.
- Repeat this procedure until you configure all waive break messages.
- Exit the Waive Break Messages function.
After creating waive break messages, you must attach the messages to the appropriate break rule.
To attach a waive break message to a break rule:
-
Select Maintenance > Labor > Break Rules.
-
Select a break rule from the drop-down list.
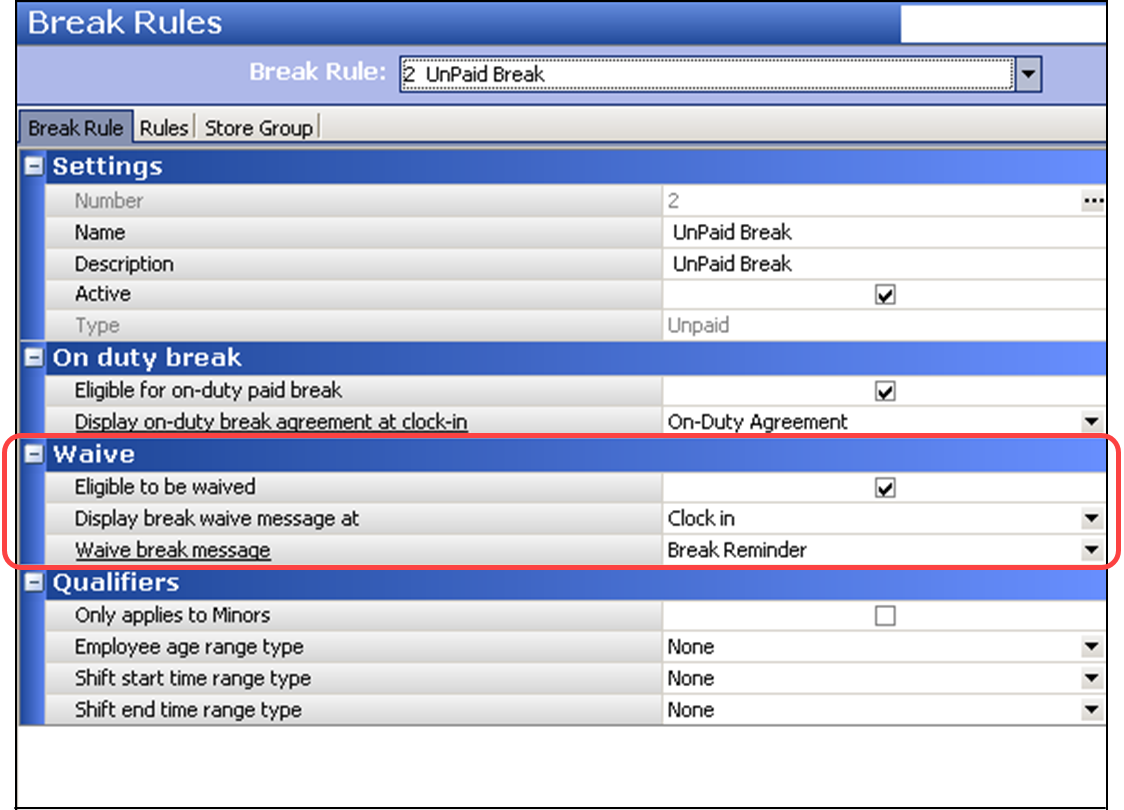
-
Under the ‘Waive’ group bar, select Eligible to be waived to activate waive break messages for the break rule.
-
Select one of the following options from the ‘Display break waive message at’ drop-down list to determine when the waive break message appears.
Select Clock in to display the waive break message when the employee clocks in.
Select Clock out to display the waive break message when the employee clocks out.
-
Select the waive break message to appear for the break rule.
-
Repeat this procedure for all break rules for which you need a waive break message.
-
Click Save and exit the Break Rules function.
Configuring a break reminder message for an employee
Use the Break Reminder Messages function to create one or more messages for reminding employees to take their breaks. We recommend you word the message in the form of a direction, such as “Please coordinate an hour lunch break with your manager.” Ideally, you would create a reminder message specific to each waivable break rule you have configured.
To configure a break reminder message for an employee:
- Select Maintenance > Messaging > Break Reminder Messages.
- Click New.
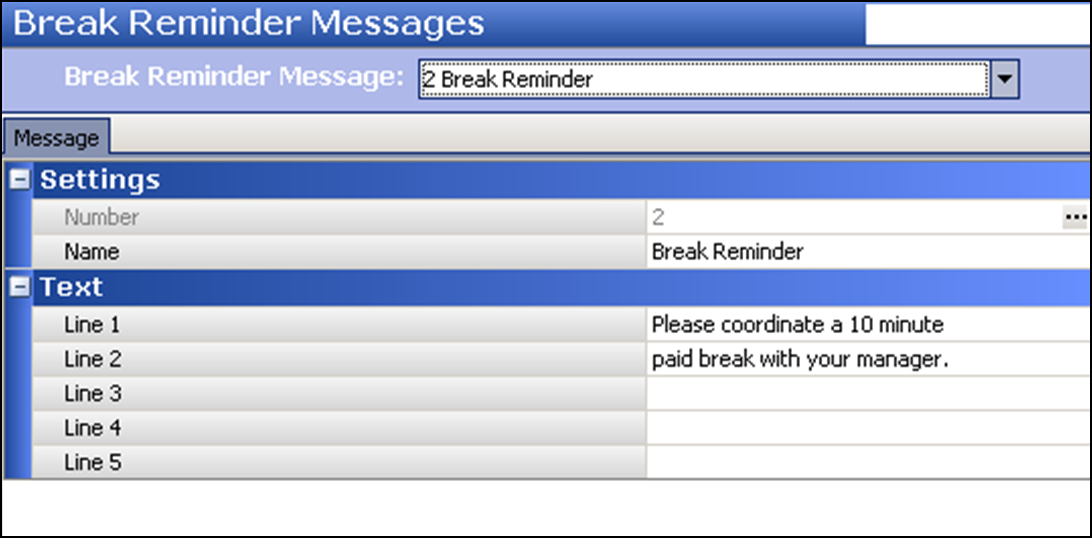
- Type a name, up to 20 characters, for the message.
- Type a message that is descriptive of its purpose. We recommend wording this message in the form of a direction, such as “Please coordinate a 10 minute paid break with your manager.” You can enter five lines of text at 50 characters per line.
- Click Save.
- Repeat this procedure for each break reminder message you need.
- Exit the Break Reminder Messages function.
After creating break reminder messages for employees, you must attach the messages to the appropriate break rule.
To attach a break reminder message to a break rule:
- Select Maintenance > Labor > Break Rules tab.
- Select a break rule to which to attach a break reminder message from the drop-down list.
- Select the Rules tab.
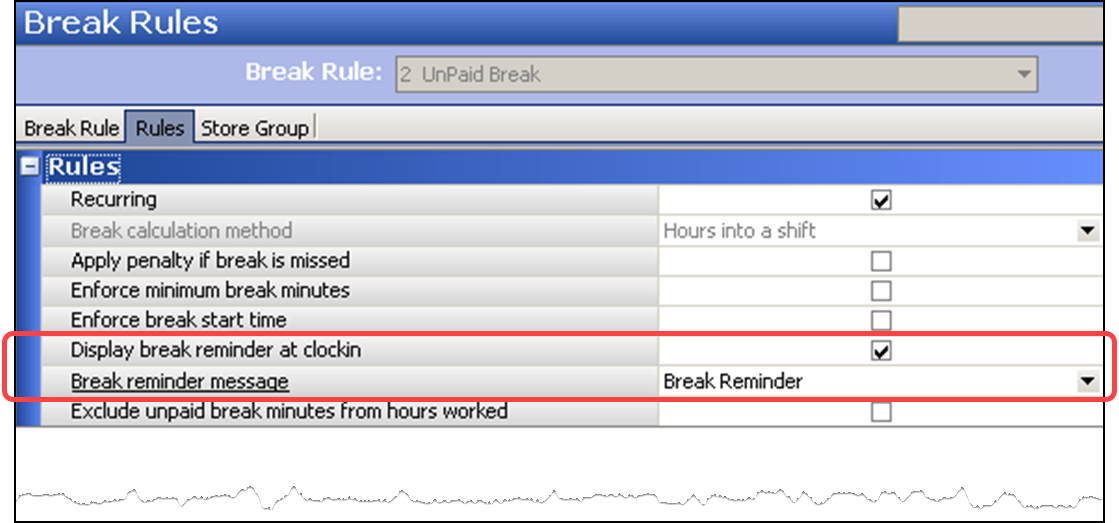
- Under the ‘Rules’ group bar, select Display break reminder at clockin to activate break reminders to appear at clock in for a scheduled employee.
- Select the break reminder message to appear for the break rule.
- Click Save.
- Repeat this procedure for all break rules for which you need a break reminder message.
- Exit the Break Rules function.
Configuring a break reminder message for a manager (QS only)
Some state laws require an employee to take the full minimum break minutes before they return to work. If your restaurant uses Aloha Quick Service and you require manager approval for an employee to return early from an enforced break, you can create a break reminder message for the manager, or an employee with similar access that appears centered on the left side of the number pad. For example, an employee has seven minutes remaining on a break, but decides to return early. As the employee touches ‘break in’ to return from the break, the Manager Approval screen appears. The manager sees a custom break reminder message, such as ‘Unpaid breaks must be 30 uninterrupted minutes or longer. Manager approval is required to end break early. If the employee returns early, the break will be converted to a paid break. Are you sure you want to continue?’, and can make an informed decision.
Instead of attaching the break reminder message to a waivable break rule, you configure the break reminder message in ‘Show Break Reminder Message on JIT’ under the ‘Employee settings > When approving early return from an enforced break’ group bar in the Labor group on the Store Settings tab in Maintenance > Business > Store.
To configure a break reminder message for a manager (QS only):
- Select Maintenance > Messaging > Break Reminder Messages.
- Click New.
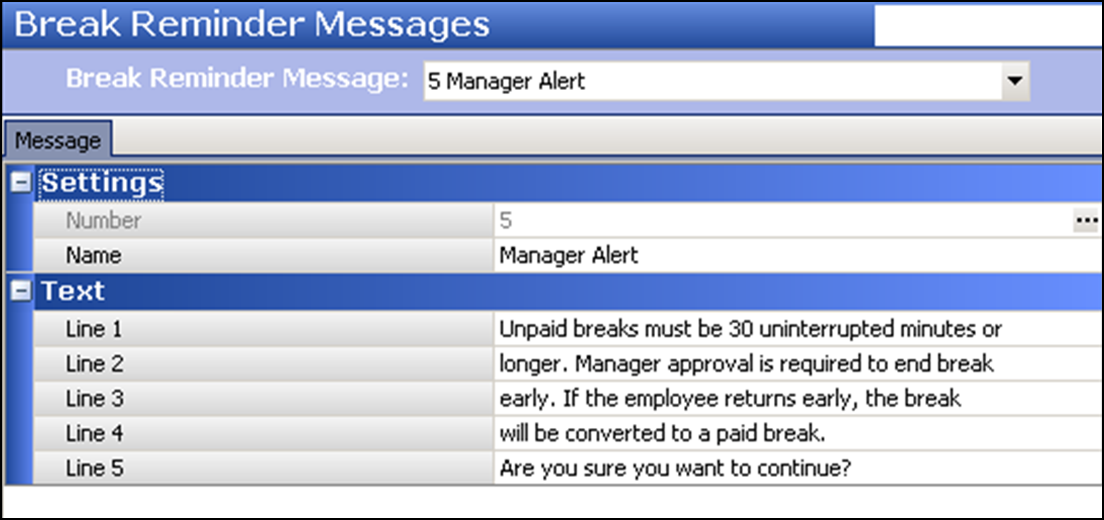
- Type a name, up to 20 characters, to identify the message.
- Type a message that is descriptive of its purpose, such as ‘Unpaid breaks must be 30 uninterrupted or longer. Manager approval is required to end break early. If the employee returns early, the break will be converted to a paid break. Are you sure you want to continue?’ You can enter five lines of text at 50 characters per line.
- Click Save.
- Repeat this procedure for each break reminder message you need.
- Exit the Break Reminder Messages function.
After creating the break reminder message for managers, you must select ‘Manager must approve early return from an enforced break’ located in Maintenance > Business > Store > Store Settings > Labor group > ‘Employee settings > Manager must approve early return from an enforced break’ group bar. Select the message to appear on the Manager Approval screen in ‘Show Break Reminder on JIT.’ See "Manager approves early return and the system takes action" for details.
Allowing an employee to bypass the waive consent prompt
In certain jurisdictions, an employee can sign legal documentation outside the Aloha POS system to always waive their consensual breaks and relinquish all rights to a break. If an employee chooses to do this, you can select ‘Employee waives ‘Consent’ break’ in Maintenance > Labor > Employees > Status tab for the employee. The employee never receives the message to waive a consensual break, nor do they receive break reminder messages for consensual breaks; however, they can still take a break, if agreed upon by the manager.
To allow an employee to bypass the waive consent prompt for consensual breaks:
- Select Maintenance > Labor > Employees.
- Select an employee who wants to bypass the waive breaks prompt from the ‘Number’ drop-down list and press Enter.
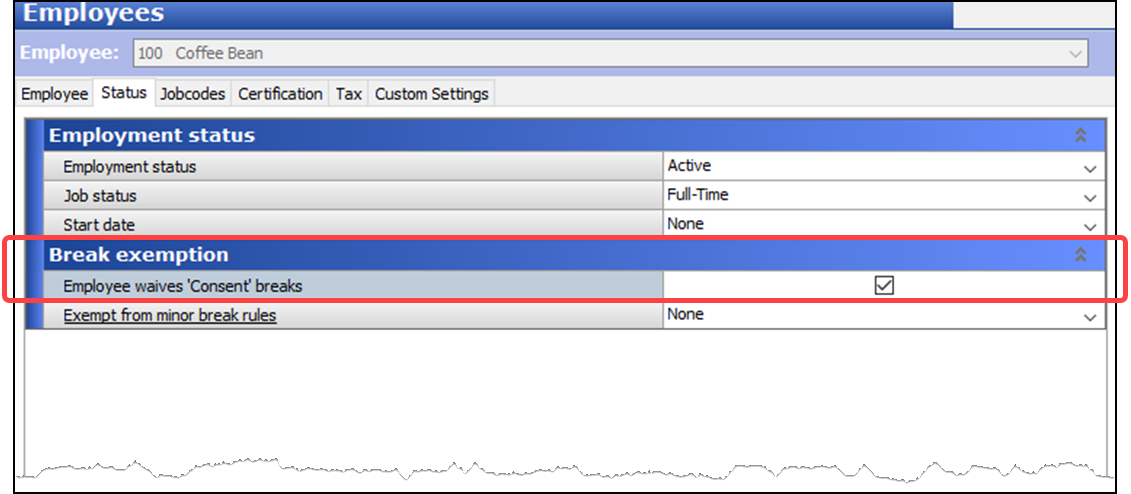
- Select the Status tab.
- Select Employee waives ‘Consent’ break to never prompt the employee to waive their ‘consent’ breaks.
- Click Save.
- Repeat this procedure for each employee who wishes to bypass the waive breaks prompt.
- Exit the Employees function.
Configuring waive break prompts at clock in with/without Aloha Labor Scheduler
You can create schedules for your employees with the basic labor scheduler inside Aloha Manager or with the advanced Aloha Labor Scheduler add-on. You can also interface with a third party labor scheduling program or not use a schedule at all for your timekeeping. The method you use determines how you configure the prompting of waive break and break reminder messages when you want to prompt the employee at clock in.
Using Aloha Labor Scheduler
When you use either of the Aloha labor scheduler applications, the system can determine if an employee is owed a consensual break based on their scheduled hours. If the shift time frame produces a consensual break, and the break is waivable, the system prompts for any waive break and break reminder message configured to display at clock in.
Not using Aloha Labor Scheduler
When you are not using an Aloha labor scheduler application, or you configure a job code to not use punctuality enforcements with the ‘Ignore labor schedule’ option in Maintenance > Labor > Job Codes > Job Code tab, the system cannot determine if an employee is owed a consensual break based on their scheduled hours.
Another common circumstance is when an employee is called in to work, although they are not scheduled. In this situation, there is no scheduled shift for the employee and the system cannot determine if the employee is owed a consensual break.
To offset these scenarios, you can configure the system to always prompt employees at clock in regardless if a schedule is in use.
To configure waive break and break reminder messages to always prompt at clock in:
- Select Maintenance > Business > Store.
- Select the Store Settings tab.
- Select the Labor group located at the bottom of the screen.
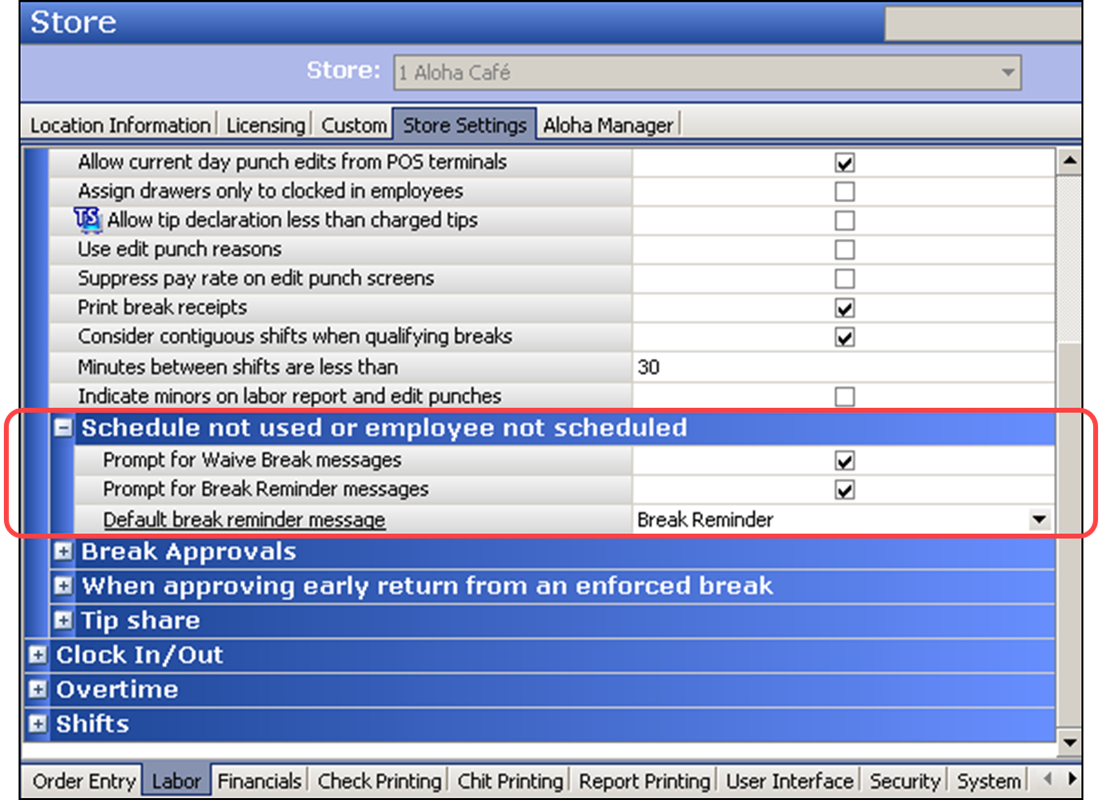
- Under the ‘Schedule not used or employee not scheduled’ group bar, select Prompt for Waive Break Messages to always display waive break messages at clock in, regardless if a schedule is in use or the employee is not scheduled to work. The message appears even if you configured the message to appear at clock out.
- Select Prompt for Break Reminder Messages to always display break reminder messages for an unwaived break at clock in regardless if a schedule is in use, or the employee is not scheduled to work. All break reminder messages appear, even the messages configured to appear at clockout.
- Select a break reminder message from the ‘Default break reminder message’ drop-down list to specify the message to display.
- Click Save and exit the Store function.
Continue to "Implementing penalty pay requirements."