Using Data Importer
Data Importer enables you to import customer data from a variety of file formats, including an export file created from the Aloha Delivery/Frequent buyer customer database.
Exporting customer data from Aloha Delivery/Frequent Buyer
If you have been using Aloha Delivery/Frequent Buyer in your site, you can use Microsoft® Access to create an export of your customer data for import into your Aloha Takeout database. This import provides welcome continuity for you and your customers between the two systems.
- Navigate to the Aloha\BackOffice\DS directory and double-click DSData.mdb. The Delivery/Frequent Buyer database opens in Microsoft® Access.
- Click Tables to display the tables in the database file.
- Select the Customers table.
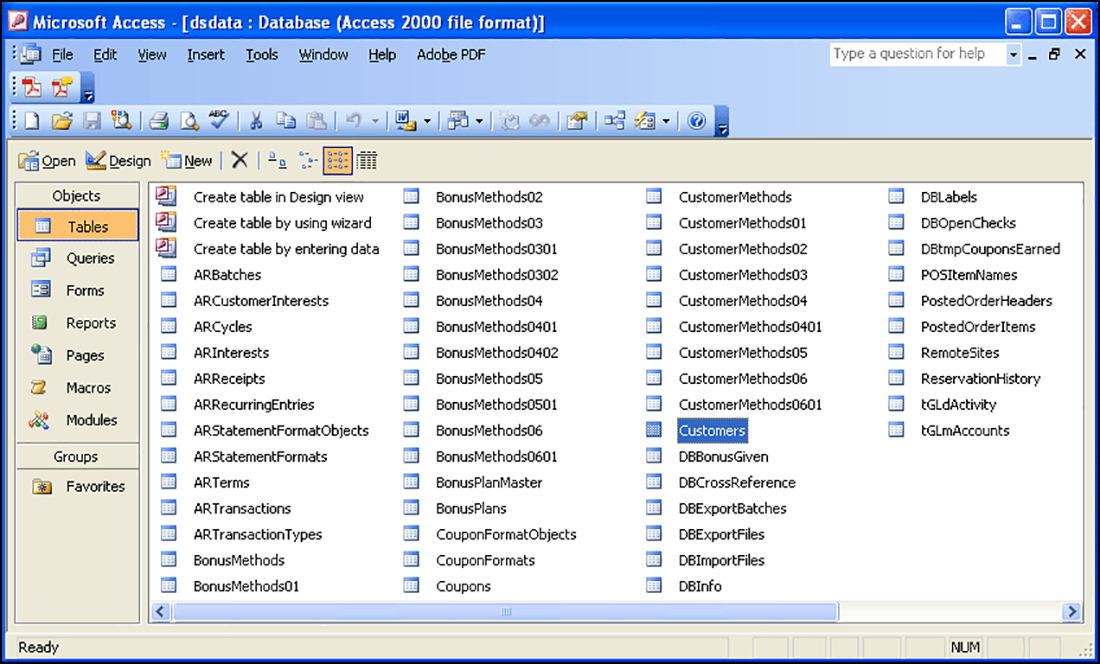
- Select File > Export.
- In 'Save in,' browse to the staging directory where you want to store the new .csv file.
- Type a file name in the text box.
- Select 'Text files (*.txt, *.csv, *.tab, *.asc)' from the 'Save as type' drop-down list.
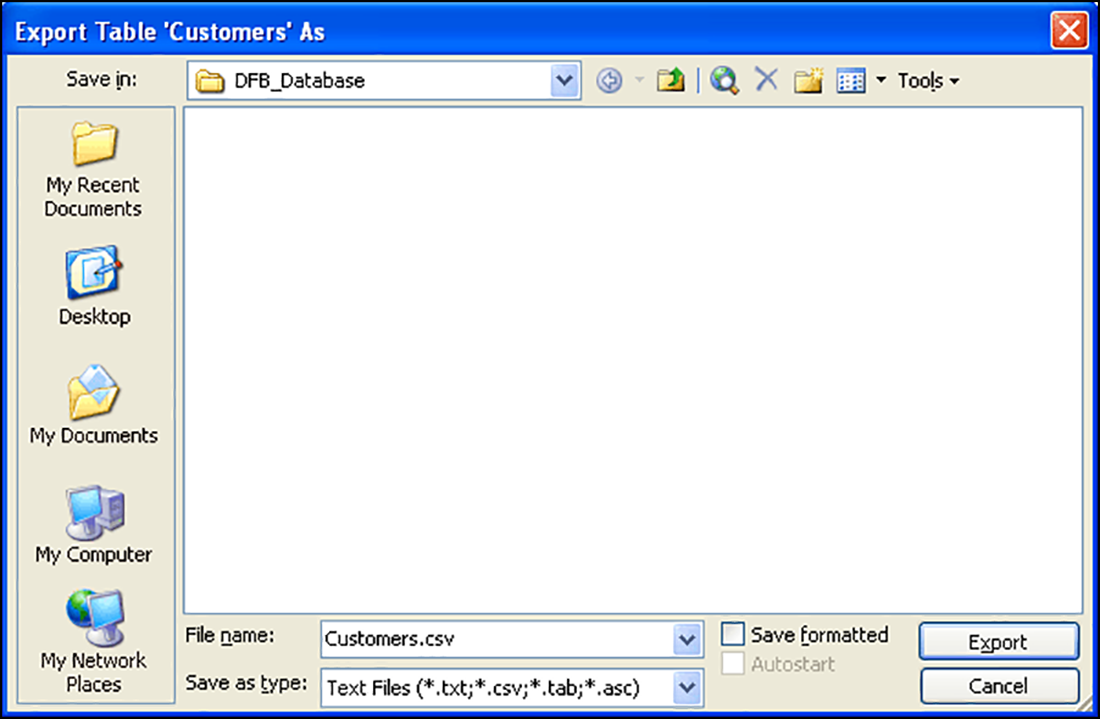
- Click Export. The Export Text Wizard screen appears.
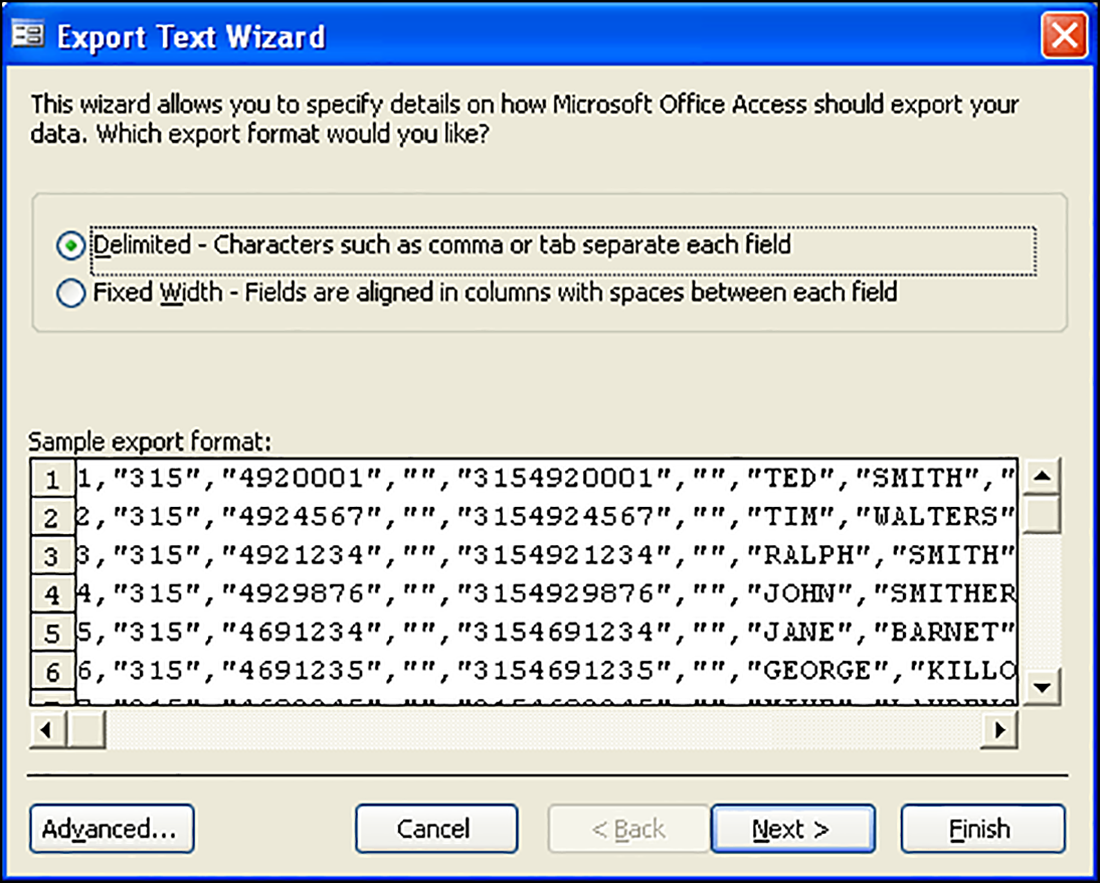
- Select 'Delimited,' and click Next. The utility prompts you to choose a delimiter.

- Select Comma as the delimiter.
- Select Include Field Names on First Row and click Next.
- Click Finish. The utility completes the file export.
Importing customer data with Data Importer
Use Data Importer to import customer data. Select the type of import from the Import Format list box. The most common types are "DeliveryFB" and "Generic Customer."
- DeliveryFB — Imports the Customers.csv exported customer table created from the Deliv- ery Frequent Buyer customer data tables.
- GenericCustomer — Imports customer information from most other sources. If you are able to export customer information into a .csv or .xls format, you can copy and paste fields into the GenericCustomer.csv file, using Excel, and import this file into Aloha Takeout.
To stop the Radiant Takeout and Delivery service:
- Navigate to the Services directory.
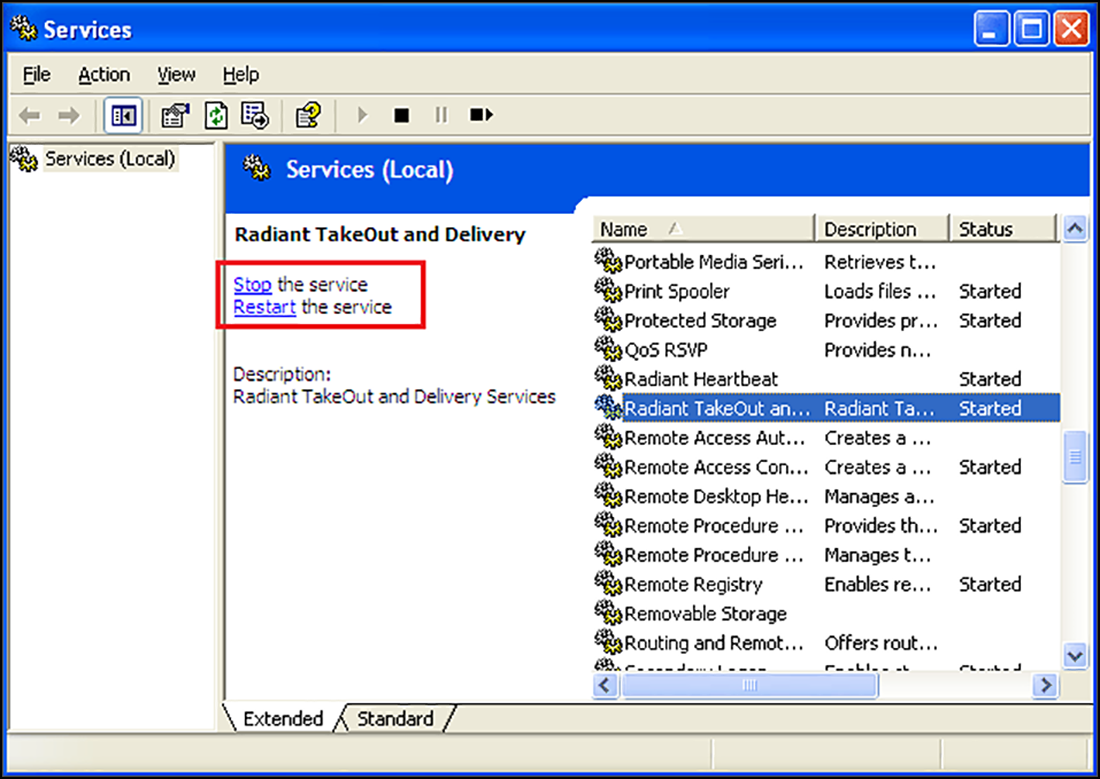
- Select Radiant Takeout and Delivery and click Stop.
To import customer data:
- Launch DataImporter.exe from the Aloha Takeout\Bin directory.
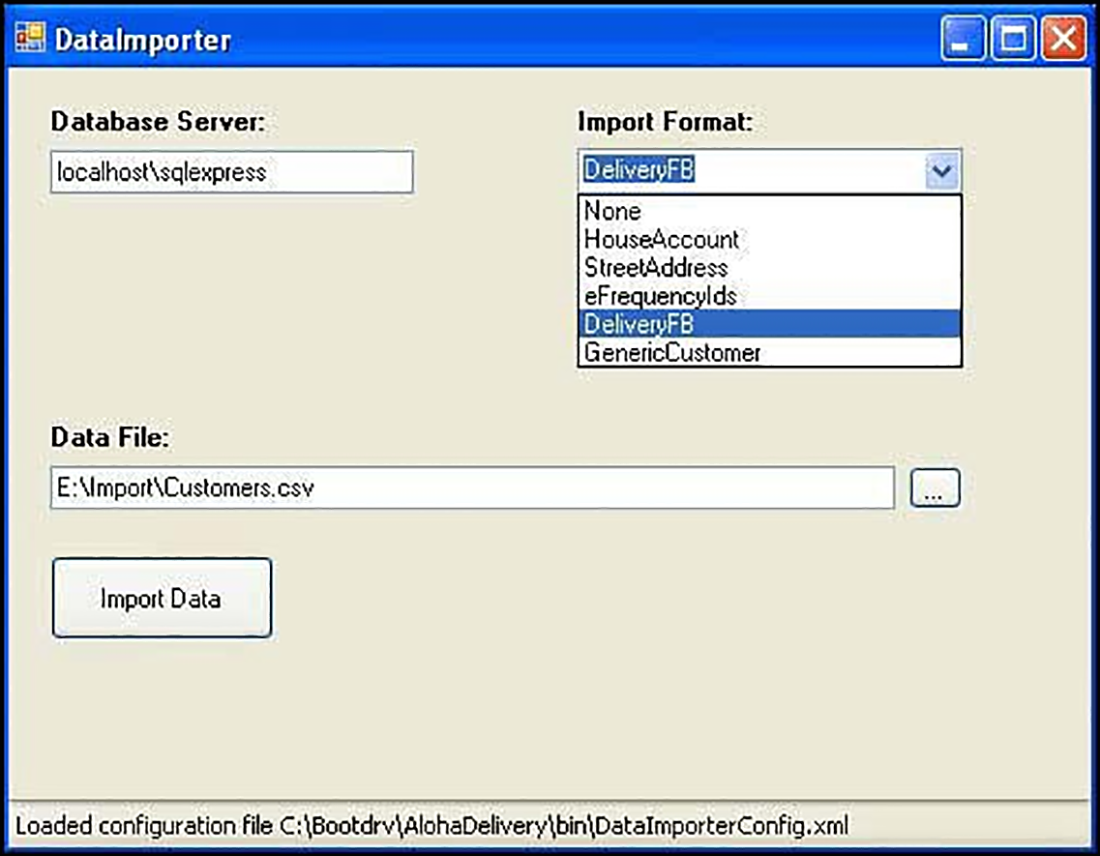
- Enter localhost\sqlexpress as the Database Server name.
- Select the format containing the data information from the 'Import Format' drop-down list.
- Navigate to and select the file in the location where you stored the file to import.
- Click Import Data to complete the data import. The number of successfully imported records appears.
- Click Ok.
To restart the Radiant Takeout and Delivery service:
- Navigate the Services directory (Figure 11).
- Select Radiant Takeout and Delivery and click Start.
Note: In ATO v12.1, you must restart ATO on the FOH terminals, as well. You can accomplish this by refreshing data through CFC or Aloha Manager. As of ATO v13.1, the FOH terminals reconnect to the service when you restart it, automatically re-sync, and then restart.