Labor Shifts
At times, it may be necessary to edit a labor shift, if an employee forgets to clock in or clock out. When you edit a labor shift for an employee, the system marks the shift with an '*' to indicate an edited shift.
Warning: If an employee forgets to clock in, have the employee clock in on a device, and edit the start of the labor shift at the conclusion of their shift. If you edit the start of an active shift in Back Office prior to the employee ending their shift, when the employee accesses the device the POS resubmits the clock in and creates a new shift.
To add/edit clock in/clock out
-
Log in to Back Office using a specific store.
-
Select Results > Labor Shifts.
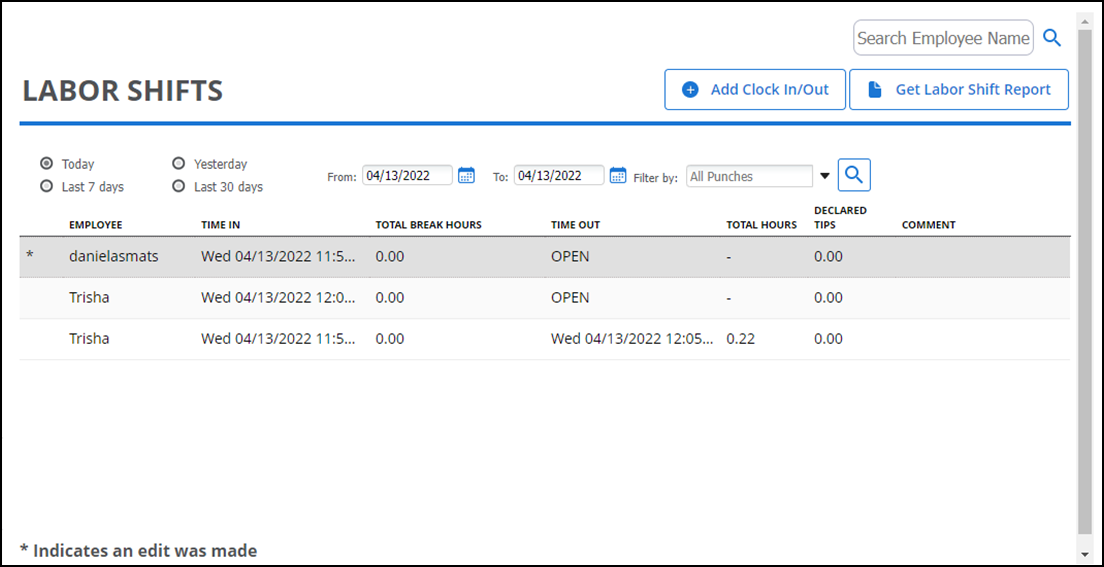
-
Click the employee name whose shift you want to edit. The Edit Clock In/Out Activity screen appears.
-OR-
Click Add Clock in/Out. The Add Clock In/Out Activity screen appears. Select the employee name from the drop-down menu for adding the Clock In/Out Activity.
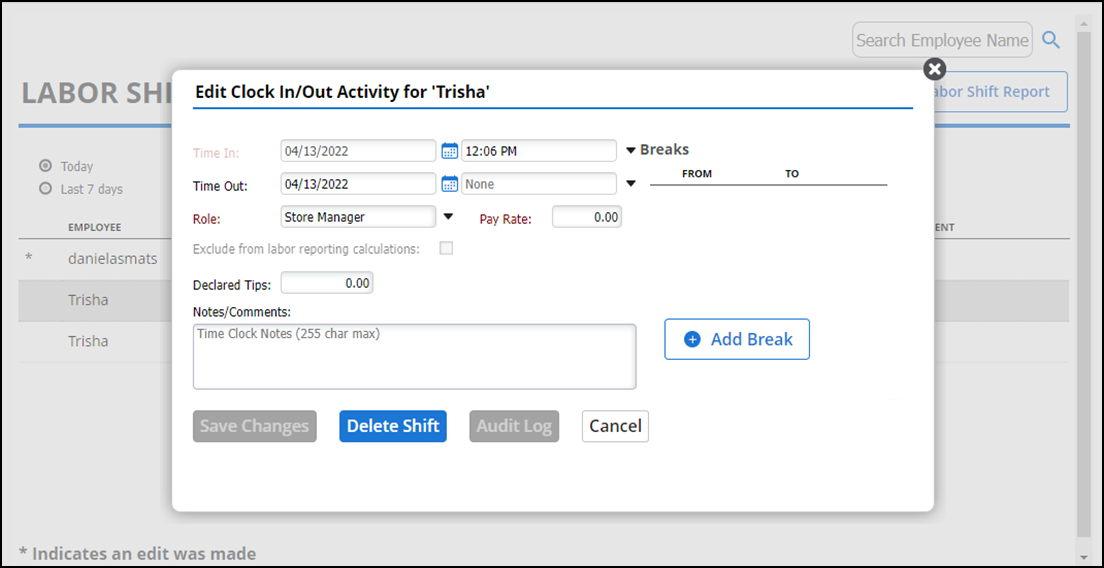
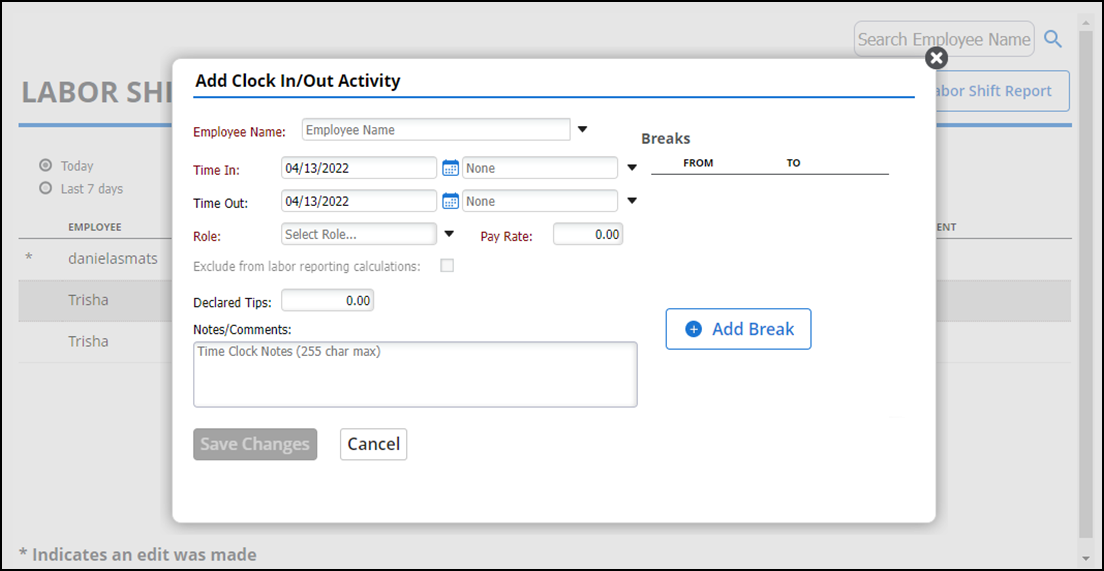
-
Select the time in or time out for the concerned date.
-
Type a reason in Notes/Comments for the add/edit.
-
Click Save Changes.
Note: You also have the option to delete the shift while editing the Clock In/Out Activity by clicking the Delete Shift button.
-
Click Get Labor Shift Report to view the labor shift details.
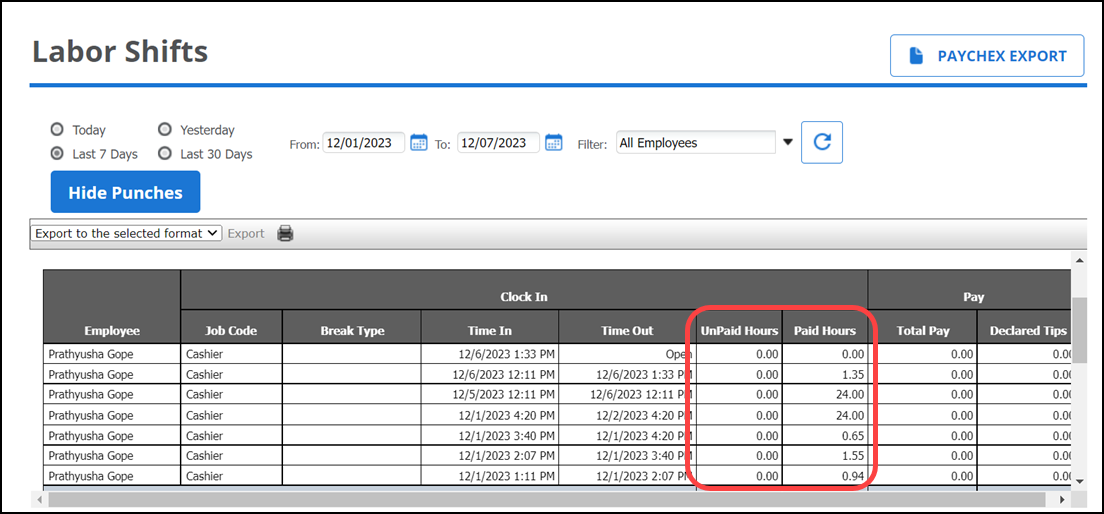
View video
Please allow time for the "Managing Labor Shifts" video to load.