Data filtering
Data is presented in a structured format of rows and columns. Data filtering allows you to easily filter rows based on one or several criteria. This page covers the “All Promotions” module and works similarly across other modules.
Applying filters
The filters can be modified through the data table interface in the following ways:
- By clicking the Filters button in the data table toolbar.
- By opening the column menu and clicking the Filters menu item.
The filter panel includes Columns and Operators along with a Value text field.
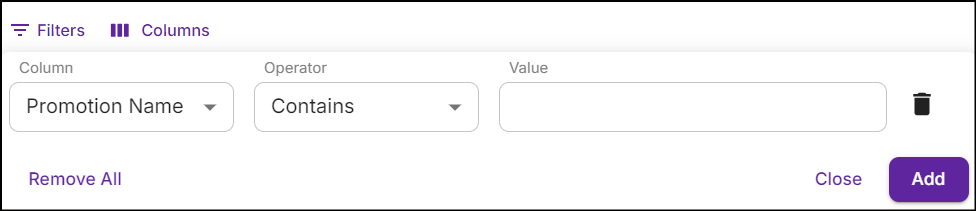
- Column: Choose the column type you want to filter by, such as 'Promotion name', 'Category', or 'Status'.
- Operator: Each column type has its own operators. Select from the available operators such as 'Equals', 'Contains', or 'Starts with', and so on.
- Value: Enter the search value to filter the rows.
To add more filters, click the Add button on the filter panel. The number of filters applied is indicated by a number on the Filters button.

Click Remove All to clear all the filters, or click the Trash icon to remove each filter one at a time.
Click Close to close the filters panel, or click anywhere on the screen to close the panel.
The Filter panel can also be activated using the column menu and by clicking on the Filters menu item.
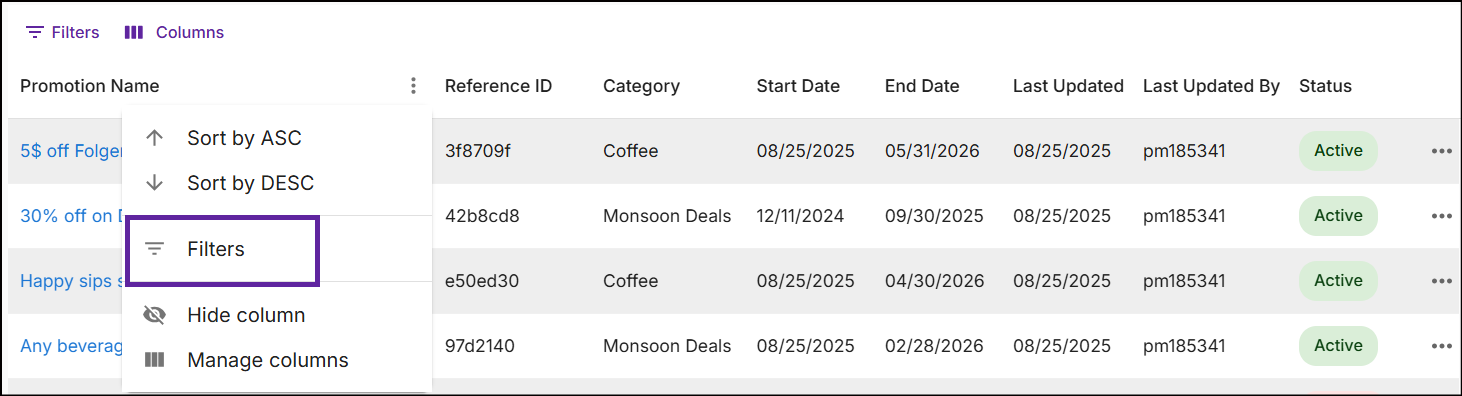
Column Management
Column management allows you to personalize the data table view by hiding, unhiding, resizing, or reordering columns as needed.
Click the Columns button to view the column management panel:
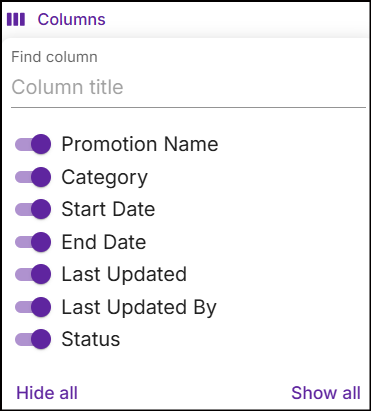
Search for a column type by typing the column name in Find Column.
Toggle any individual column to show/hide it on the data table.
Clicking Hide all will hide all columns and display an empty table. Click Show all to unhide the columns.
The column management panel can also be activated using the column menu and by clicking on the Manage columns menu item.
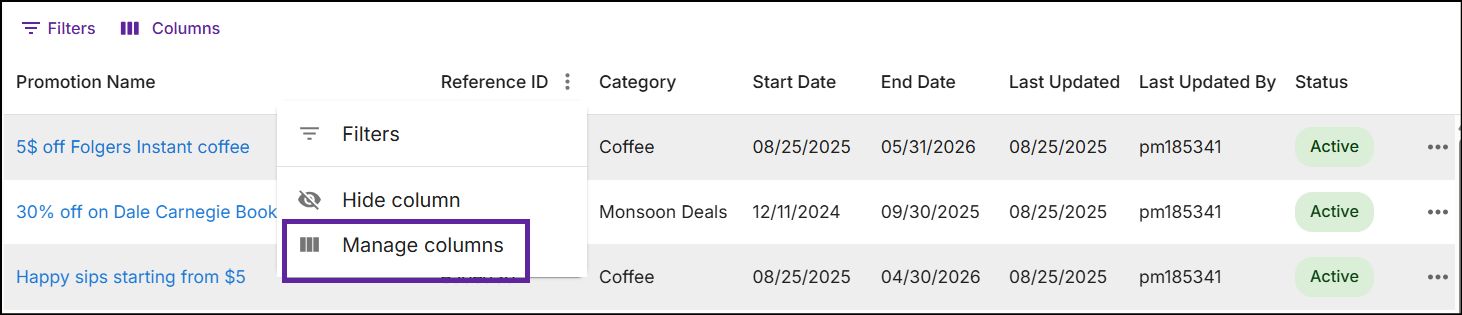
To hide a specific column, click on the Hide column menu item from the column menu.
To reorder a column, drag and drop the column to a new location in the data table.
To resize a column, use the resize drag handles between the column headers and drag left or right to adjust the column width.