Understanding order methods
Quick Service and Table Service operations using the POS are able to quickly enter orders, collect customer information, accept payments, and much more.
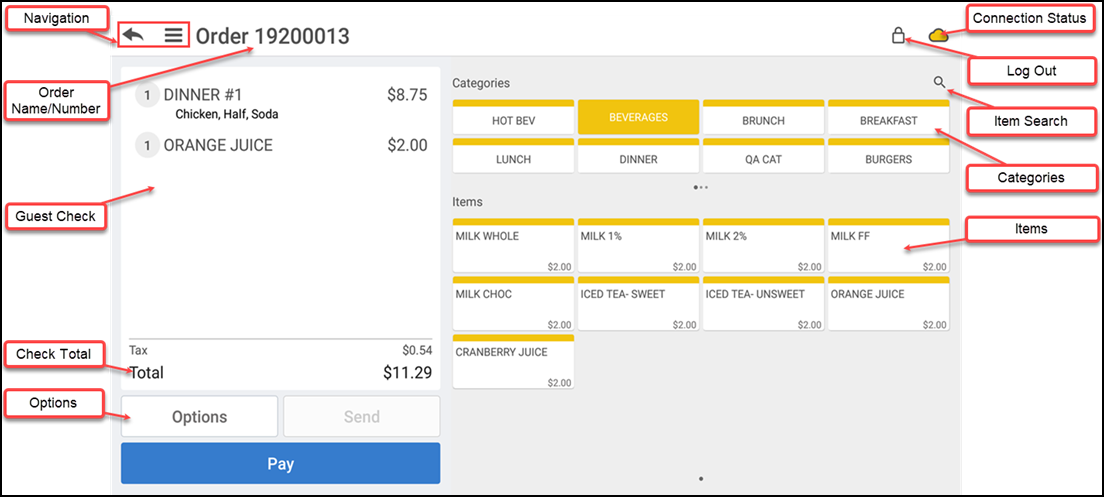
- Tap the back arrow icon to return to the previous screen, tap the hamburger menu icon to display a slide out menu, or tap the lock icon to log out of the application.
- Tap Search/Assign customer to attach a customer name to the order. Use this button to capture customer information.
- Order xxxxxxxxx indicates the number assigned to the order. You can also use this to name an order.
- Guest check displays the items ordered.
- Check total displays the subtotal, the tax, the discounts, if any, and the total amount due.
- Tap Options to initiate an action for the order.
- Tap the cloud icon to view the connection status of the device to the host, to the Aloha Cloud server, if configured, and to the credit processor. A green signal indicates online, a yellow signal indicates unstable, and a red signal indicates unreachable. Clicking the cloud icon enables you to synchronize data, enter offline mode, and return to online mode.
- Tap the search icon to initiate a search for an item.
- Tap an item to add it to the order. Swipe left to right or right to left to display more items.
- Tap a category to display a list of available items from that category.
See also:
- Working with phone and drive thru orders
- Changing the order type
- Working with online orders
- Splitting a guest check
- Printing a guest check
- Deleting an order
- Closing a guest check
- Starting and ending a shift
Looking for resources or help with Silver? Click here.