Working with online orders
When you use online ordering with the POS you are able to reach more customers and better serve your current customers. The system provides an application programming interface (API), which a third-party online ordering system uses to submit orders to your host. The Back Office manages the online orders by sending them to the takeout and delivery queue of the Point-of-Sale (POS) application. A notification alert is available, when the online order arrives at the POS app. And the application displays the current-day orders as a numerical value indicator. The system prints a kitchen chit with the order details. You finalize your online orders from the takeout and delivery queue as you would a normal takeout and delivery order.
When an order reaches the download threshold time limit, the host releases the order to the POS application.
For takeout orders, the download threshold time limit is 30 minutes, and for delivery orders, the limit is 60 minutes. For example, if the target time for a takeout order is 11:45, the host sends the order to the POS app at 11:15.
The POS application requires an Internet connection to receive online orders when they reach the download threshold limit. If necessary, you can pull an online order to the Andriod device that has not yet downloaded to the Andriod device, rather than waiting for the order to reach the threshold time limit.
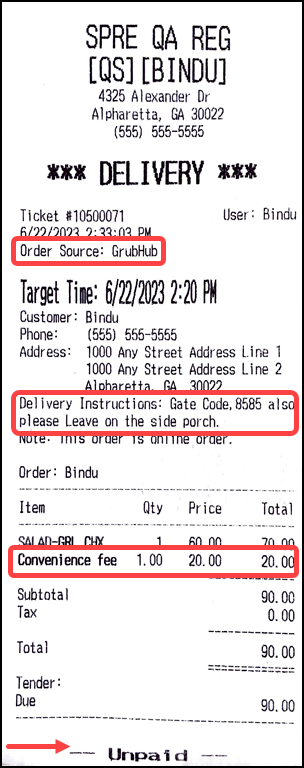
When the POS application receives an online order from the host, the configured printer prints a kitchen chit, identifying the order as an online order, and the following information:
- Identifies the order as 'DELIVERY', 'TAKEOUT' or 'CATERING.'
- Identifies the order as an 'ONLINE ORDER.'
- Provides the target time for the order.
- Includes the customer name and information. For delivery orders, this includes the delivery address.
- Includes the order notes, if any.
- Identifies the items for order, and notes, if any.
- Includes order source. For example: DoorDash, UberEats.
- Includes order status. For example: Unpaid (printed at the bottom of the ticket).
- Includes delivery instructions. For example: Please leave the delivery with our doorman.
- Includes convenience fees. Fee charged for online ordering services. Third-party services like DoorDash and Uber Eats charge convenience or service fees for online orders. It is included in the receipt to prevent a mismatch on the total cost of a ticket. For example: DoorDash charges a $5 service fee on a $25 meal. On DoorDash, the meal costs $30 dollars, but the meal only shows up as $25 on the customer receipt.
This document discusses the following:
- Enabling online order notifications
- Sending order ready sms notifications for online orders
- Previewing and processing online orders
- Completing online orders from online orders queue.
- Completing future day online orders.
- Voiding an online order.
Enabling online order notifications
You need to enable the POS settings to receive the online order notifications on the POS application.
To receive the online order notification on POS, do the following:
-
Log in to the POS.
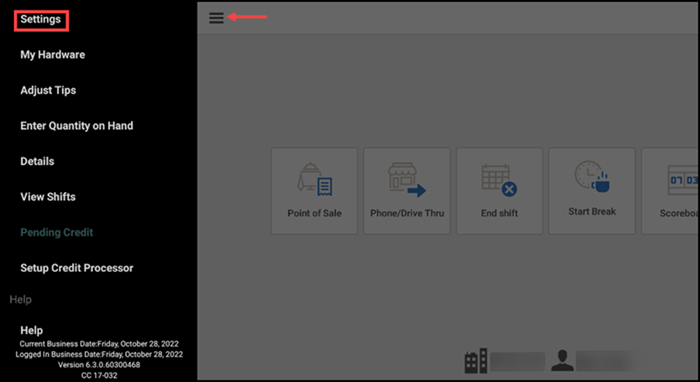
-
Tap the menu icon and tap Settings.
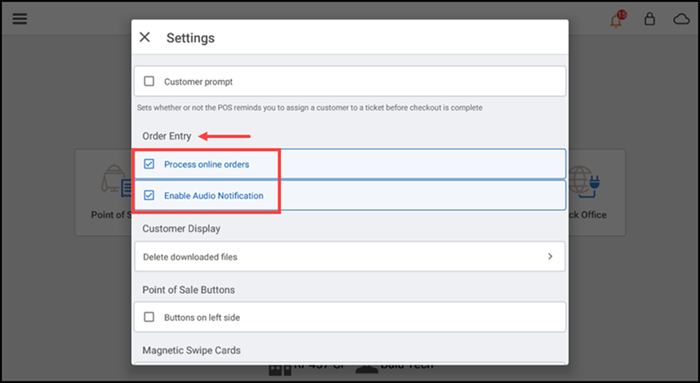
-
Scroll down to the Order Entry section.
-
Select Process online orders to display the bell icon on the POS when an online order comes in, and select Enable Audio Notifications to also receive an audible notification on the device.
The bell icon appears throughout the UI screens with a numeric value, indicating the number of online orders received.
Note: Only orders for the current business day appear in the notification. Future orders appear as a new order on the respective due date.
Sending order ready SMS notifications for online orders
You can send order-ready notifications for online orders as SMS text. The customer can opt for the order-ready notification while proceeding with the payment process for online orders. Once configured, the POS retrieves the customer information from the e-commerce ticket and it appears on the KDS along with the order details. If using KDS, once the entire ticket is bumped, a text message is automatically sent to the customer, informing them the order is ready for pickup. If no KDS is attached to the POS, then you can manually send the text message with the Recall/Reprint > Text Guest option from the POS. Refer to Sending SMS Order Ready message for more information.
Previewing and processing online orders
You can preview the online orders (such as today's and future) received, and if required, manually process/send an order to the kitchen ahead of the target time.
To preview and process online orders:
-
Log in to the POS.
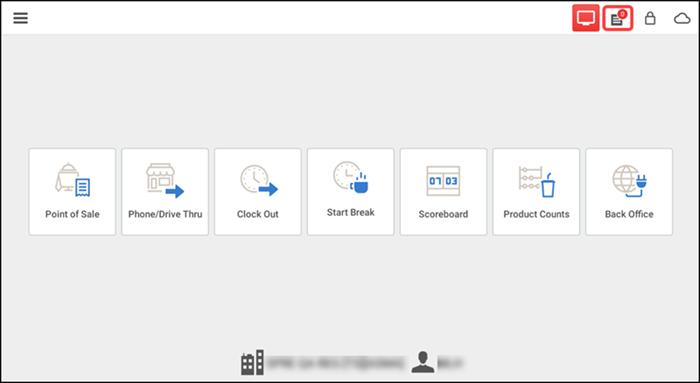
-
Tap the notification icon at the top right corner of the screen. The Notifications screen appears with the today's and future orders that are not yet downloaded to the device since they have not reached the target threshold time. You can view the target time, order type, and the assigned customer name for the orders.
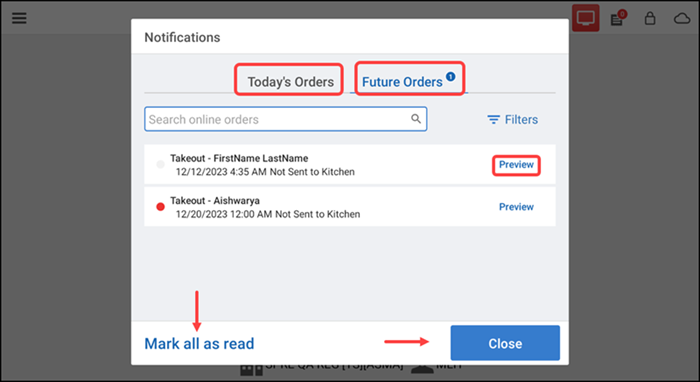
-
Tap Filters, to filter the order notifications by their preview or sent to kitchen status.
-
Tap Mark all as read to mark all the orders as read in a single click.
-
Tap Preview to preview the order details.
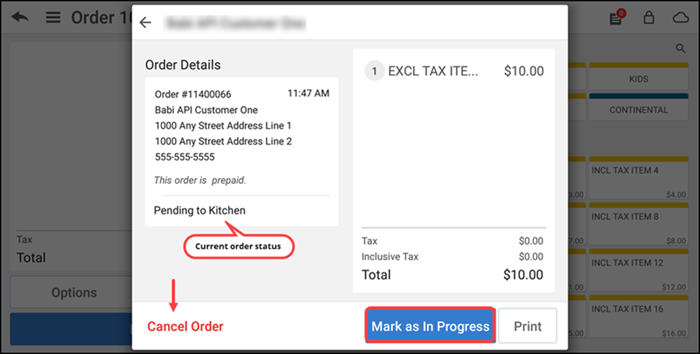
-
Tap Mark as in Progress to send the online order to the kitchen. The 'Send to Kitchen' prompt appears.
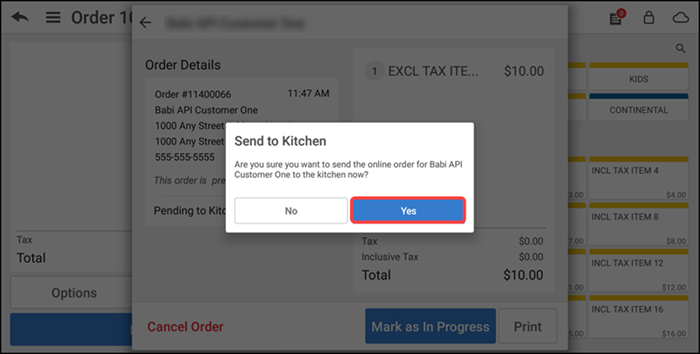
-
Tap Yes to send the order to the kitchen. The Order Target screen appears.
-
If required, set the target time for the order.
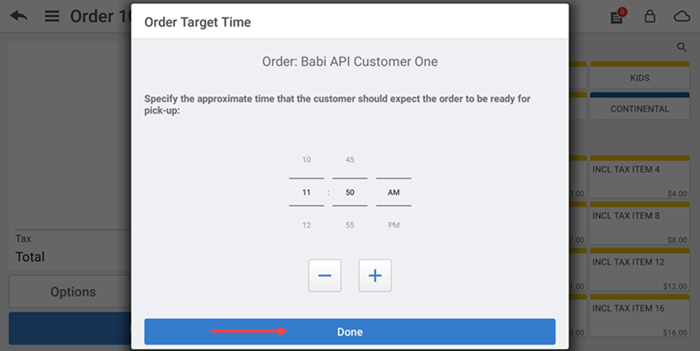
-
Scroll to select the hour, minutes, and time period, or use - and + to select a target time for order completion. A kitchen chit prints to the defined printer. The system removes the order from the Online Orders screen and places it in the Takeout or Delivery queue, depending on the order type.
-
Tap Done.
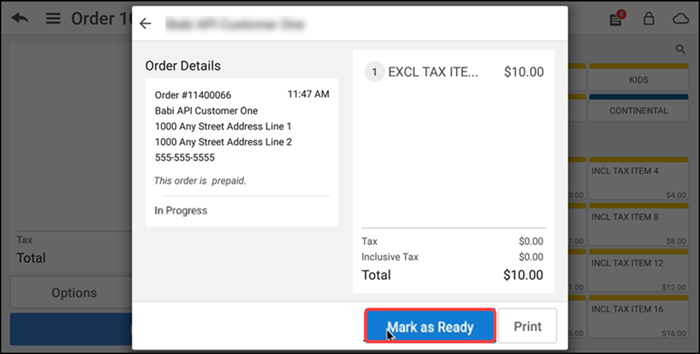
-
Tap Mark as Ready to mark the order ready for pick-up/delivery. A 'Ready for Pickup' prompt appears.
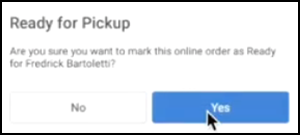
-
Tap Yes to mark the order ready for pick-up/delivery.
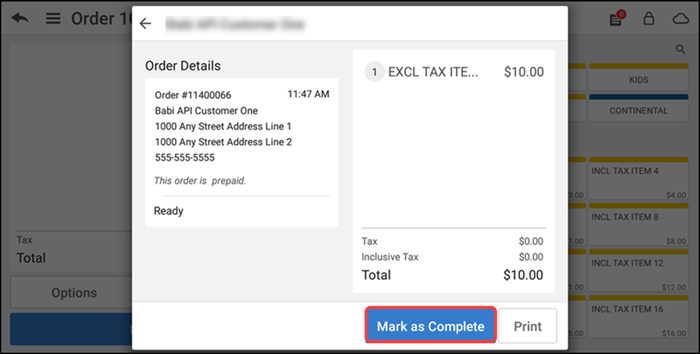
-
Tap Mark as Complete to mark the order as complete. The 'Complete' prompt appears.
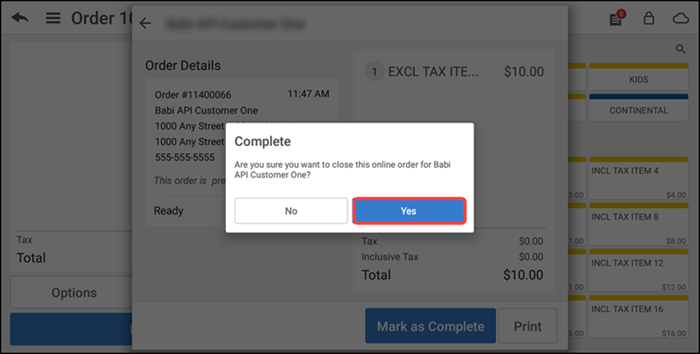
-
Tap Yes to close the online order.
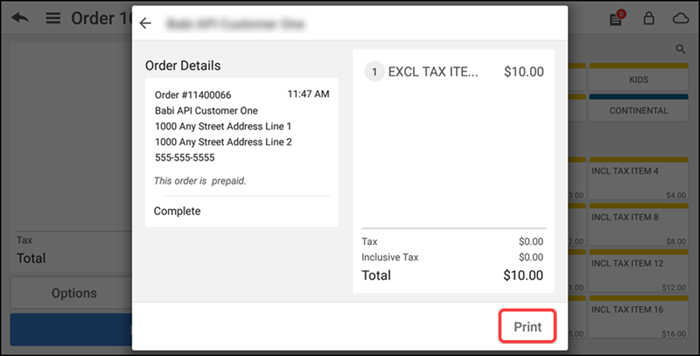
-
Tap Print to print the order.
-
Tap the back arrow to return to the Notifications screen.
Note: To know more about the POS transactions, refer to POS Transactions report.
-
Tap Close.
Completing online orders from online orders queue
You complete online orders using the Phone/Drive Thru queue. In some instances, such as a same day order for later in the day, you may wish to pull an online order to the Andriod device for processing. While it is possible to view future day orders, you can only pull same day online orders.
-
Log in to the POS.
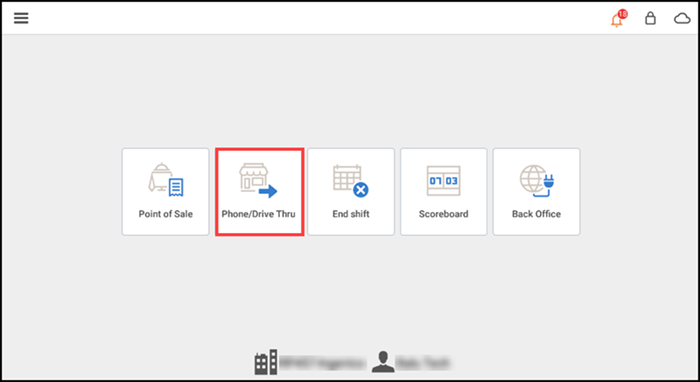
-
Tap Phone/Drive Thru and select the desired order type.
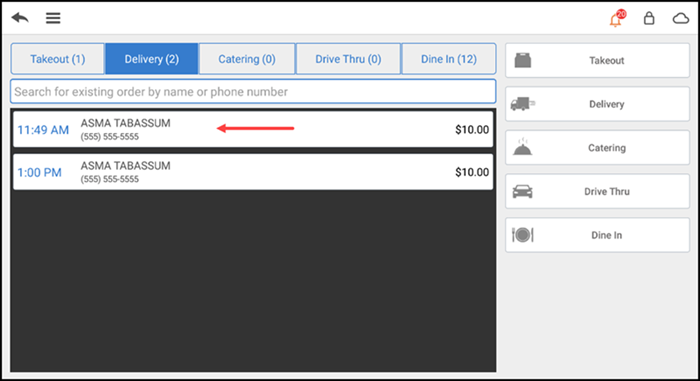
-
Tap the desired new online order from the orders queue. The Guest Check screen appears.
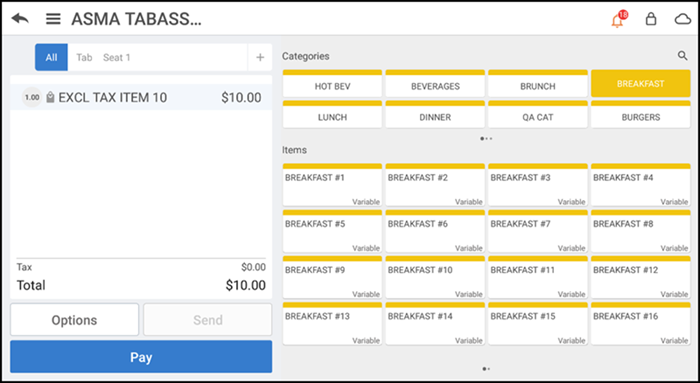
-
If required, add items to the ticket and complete the order.
Note: If the customer paid for the order online, the tender type appears as ONLINE on the guest check, includes the amount paid, and indicates an amount due (as $0.00), if any. If the customer owes money for the order, an amount due appears on the guest check. Receive payment for the order and tap Close. The system returns to the Takeout/Delivery screen.
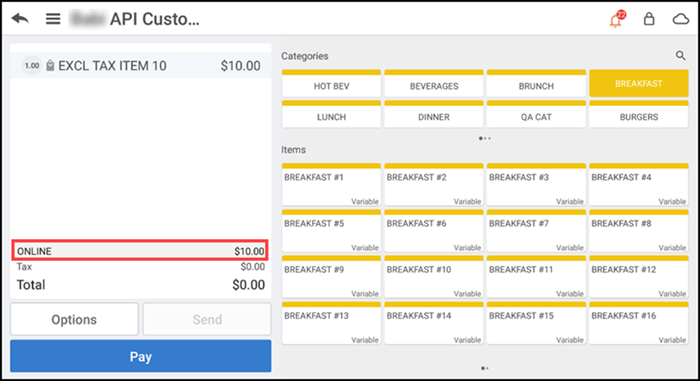
Completing future day online orders
The POS enables you to accept future day online orders. When the customer elects to pay in the store, the system manages these future day orders as it does same day orders. The system holds the order until it meets the download time threshold limit, and then it sends the order to the POS application.
- The system creates two separate tickets on the host.
- The first ticket is for the business date on which the customer placed the order. This ticket contains only one line item representing the pre-payment with a positive amount and a payment record for the amount. The receipt displays 'ONLINE' as the payment type and the POS Transactions Payments description is 'Pre-Payment.'
- The system then creates a second ticket for the order due date. The second ticket contains the actual line items ordered by the customer. The receipt reflects the tender type as 'PPD-ONLINE' and the POS Transactions Payments description is 'Prepaid.'
- On the Store Summary report, ONLINE represent an actual payment whereas PPD-ONLINE is the application of a previous payment to the ticket.
Voiding an online order
In some scenarios, you may need to cancel an online order once the system downloads it into the POS app. When you void an order for which a customer paid online, this can create a financial reconciliation discrepancy between the online ordering system and the host.
- Navigate to the Phone/Drive Thru queue.
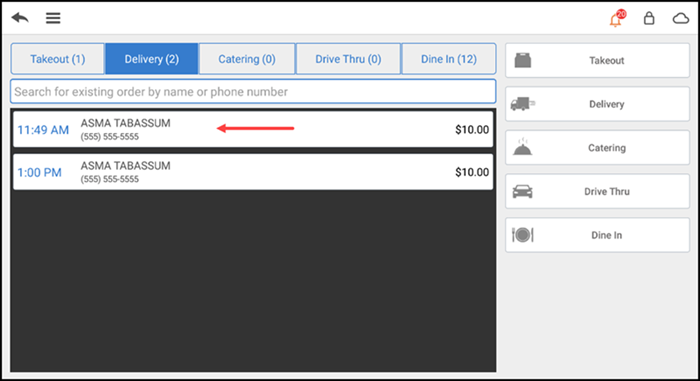
- Select the order to void from the queue.
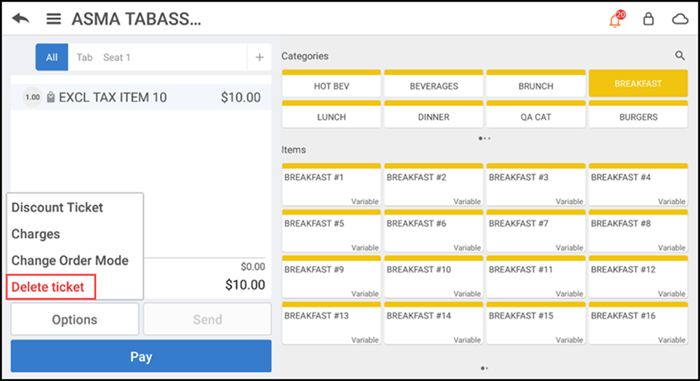
- Tap Options and then tap Delete Ticket. A 'Delete ticket' prompt appears.

- Tap Yes. If you do not have permissions to void the order, a prompt for manager approval appears, and a manager or employee with sufficient permission must enter their four-digit PIN to void the ticket. The system returns to the Takeout and Delivery queue.
See also: