Working with phone and drive thru orders
In the Phone/Drive Thru home screen of POS you can create, manage, and track takeout and delivery orders.
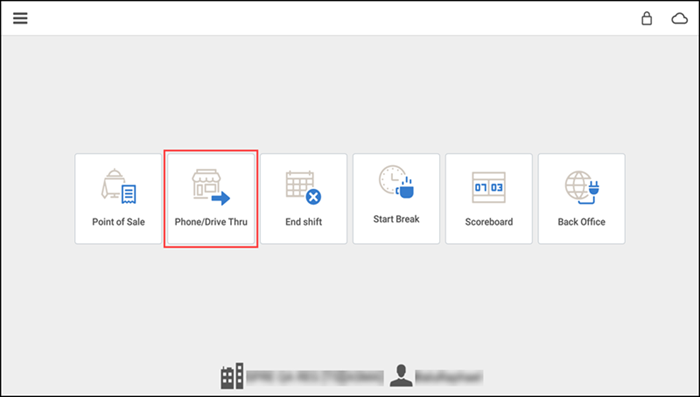
This document discusses the following:
- About phone and drive thru orders.
- Entering a phone or drive thru order.
- Searching for an open phone/drive thru order.
- Modifying the order target time for a phone/drive thru order.
About phone and drive thru orders
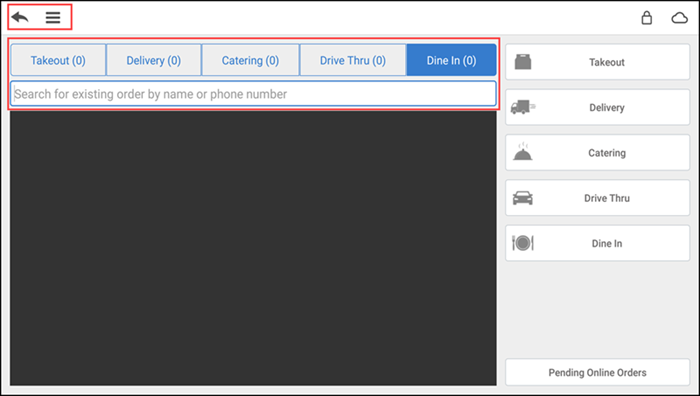
Navigation options — Tap back arrow icon to return to the previous screen, tap the menu icon to see a slide out menu, or tap lock icon to log out of the app.
Open orders — Tap one of the order type tabs to see a list of open orders for the specified order mode. The number inside the parentheses next to the order mode indicates the number of open orders.
Search field — Enter a customer name or phone number to search for an existing takeout or delivery order.
Order target time — Indicates the promise time for the order.
Connection status — Indicates the connection status of the device to the host, and the server, if configured. A green signal indicates connected, and a red signal indicates disconnected.
New Order Buttons — Tap to initiate a new order. Available order types are configurable in the back office.
- Takeout
- Delivery
- Catering
- Drive Thru
- Dine-in
Pending Online Orders — Tap to review online orders which have not yet downloaded to the takeout or delivery queue.
You can enable additional order modes in Back Office. Access Settings & Privacy > Store > Store Options, select the order mode you wish to enable, and click Save. You can configure additional charges associated with the order type if needed. Access the POS home screen on the device and tap Phone/Drive Thru. It is necessary to activate a financial shift prior to accessing the Takeout and Delivery home screen.
Phone/ Drive Thru orders require a customer name and phone number, and delivery orders require a customer name, phone number, and address. The app does not calculate a promise time. The app prompts you to enter a target time for the order, which is the time for the order to be ready for pickup or for a driver to leave the store with the items.
Entering a phone or drive thru order
-
Log in to the POS.
-
Tap Phone/Drive Thru.
-
Tap the desired new order types on the right of the screen.
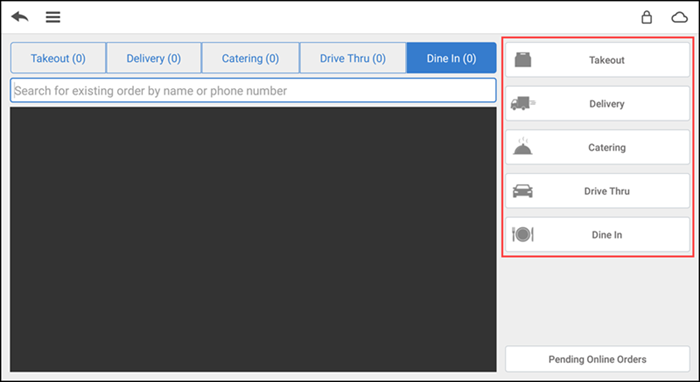

-
Enter a customer name or phone number in the search field. The app populates the customer Search Results field with potential matches. Certain customer information is required based on the order type you select. Tap a customer name in the search results to assign a customer to the order -OR- tap New Customer to add a customer.
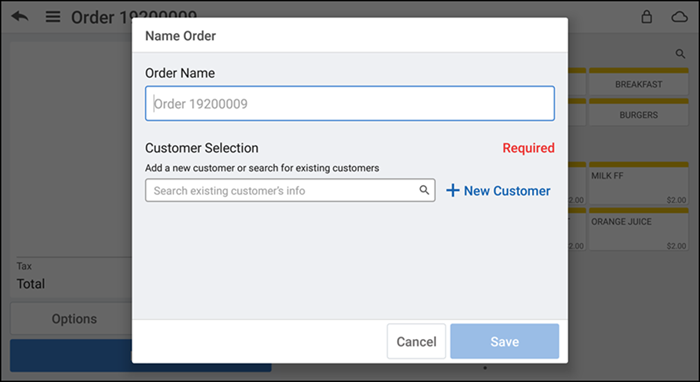
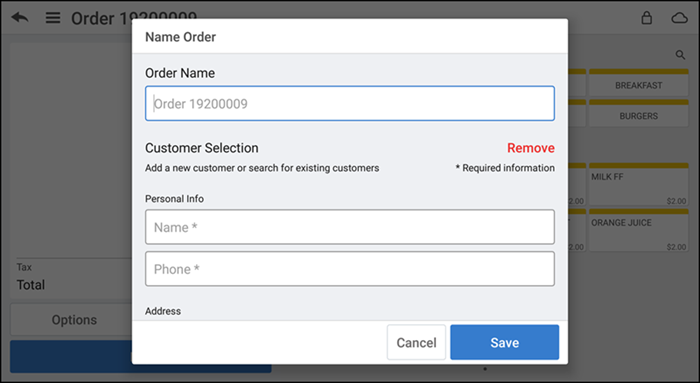
-
Enter the customer information, and then tap Save.
Note: For delivery orders, tap the order name on the top left side of the order entry screen and verify the customer address information for the delivery. If necessary, tap Edit to edit the address information.
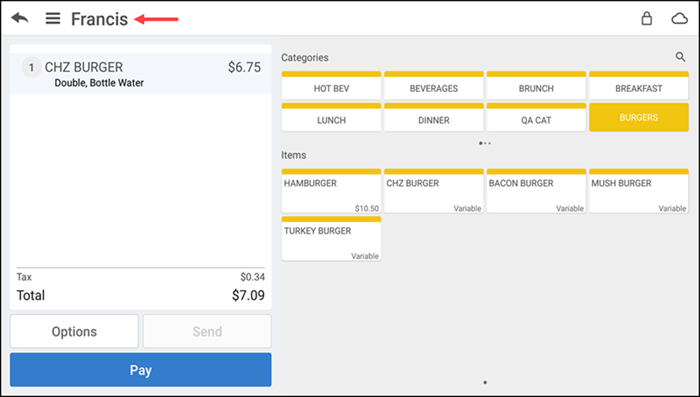
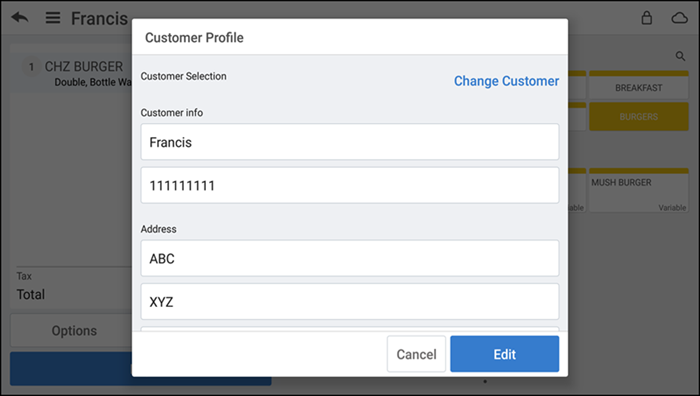 Once you select a customer, the Order Target Time screen appears.
Once you select a customer, the Order Target Time screen appears.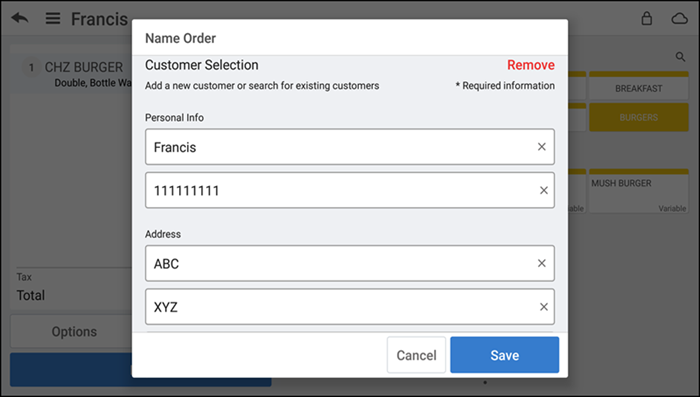
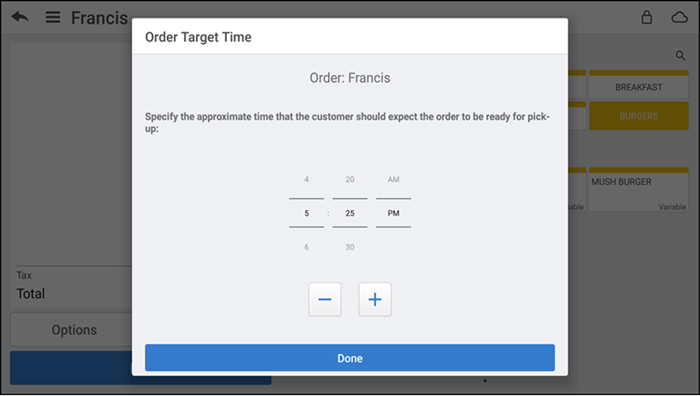
-
Scroll to select the hours, minutes, and time period, or use '-' and '+' to select a target time for order completion.
-
Tap Done. The order entry screen appears.
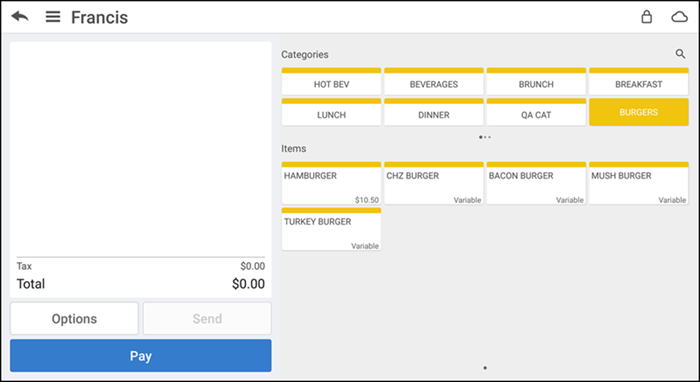
-
Tap the items to include in the order.
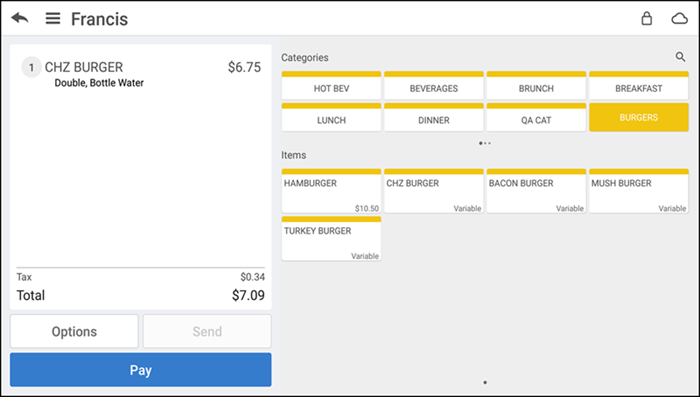
-
Tap Pay to enter payment information and finalize the order.
Searching for an open phone/drive thru order
Search for a customer order when you need to close the order, to apply a payment to an order, or when a customer wants to modify an open order. You can also tap Phone/Drive Thru open orders for the selected order mode.
- Log in to the POS.
- Tap Phone/Drive Thru.
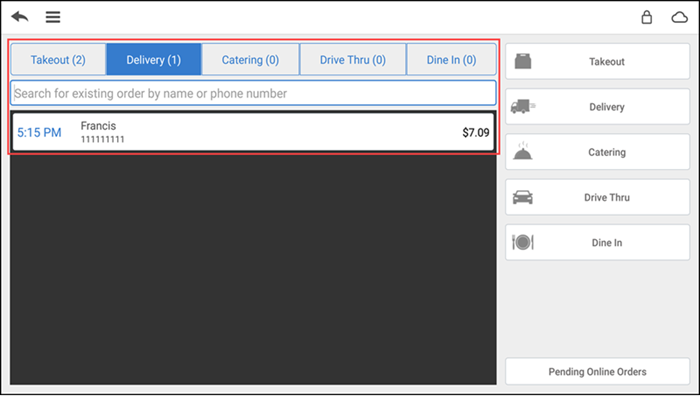
- Tap one of the order type tabs at the top of the screen.
- Search for the customer order by name or phone number. The matching results appear.
- Tap the desired customer in the search results field. The order entry screen appears.
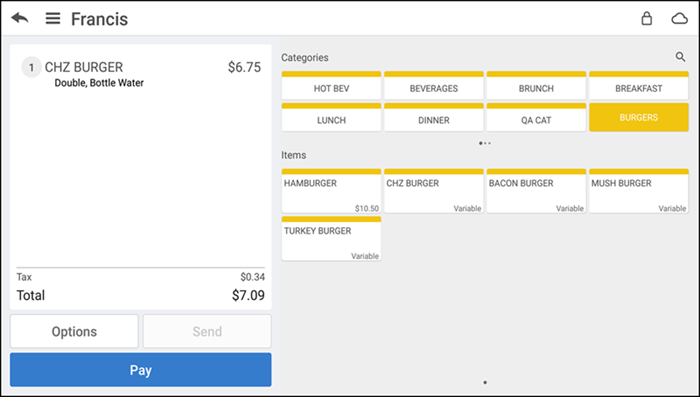
Modifying the order target time for a phone/drive thru order
In some instances, you may need to adjust the order target time for an open order.
- Log in to the POS.
- Tap Phone/Drive Thru.
- Tap one of the order type tabs at the top of the screen.
- Search for the customer order by name or phone number. The matching results appear.
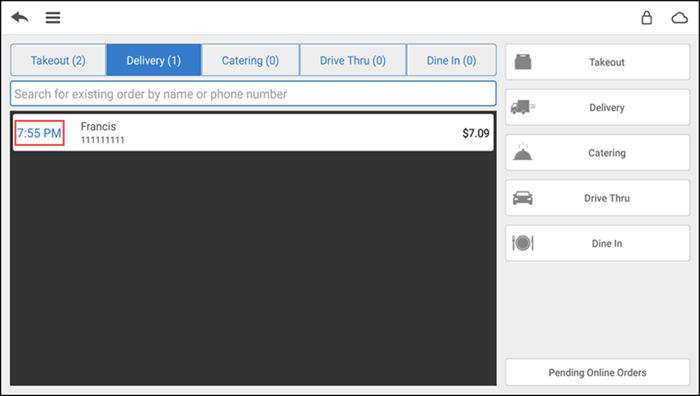
- Tap the time next to the desired customer name. The Order Target Time screen appears.
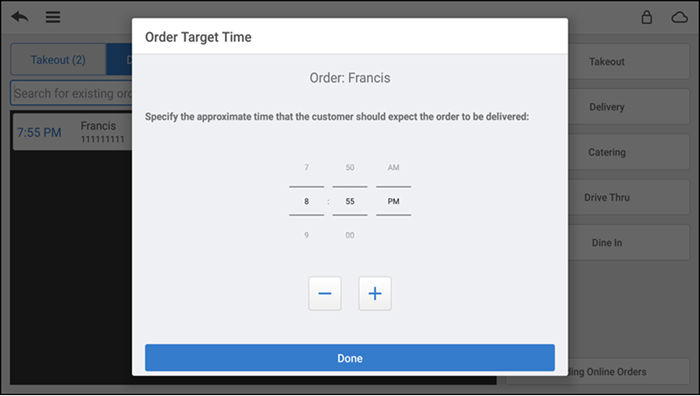
- Scroll to select the hours, minutes, and time period, or use '-' and '+' to select a target time for order completion or delivery.
- Tap Done.