Understanding check sequence numbers
Currently, in many restaurants the cashier calls out/shows the completed orders using the eight-digit order number that is generated automatically or the customer name assigned to the order, if it is already saved in the database or added while taking the order; however, calling out completed orders with a lengthy eight-digit ticket number is cumbersome for the restaurant staff and for guests to interpret. Also, it is difficult for guests to identify a long ticket number on the digital display screen from a distance and to match it with the number on their customer receipt. A lengthy ticket number also makes it challenging for the chefs/EXPO operators to track/identify the correct customer orders when there are multiple stations involved in the make line of the kitchen. To overcome this difficulty, Aloha Cloud Back Office enables restaurants to generate orders using a sequential check number, making it easier for both restaurants and their guests to track orders in chronological order.
Tip: You must select 'Enable Sequence Check Number' in Company Options to enable this feature.
Additional Information
- The sequence numbers start incrementing from 1 to 99.
- For restaurants operating with an in-store server, the generated check number has a maximum of two digits and starts with 1 with a threshold of 99. Post reaching the threshold of 99, the sequence restarts from 1.
- For restaurants operating without an in-store server, the system generated check numbers based on the terminal number unique to that device. The registered terminal number is used as a prefix for the check number, followed by the check sequence number. These check numbers also have a maximum of four digits, where the first two digits are dedicated to the POS terminal number and the following two digits for the check sequence number. For example: If the POS terminal number is defined as '2,' the orders are generated from 201 to 299. Post reaching the threshold of 99, the sequence restarts from 201. For more information refer to Viewing POS device details.
- Every day the sequence numbers are reset at the end of the shift. The next day, the sequence restarts from 1.
- The system generates check sequence numbers on the POS screen once you tap 'ADD TAB' or 'Quick Mode' or by opening any of the order modes on the POS screen for adding items to the ticket.
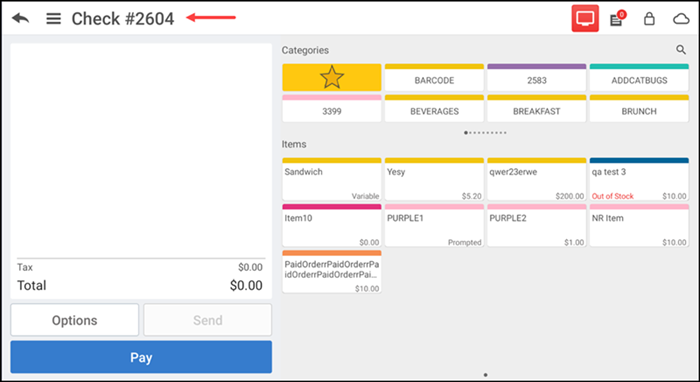
- While adding the customer to the order, the check sequence number is shown along with the selected customer name in order name.
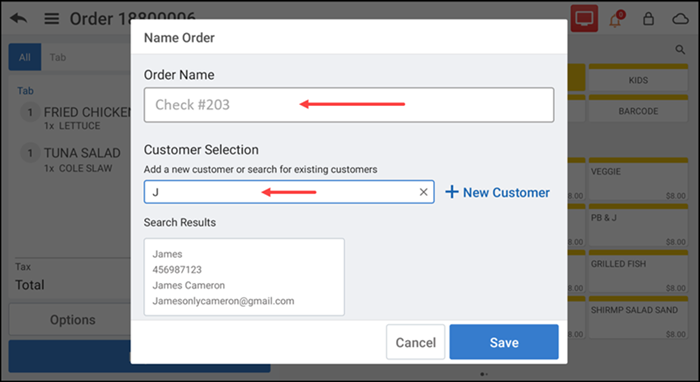
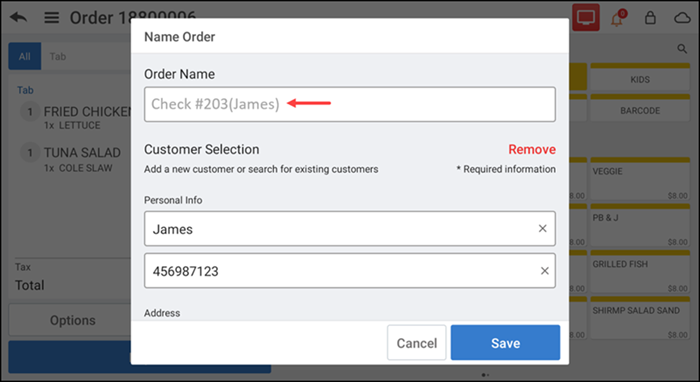
- You can view the check sequence numbers when an order is open.
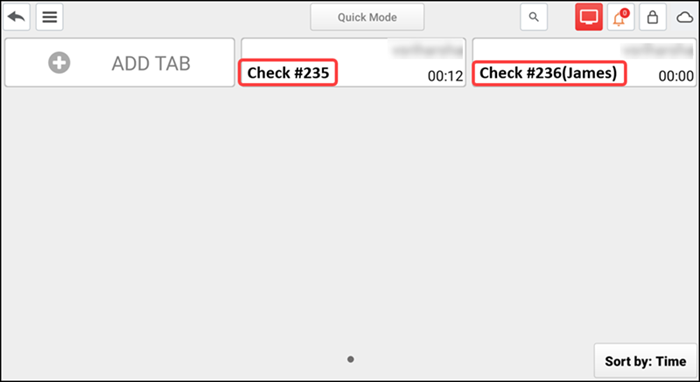
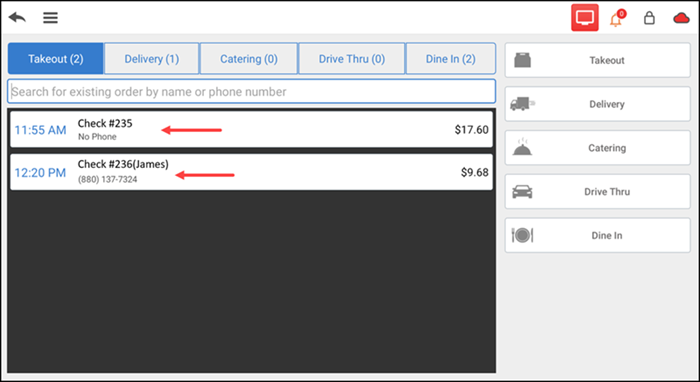
- The check sequence number remains the same after changing the order mode.
- The same check number is available for the split check payments.
- The check numbers are not shown for online orders.
- The Recall/Reprint screen shows the check numbers along with the assigned customer name.
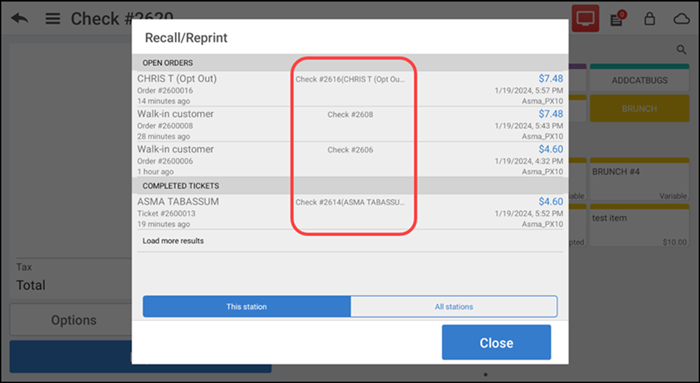
- The check sequence number is shown on the search tab.
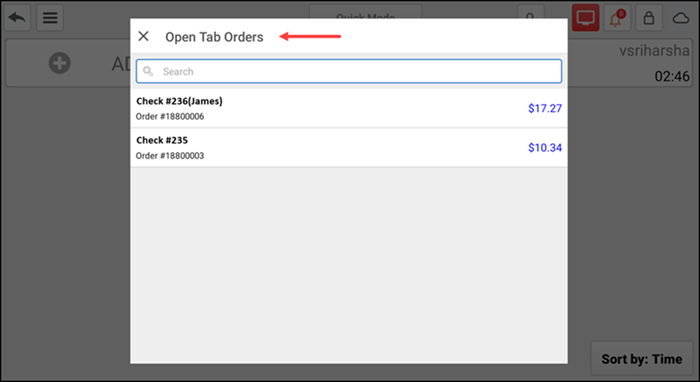
- The check sequence number remains the same after recalling the ticket.
- The check sequence number remains the same for the refund ticket.
- The check sequence number remains the same after transferring the order.
- The check number remains the same for ADD-ON and void tickets.
- The check number remains the same for independent modifiers.
- The check number replaces the order number on the kitchen chit; however, the customer receipt still shows the check number along with the order number. For more information, refer to Using the kitchen display system.
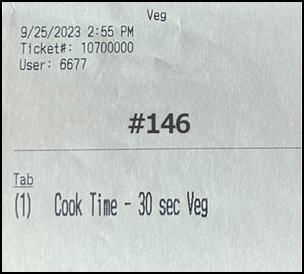
- The check sequence number is printed on the customer receipt.
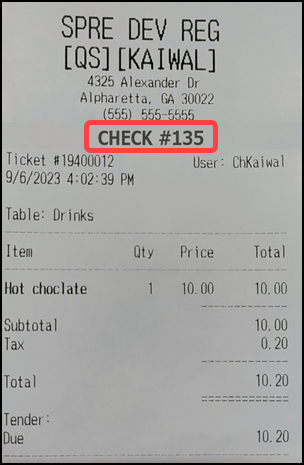
- The check sequence number is reflected on EXPO/KDS screens after sending items to the kitchen. For more information, refer to Using the kitchen display system.
