Transferring tabs, tables, and guest checks
You can transfer an order from one table to another, to a tab, from a tab to a table, and a split check to a table or a tab. If you are transferring to an occupied tab or table, then you must own both tabs or tables.
Note: You can transfer tabs, tables and guests only with the active the tabs (with assigned order), if not add a tab and items to it.
This document discusses the following:
- Transferring a tab to a table.
- Transferring a table to a tab.
- Transferring a guest check to another table or tab.
- Taking ownership of a table.
- Adding seats to a table
Transferring a tab to a table
- Log in to the POS.
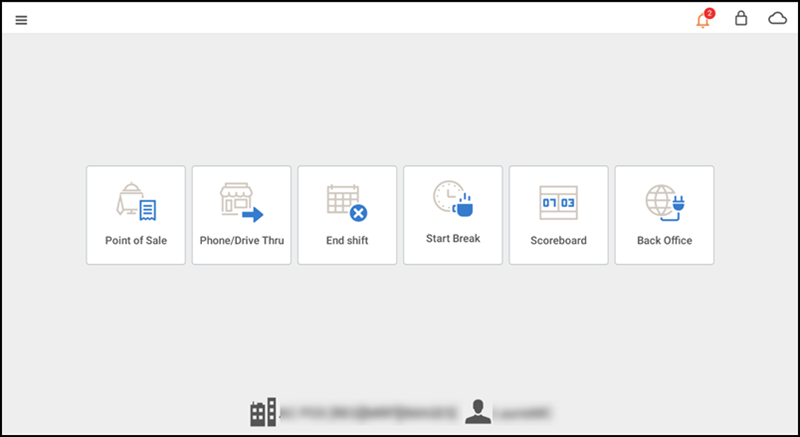
- Tap Point of Sale. The TABS screen appears.
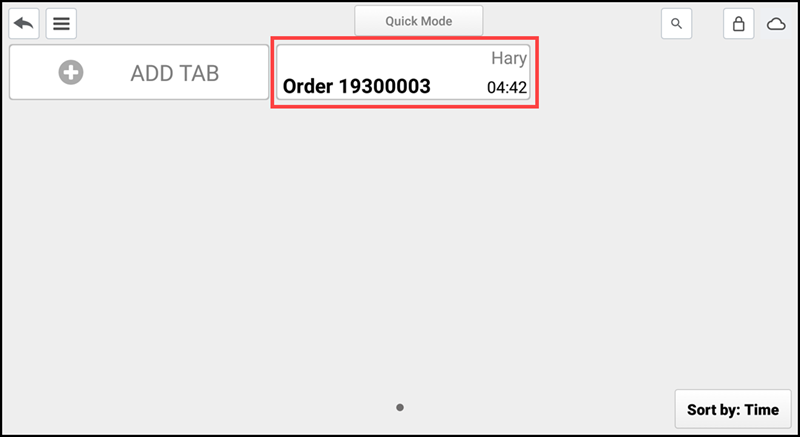
- Press and hold the tab you wish to transfer.
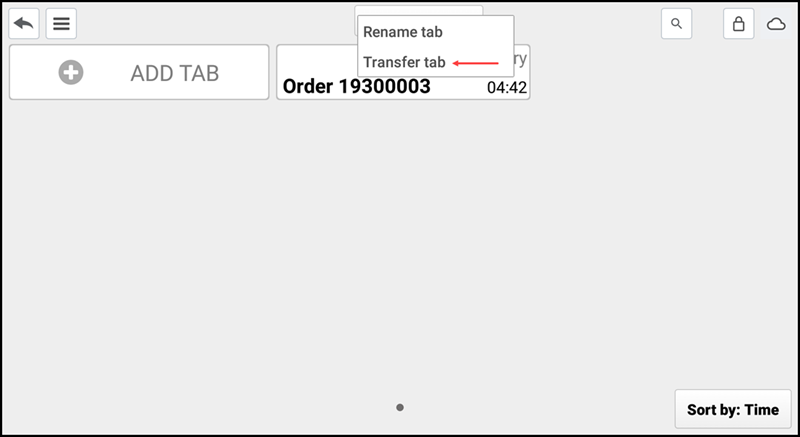
- Tap Transfer tab from the menu that appears.
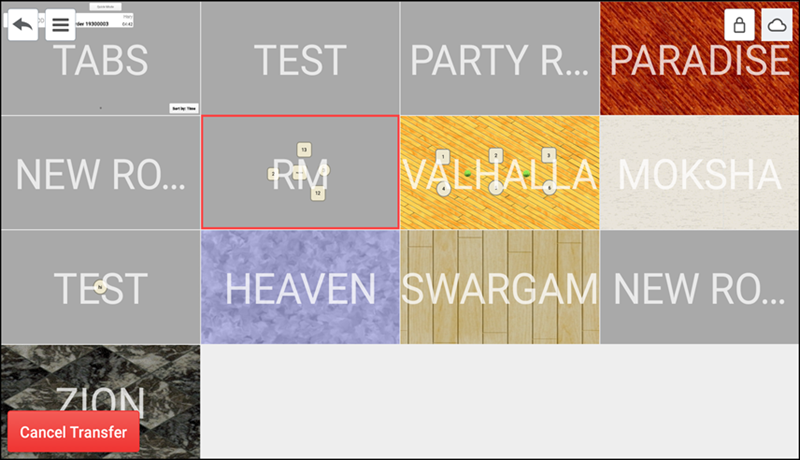
- Tap the desired room. The unoccupied tables begin flashing.
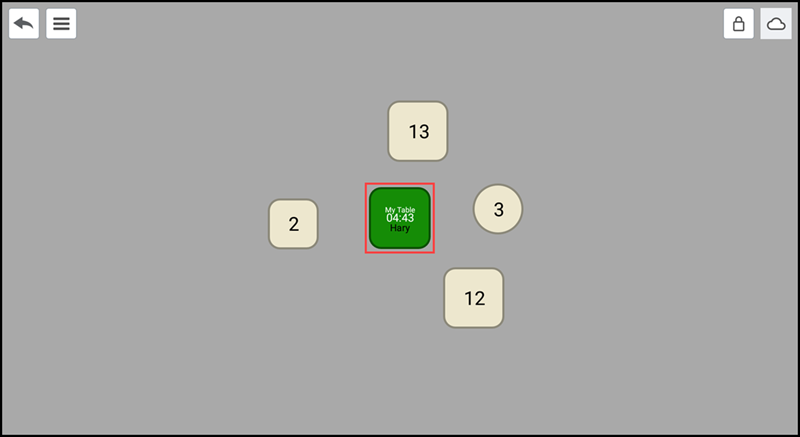
- Tap the table to which to transfer the tab.
Transferring a table to a tab
- Log in to the POS.
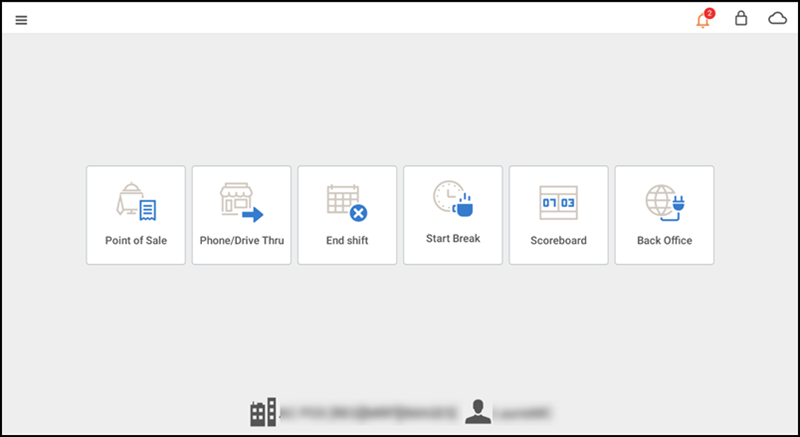
- Tap Point of Sale. The TABS screen appears.
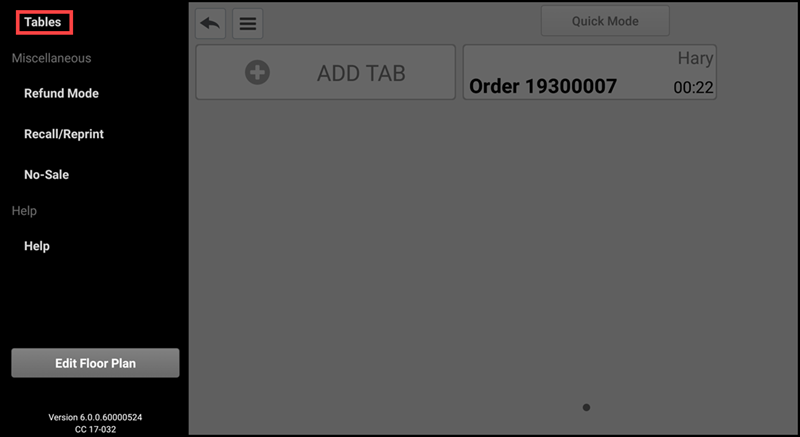
- Tap the menu icon to access the slide out menu.
- Tap Table. The floor plan screen appears.
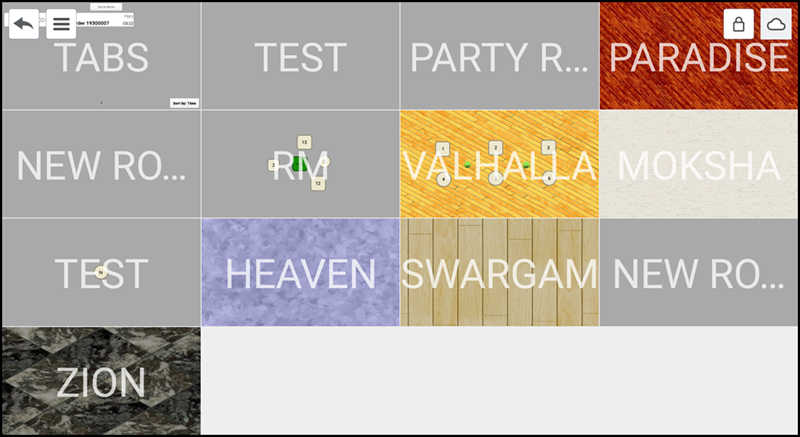
- Tap TABS.
- Press and hold the table to which you wish to transfer.
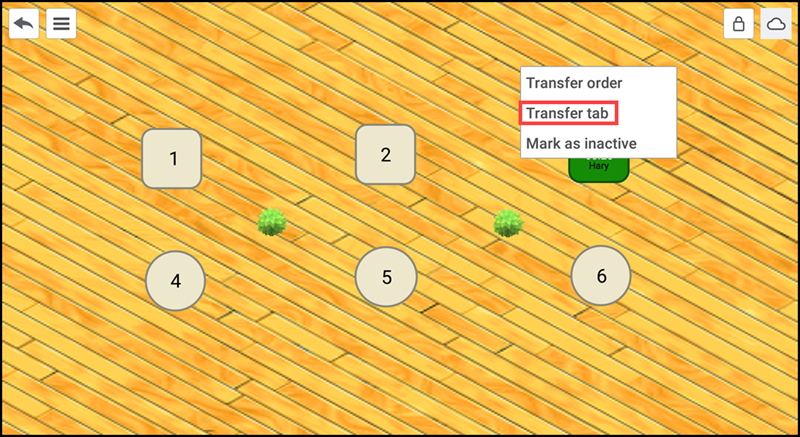
- Tap Transfer tab from the menu that appears.
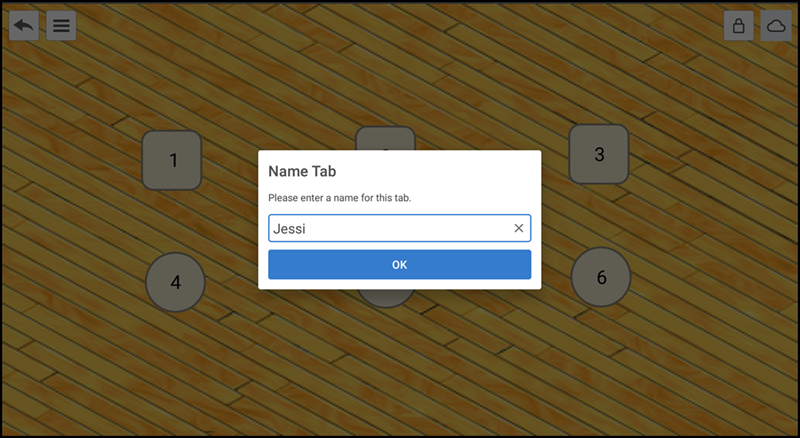
- (Optional) Name the tab.
- Tap OK. The transfer status is updated.
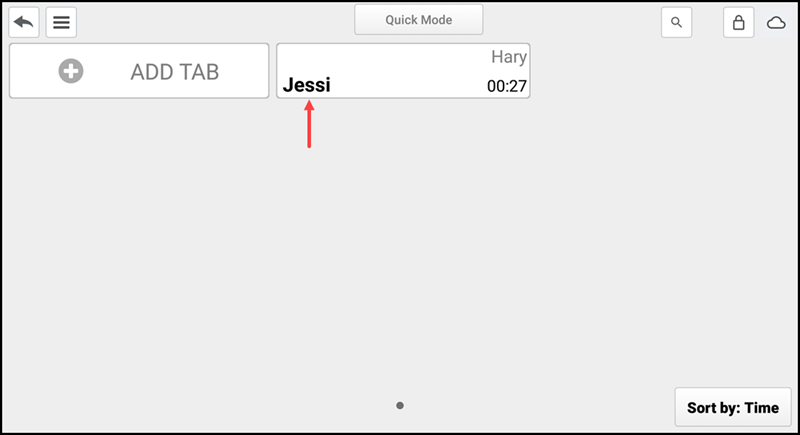
Transferring a guest check to another table or tab
- Log in to the POS.
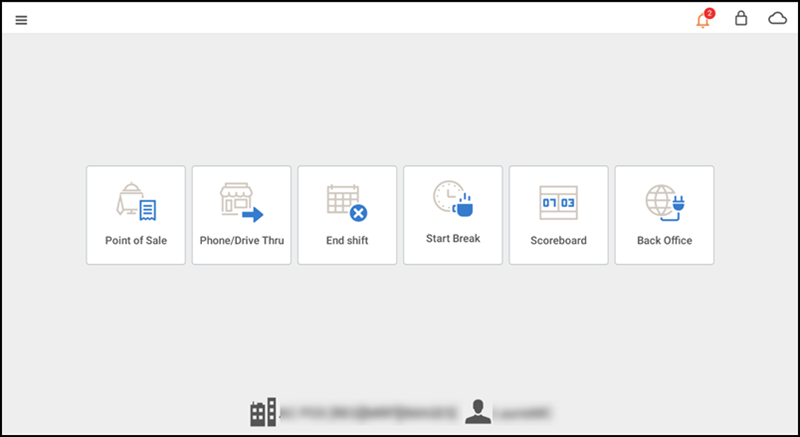
- Tap Point of Sale. The Tabs screen appears.
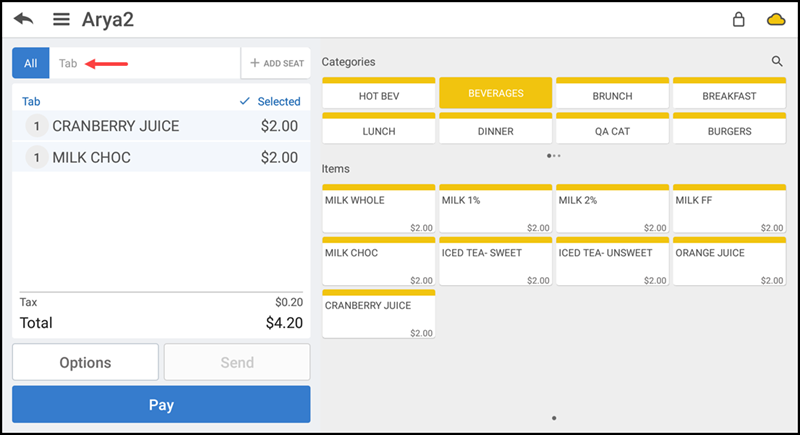
- Tap the table or tab at which the guest is seated.
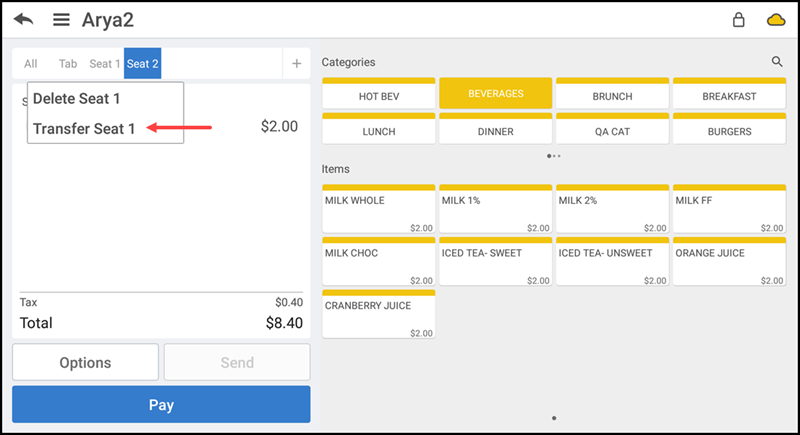
- In the guest check, press and hold the seat for the guest being transferred.
- Tap Transfer seat from the menu that appears. The floor plan screen appears. Unoccupied tables begin flashing.
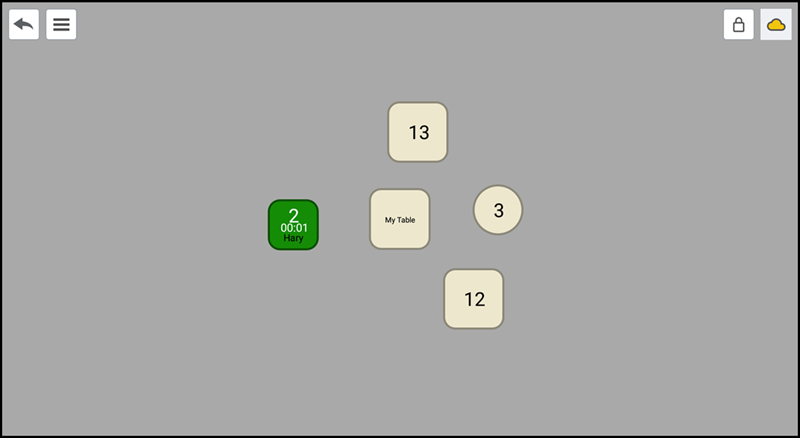
- Tap the table to which the party is transferring or tap ADD TAB to transfer the guest to a tab.
To transfer a split check to another table or tab:
After splitting a check for a table, one party decides to join another table. You can transfer the open ticket to another table.
- Log in to the POS.
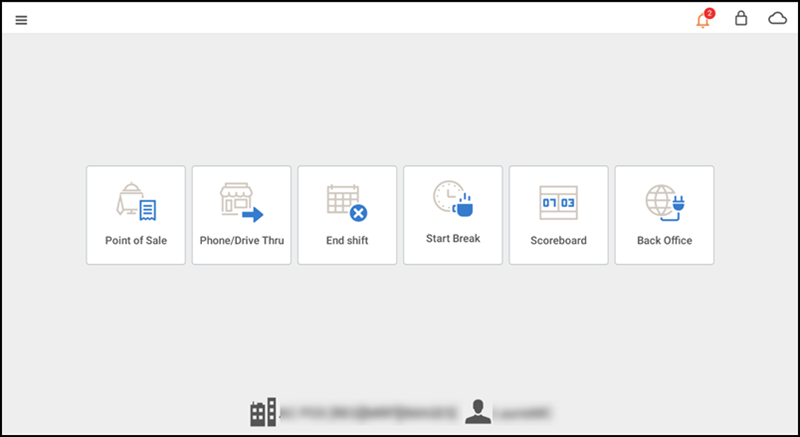
- Tap Point of Sale. The Tabs screen appears.
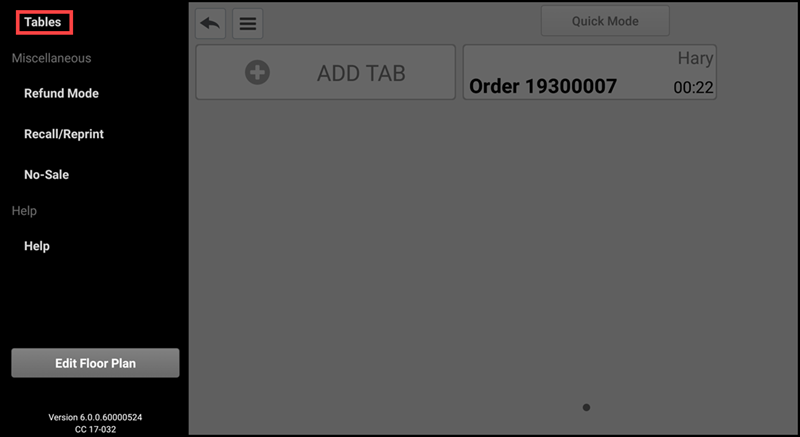
- Tap the menu icon to slide out the menu. Tap Table.
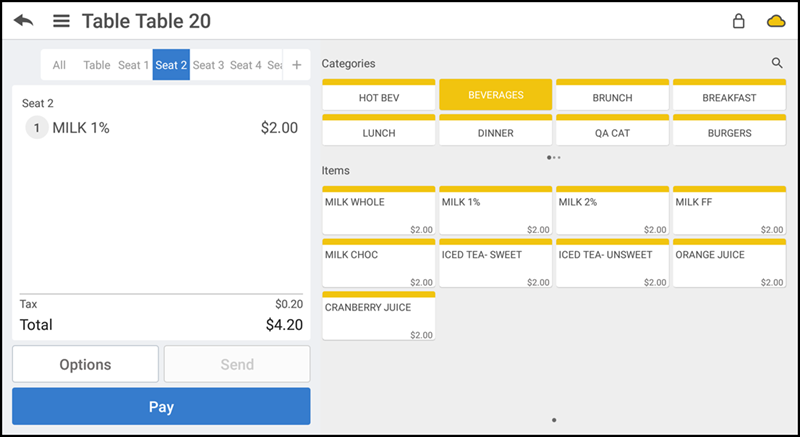
- Press and hold the table at which the party is seated.
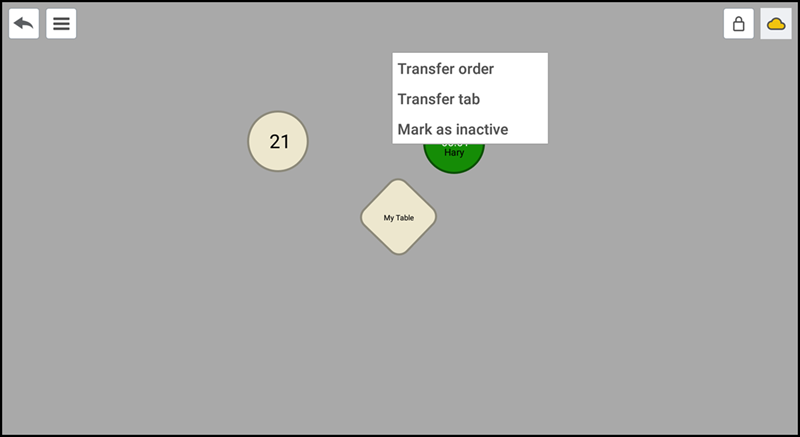
- Tap Transfer order from the menu that appears. Unoccupied tables begin flashing.
- Tap the table or tab to transfer. The ' Select tickets to transfer' screen appears.<div">
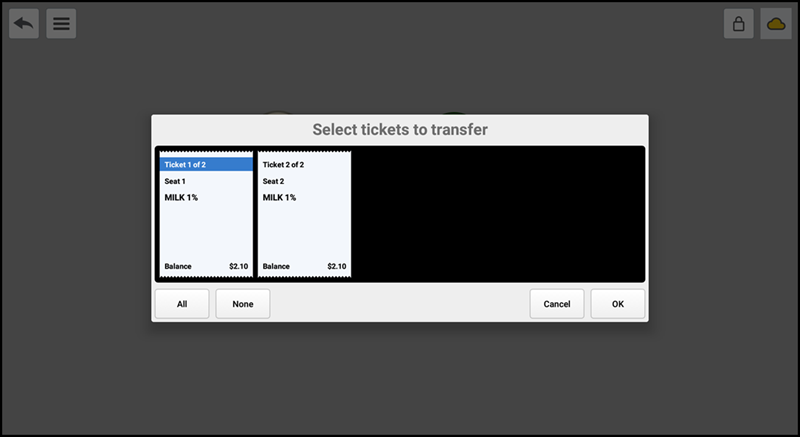
- Tap one or more tickets to transfer then tap OK.
Taking ownership of a table
You can take ownership of a table you do not own, and another employee can take ownership of a table currently owned by you. When you take ownership of a table, you assume financial responsibility for the table.
- Tap a table you do not own.
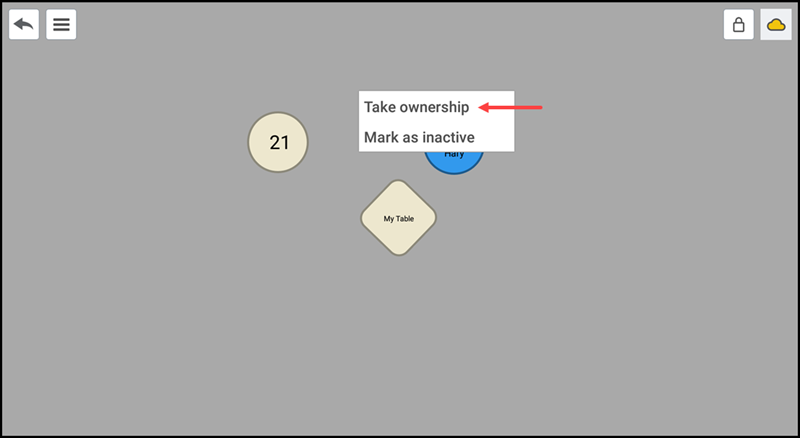
- Tap Take ownership from the menu that appears. If your user role allows you to take ownership of a table, you now own the table -OR- if your user role does not permit you to take ownership of a table, the ' Supervisor's approval needed' screen appears. It is necessary for you to obtain manager approval.
Adding seats to a table
You can add additional seats to a guest check. For example, if a party of five is sat at a four-top table, add one more seat for the fifth guest.
To add seats to a table:
- Log in to the POS.
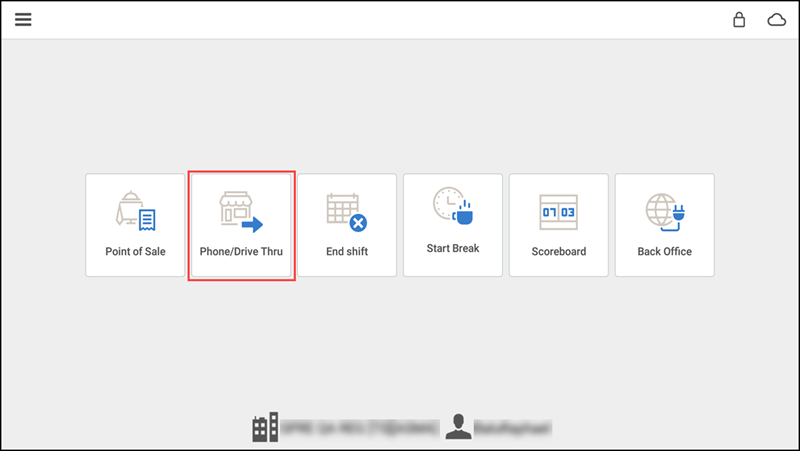
- Tap Point of Sale.
- Tap the menu icon to see a slide out menu.
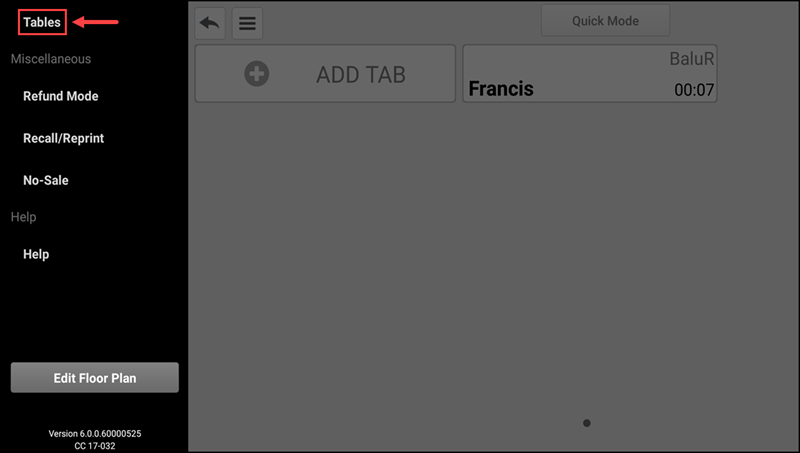
- Tap Tables.
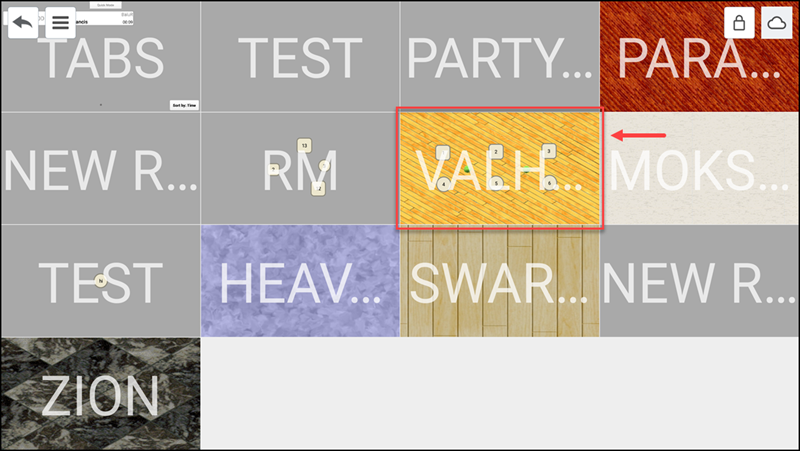
- Select the desired room.
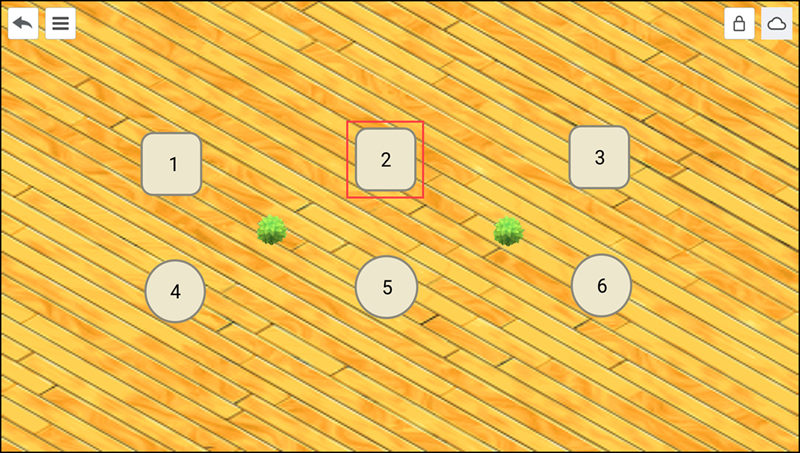
- Tap the table to which you want to add another seat. The order entry screen appears.
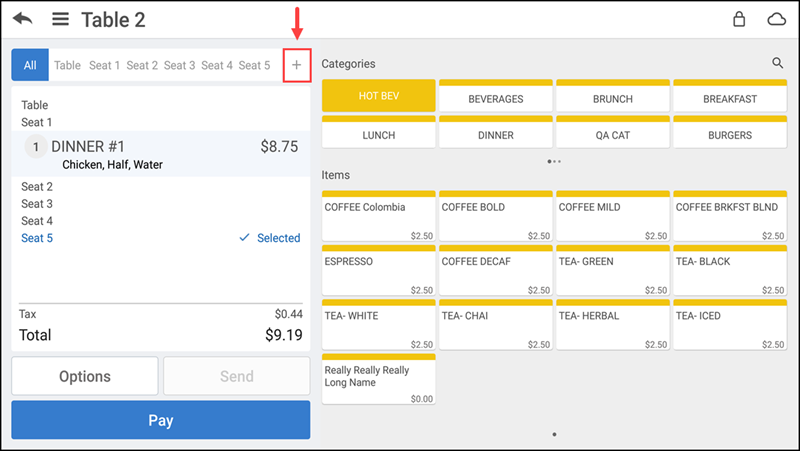
- Tap the plus icon to add a seat to the table.
View video
Please allow time for the "Transferring a ticket in Aloha Cloud" video to load.