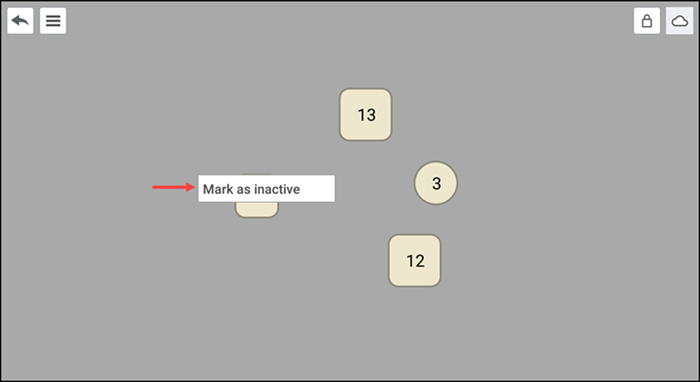Introducing Table Service
After you log in to the POS and tap Point of Sale, the TABS screen appears by default. (Table Service mode only).
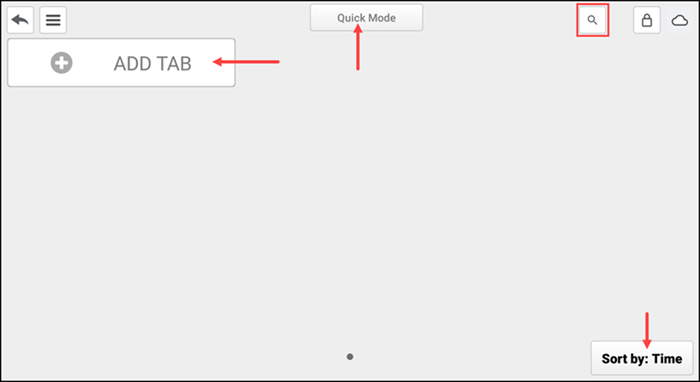
Navigating the TABS screen
Use ADD TAB to start a tab for a customer, such as in a bar environment, without seating a customer at a table.
Use Sort by on the TABS screen to sort tabs by name or time. Name sorts orders A-Z according to first name, and Time sorts orders from oldest to newest.
Use Quick Mode to quickly enter customer orders and take payment from the customer.
Tap the magnifying icon to search for a specific tab.
Navigating tables and tabs
To start a table, you need to tap the menu icon and select Tables from the flyout menu that appears. Use the floor plan to seat customers at a table and enter orders. You can also move customers from one table to another, from a table to a tab, and from a tab to a table. Refer to the following to learn how to navigate tables and tabs on your floor plan:
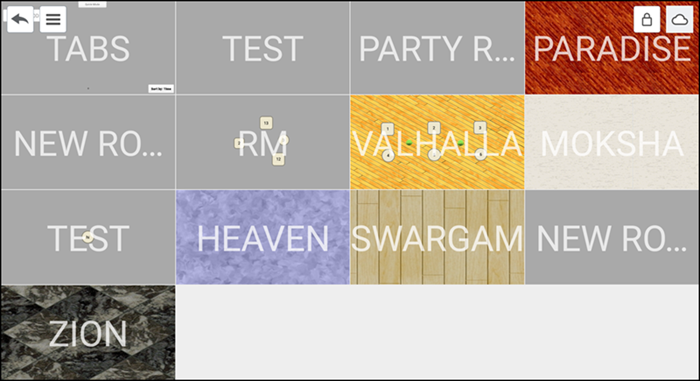
Pinch two fingers together on the device screen to see all rooms within the floor plan.
Tap a room on the floor plan to select a room.
Swipe right to left or left to right to move from one room to another on the device.
Press and hold a selected table, and then select Mark as inactive from the menu that appears, to mark a table as inactive. Inactive tables appear in dark gray.