Splitting a guest check
The system assumes all seats on the guest check will be paid as one; however, the ' tender' screen allows you to easily split a check by seats or equal payments. Additionally, you can split an item across seats.
Note: Aloha Cloud POS restricts grouping/ungrouping items for a split payment from the payment screen.
This document discusses the following:
- Splitting a guest check by seats
- Splitting a guest check by equal amounts
- Splitting an item on a guest check
- Splitting a guest check by item
Splitting a guest check by seats (Table Service only)
Scenario: The guest in seat one wants to pay for the guest in seat two, and the guest in seat three wants to pay for the guest in seat four.
- Ensure the guest check to split is active on the order entry screen.
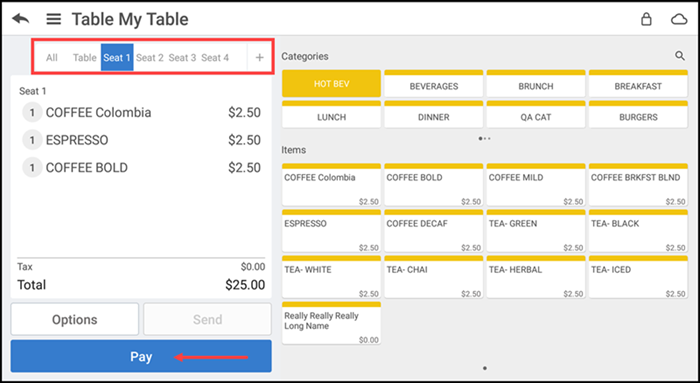
- Tap Pay to view the payment options.
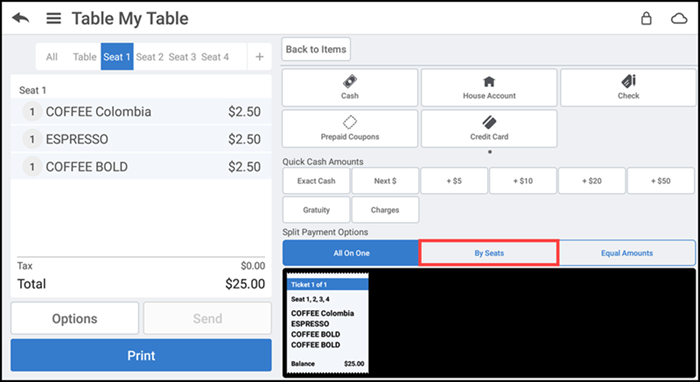
- Tap By Seats. The order appears on the screen, separated by seat.
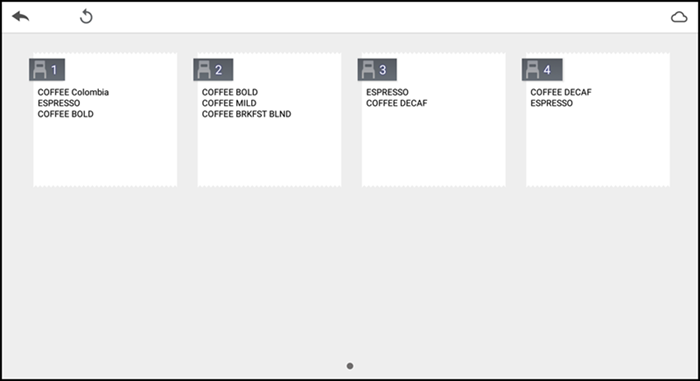
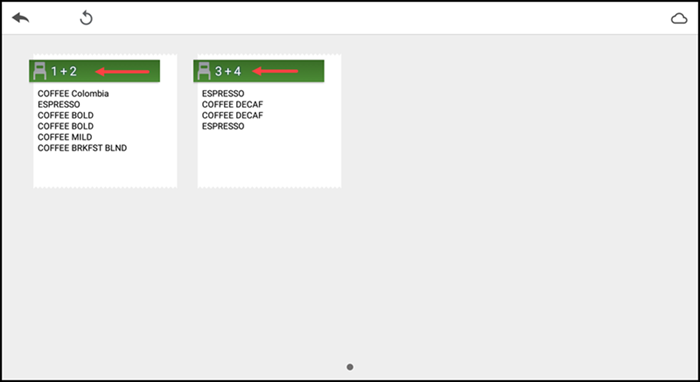
- Touch a seat and drag it to the seat to which to combine this one.
- To ungroup combined seats, press and hold the combined seats, and tap Ungroup Seats.
- Tap the back arrow to return to the tender screen. The split checks appear under By Seats, with the number of tickets for the table.
- Continue to close the check.
Splitting a guest check by equal amounts
- With the guest check active in the order entry screen, tap Pay to view payment options.
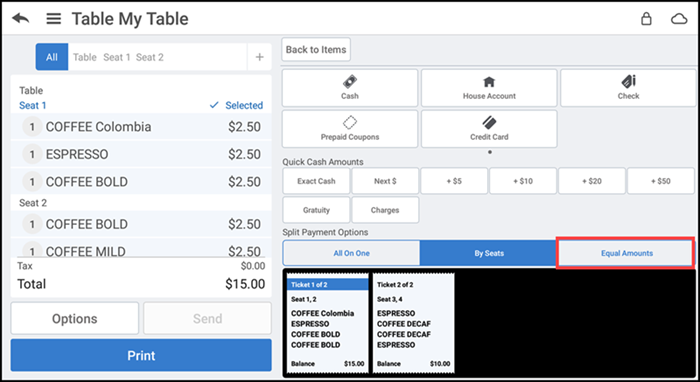
- Tap Equal Amounts and enter the number of guests splitting the payment. The Ticket Split Count screen appears.
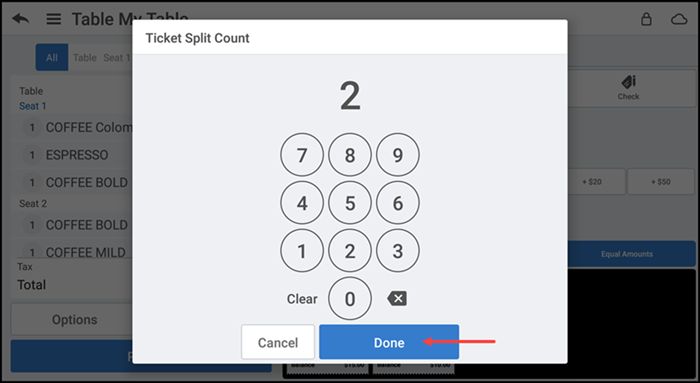
- Tap Done to return to the payment options. The new tickets appear under Equal Amounts.
- Continue to close the check.
Splitting an item on a guest check (Table Service only)
Scenario: A table of four is sharing a bottle of wine and wishes to split the cost of the wine. You can split the item among the four people equally. If the table consists of couples, you can split the cost of the wine across the couples by grouping the seats.
To split an item among seats at the table, you must assign the item to 'For Table.' Splitting an item among seats is only available with tables and tabs in Table Service.
-
Tap Pay.
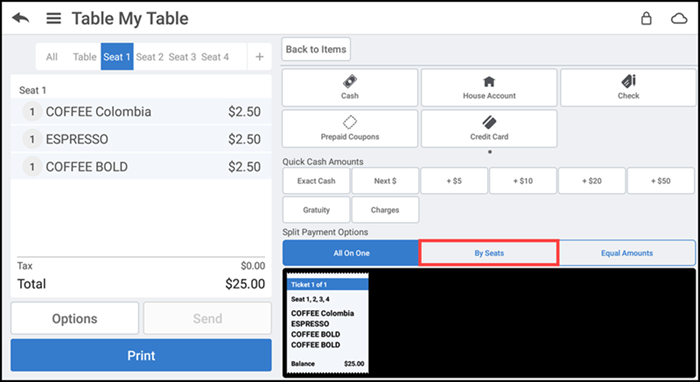
-
Tap By Seats. The split check screen appears.
-
(Optional) Group seats, if needed.
-
Tap the back arrow to return to payment options. A prompt appears.
-
If you did not combine seats into seat groups, tap OK.
-OR-
Tap By Seats to split the item equally among all guests.
-OR-
Tap By Seat Groupings to split the item equally among seat groups.
-
Continue to close the check.
Splitting a guest check by item
Scenario: A group of guests orders the same item and wants to share the cost by item, or if a guest needs to share the bill with another guest for some reason such as non-availability of funds to pay, you can split a check by item. This involves adding new tickets, assigning split items, and deleting split tickets if necessary.
-
With the guest check active, tap Pay. The tender screen with split payment options appears.
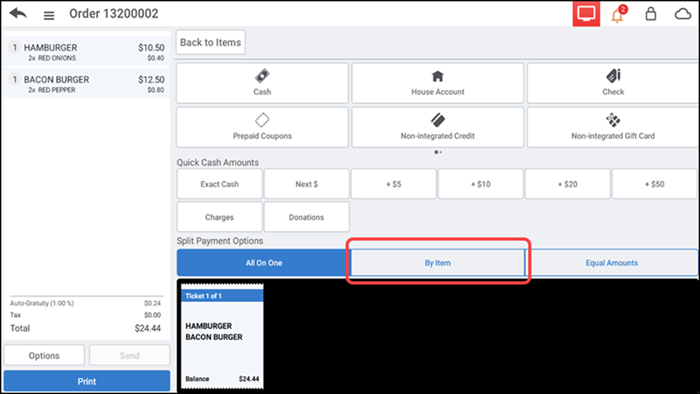
-
Tap By Item. The split by item screen with the New Ticket active appears. By default, Ticket 1 and Ticket 2 are visible with the ordered items listed under Ticket 1.
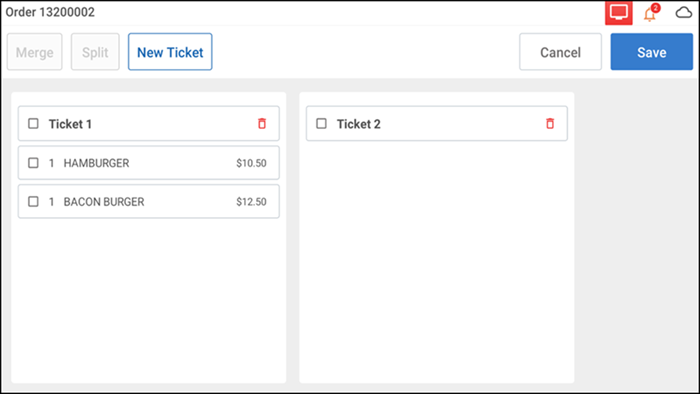
-
You can add a new ticket by selecting the New Ticket option at the top.
-OR-
You can delete a ticket by using the delete icon to the right of each ticket. Items from the deleted ticket move to the existing ticket on the left.
Note: You can add a maximum of 25 tickets.

-
Select the desired item(s) to split. The Split tab becomes active.
-
Tap Split tab.
The Split Item pop-up appears.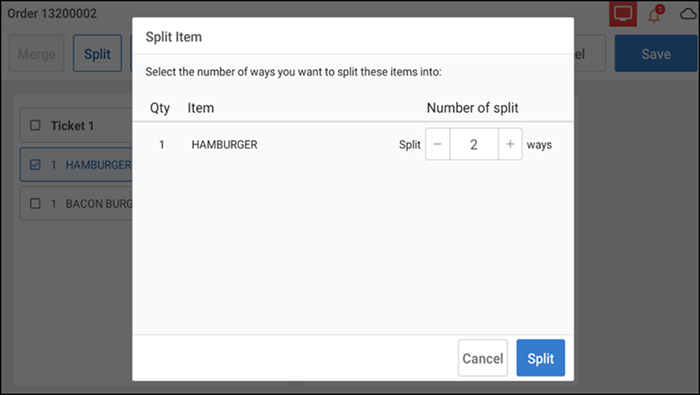
Note: You can split an item into a minimum of '2' and a maximum of '25' quantities.
-
Tap the +/- option to adjust the quantity as required.
-
Tap Split to save the changes. The split items appears on Ticket 1, and the 'Move here' option is available on Ticket 2.
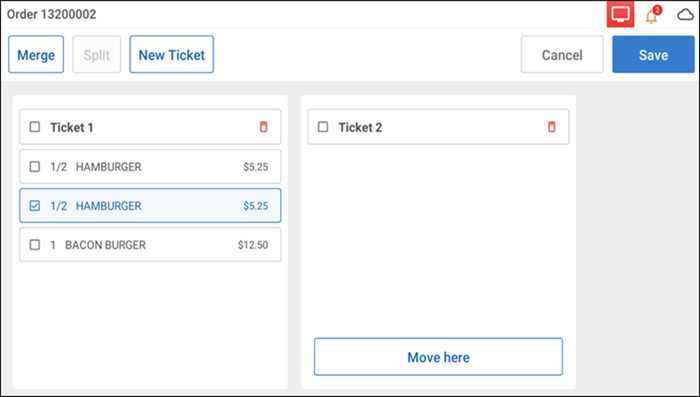
-
Select the desired split item(s) and tap Move here. The selected items appear on Ticket 2. You can also merge split items using the Merge option.
-
Click Save to confirm the changes. You can view the tender screen with split tickets by items.

View video
Please allow time for the "Splitting Checks" video to load.