Understanding business dates
Since the business day of a restaurant may not follow a calendar day, Aloha Cloud POS introduces the concept of business dates. A business date is a period of operation that generally corresponds to one day of open business. For example, a restaurant may open at 5 p.m. on Monday and close at 4 a.m. on Tuesday. This would equate to one business date in the POS.
In some instances, a restaurant may remain open twenty-four hours. In these scenarios, the POS allows two business dates, the previous date and the current date, to overlap.
The End of Day process, which closes a business date, cannot run until the closure of all orders and shifts. This guide explains business dates, what you can and cannot do when two business dates overlap, and the process for closing a business date.
Note: Once you close a business date, no one can log in to a closed business date to create or edit shifts or orders.
This document discusses the following:
- Defining business date thresholds.
- Working with two open business dates.
- Working with offline mode orders after closing a business date.
- Archiving previous business dates.
- Closing business dates manually.
- Using force close.
- Using auto close shifts.
- Closing each order and shift.
- Closing open orders.
- Closing open labor shifts.
- Closing an open financial shift.
Defining business date thresholds
The POS contains two thresholds for determining when a business date ends.
Business date threshold — At 3 a.m., your local time, the system attempts to end the current business date. If no open orders or shifts exist, the system automatically closes the business date. If open orders or shifts exist, the system keeps attempting to close the business date, while keeping the previous business date open, until 8 a.m.
Note: The system starts a new business date at 3 a.m., even if it cannot close the existing business date, allowing you to have two business dates open and active for the same time period. Contact Customer Care directly to have them assist in changing your end of day time.
Business date cutoff threshold — At 8 a.m., your local time, if the previous business date remains open, the system restricts access to that business date, even though it may contain open guest checks or shifts. At this point, a manager must close any open orders or shifts for the previous business date.

When this occurs:
The system considers employees who clocked in prior to 3 a.m. to be working under the previous business date. Upon each log in to the POS, the system prompts the employee to close their orders and shifts for the previous date; however, the employee can continue entering orders and receiving payments under the previous date.
A non-manager employee, who clocked in to the POS prior to 3 a.m.: Can continue working under their existing labor and financial shift for the previous business date. Cannot start a new financial shift for the previous business date. At 8 a.m., the system restricts the employee from logging in to the previous business date, even if they have open shifts and orders.
For a manager, upon each log in, the system prompts the manager to choose the business date to access.
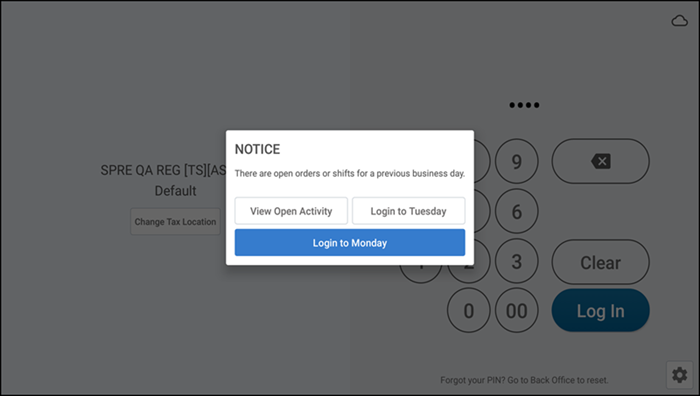
If a manager chooses the previous business date, the system also prompts the manager to close any open orders or shifts. If a manager chooses the current business date, the system allows a manager to clock in and start a new financial shift; however, a manager cannot edit an order created in the previous business date.
An employee who clocks in after 3 a.m., but before 8 a.m.: Can start a labor and financial shift for the current business date.
Working with two open business dates
In some instances, it is possible to have two business dates open and active at the same time, from 3 a.m. to 8 a.m.
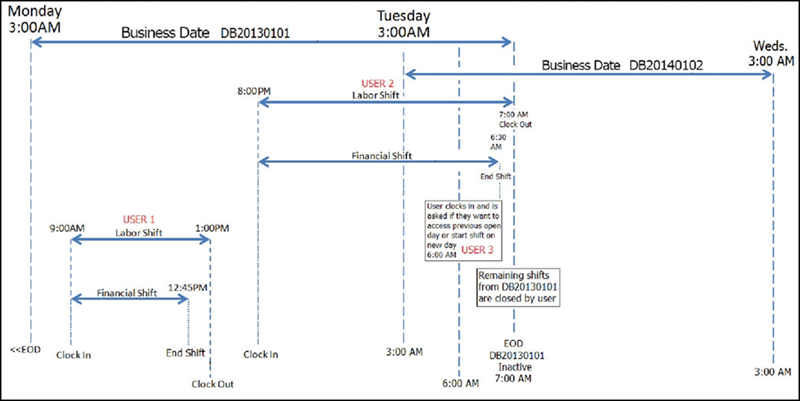
Working with offline mode orders after closing a business date
When a device in offline mode returns to online mode, the server attempts replication. The formerly offline mode device discovers a closed business date and logs out the user. It is necessary for a manager to close the open orders and shifts.
Archiving previous business dates
The system allows a previous business date to remain available for closing by a manager for seven days. After seven days, the system archives the previous business date and prevents a manager from accessing the business date to close orders or shifts.
Closing business dates manually
When open orders and shifts exist at 8 a.m., the system restricts access to the previous business date and cannot automatically close the business date. It is necessary for a manager to manually close the business date. The system provides the manager with two options for manually closing a business date. One is to initiate a Force Close, which automatically closes all shifts and orders, and the second is to close each order and shift separately.
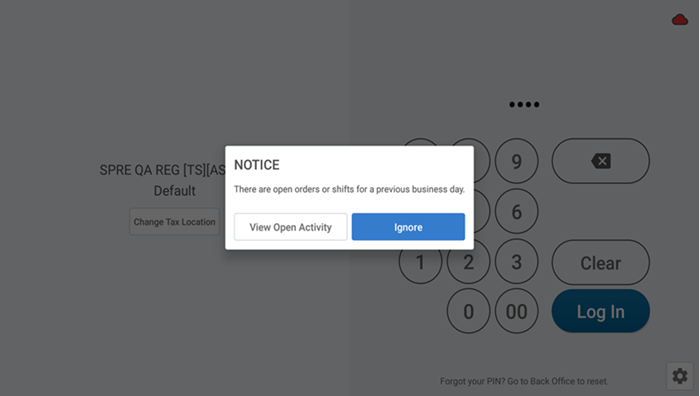
When open orders and shifts from a previous business date exist, the system prompts the manager each time they log in to the POS. The manager can tap Ignore to continue to the POS home screen, or tap View Open Activity to access the Open Business Dates screen.
Using force close
Force Close enables you to close a business date by closing all open shifts and orders for a previous date at one time. When you initiate a force close, the system:
- Closes all open orders and the employee associated with the order is financially responsible. If you have open orders saved to a credit card, the system closes those orders to the saved card. The system closes all other orders to cash.
- Closes all open financial shifts.
- Closes all open labor shifts to the time at which you execute a Force Close. You may need to access the Back Office through a Web browser to edit the labor shift for the employee.
To initiate a force close:
-
Log in to the POS.
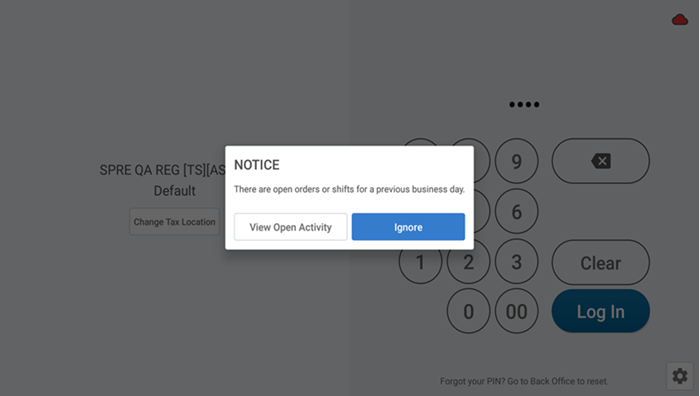
-
Tap View Open Activity. The Open Business Dates screen appears.
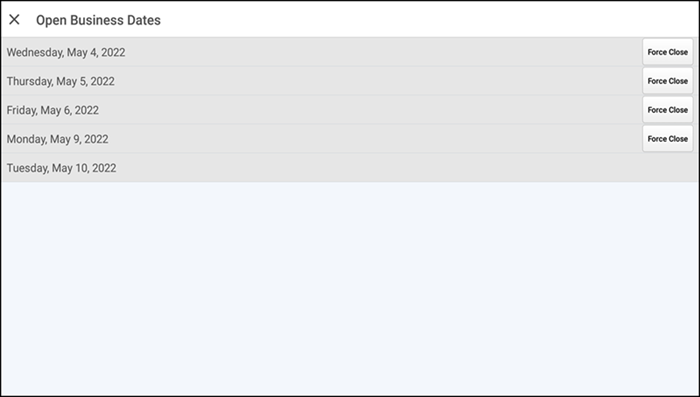
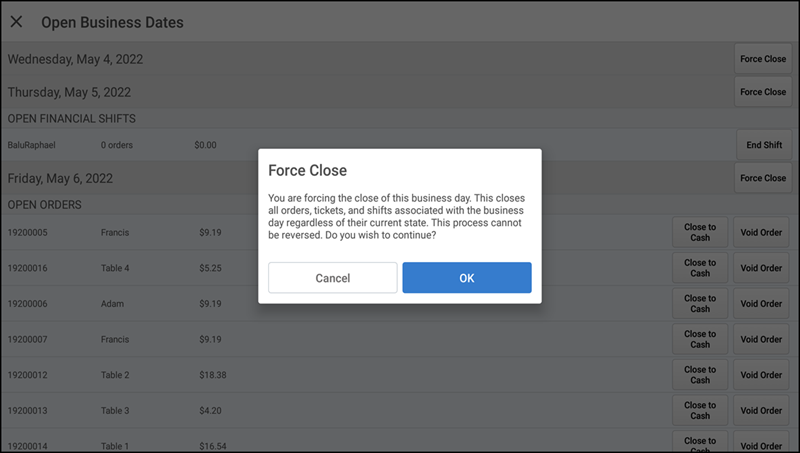
-
Tap Force Close next to the date for which you want to close all open orders and shifts. A prompt appears.
-
Tap OK. The system closes the open orders and shifts and marks the previous business date as closed.
Tip: You may have up to seven previous business dates which require you to close them. After seven days, the system archives the business date preventing anyone from editing open shifts or orders for that date.
Using auto close shifts
Auto Close Shift is a store-level setting that forces an end-of-day and enables you to close a business date by closing all open shifts and orders at one time automatically.
When Auto Close Shifts is enabled for a store, it:
-
Closes all open orders and the employee associated with the order is financially responsible. If you have open orders that are not sent to the kitchen, the system closes those orders to cash.
-
Closes all open financial shifts.
-
Closes all open labor shifts to the time at which you execute a Force Auto Close. You may need to access Back Office through a web browser to edit the labor shift for the employee.
-
Alerts the user five minutes prior to the configured shift closing time, using a fly-out notification. For example, if store close time is 7:00 PM and the force end-of-day time is 7:15 PM, you receive a notification about the shift close at 6:55 PM.
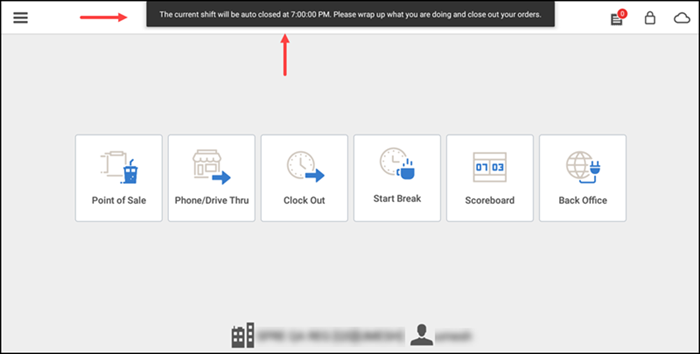
Note: After the force end-of-day, if you try to log in to the current date/day, the following message appears; however, the POS allows you to make changes and save the business date configuration during log in without restarting the system.
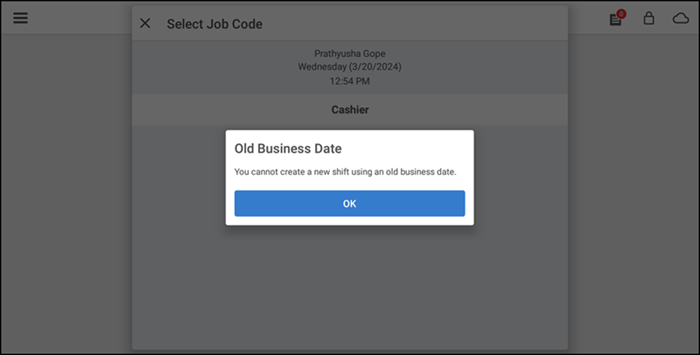
For more information on business date thresholds, refer to Defining business date thresholds.
-
Prints the Shift End Report.
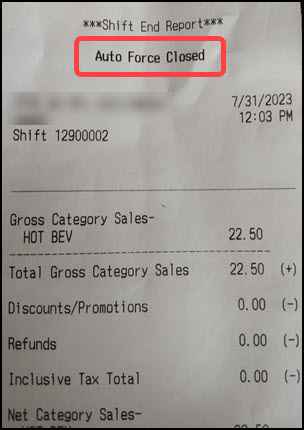
Closing each order and shift
Instead of using Force Close, you can close each open order and shift manually. This method provides you various options to close orders, to clock out or delete labor shifts, and to end financial shifts.Using_AutoShiftClose_PrintReceipt
Closing open orders
You can close open orders to cash or to the saved credit card on the guest check, which assigns financial responsibility to the server responsible for the order. If you close a guest check to a saved card, this may result in the assignment of sales totals to one day and the settlement of the credit card authorization on a separate day. You can also void the guest check.
- Log in to the POS.
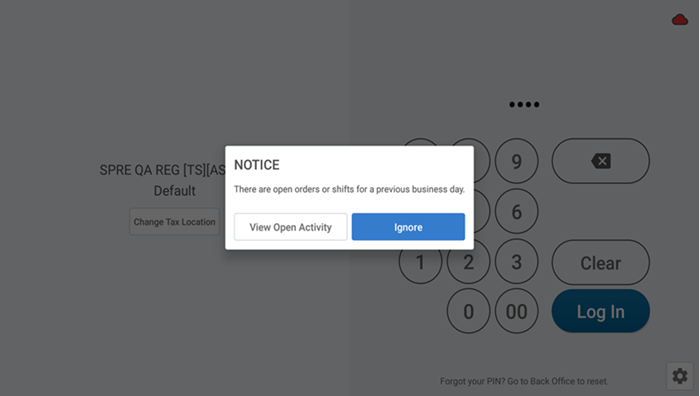
- Tap View Open Activity. The Open Business Dates screen appears.
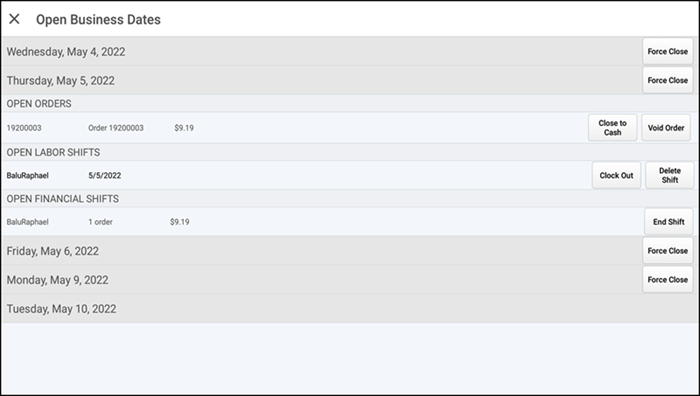
- Tap Close to Cash, Close to Saved Card, or Void Order for the order. A prompt appears.
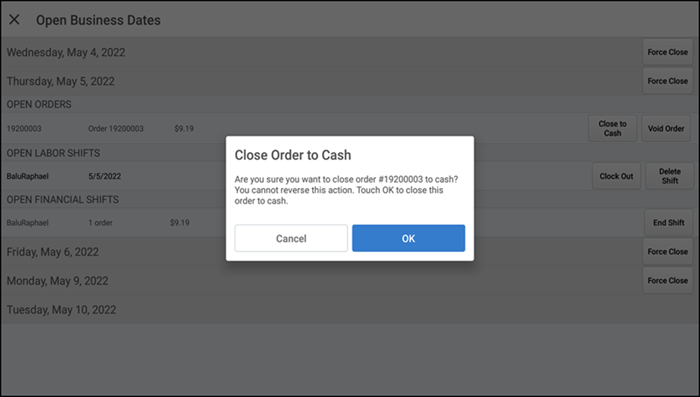
- Tap OK. The system closes the order in the selected manner and returns to the Open Business Dates screen.
- Repeat for each open order.
Closing open labor shifts
You can close an open labor shift, or you can delete the labor shift for an employee. If you close the labor shift, the system clocks out the employee at the time you tap Clock Out. You may need to access the Back Office through a Web browser to edit the labor shift for the employee.
- Log in to the POS.
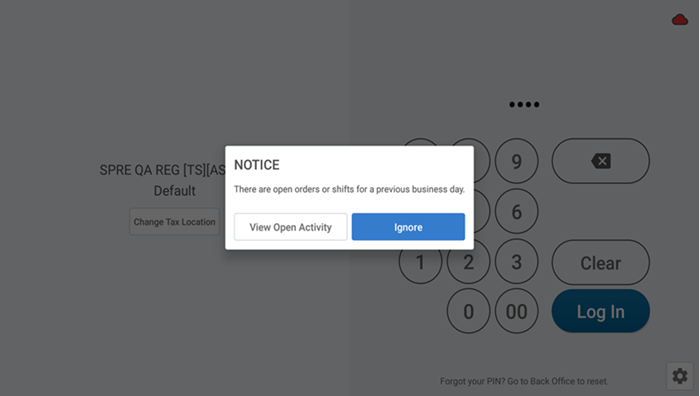
- Tap View Open Activity. The Open Business Dates screen appears.
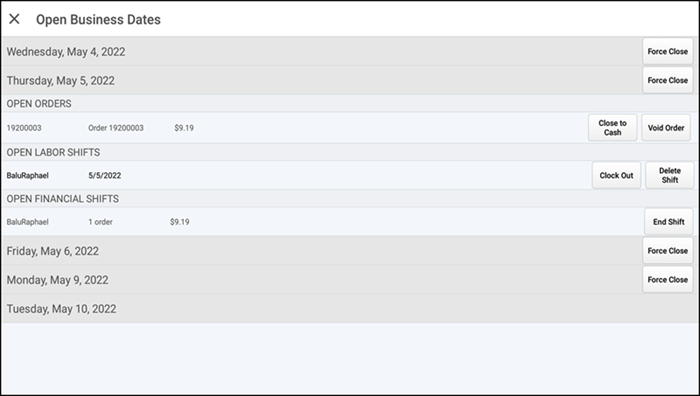
- Tap Clock Out or Delete Shift for the selected employee. A prompt appears repectively for the option selected.
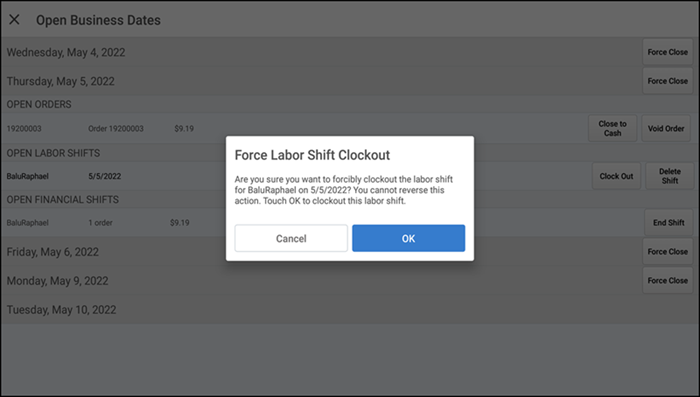
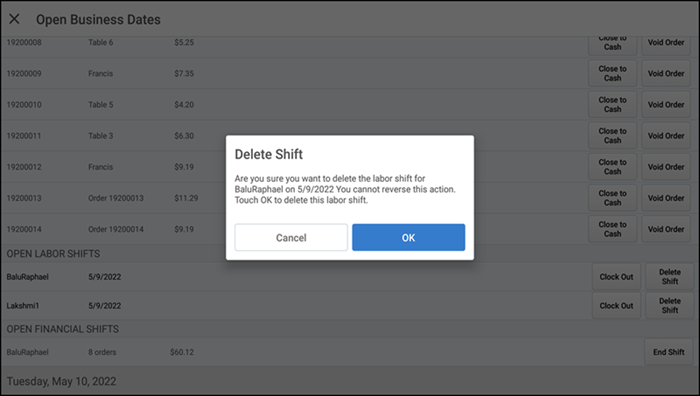
- Tap OK. The system closes the labor shift as selected, and returns to the Open Business Dates screen.
- Repeat for each employee with an open labor shift.
Closing an open financial shift
When you end an open financial shift, the system closes any open orders to cash, if you have not already closed the open orders associated with the employee. Before closing an open financial shift, ensure you close any open orders.
- Log in to the POS.
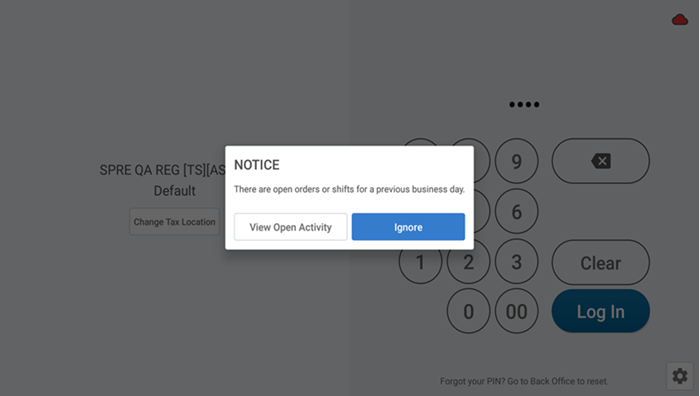
- Tap View Open Activity. The Open Business Dates screen appears.
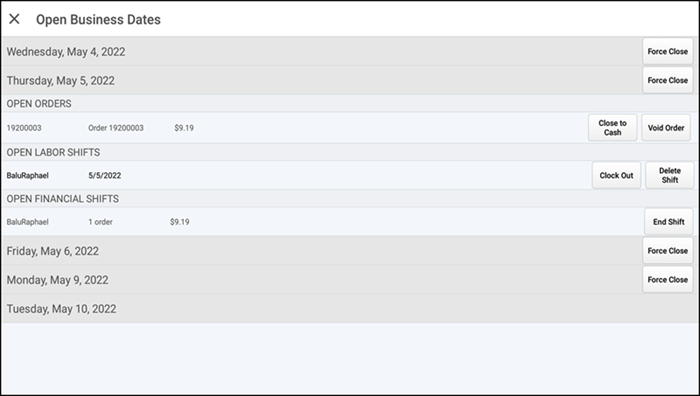
- Tap End Shift for the selected employee. A prompt appears.

- Tap OK. The system closes the financial shift and returns to the Open Business Dates screen.
- Repeat for each employee with an open financial shift.