Opening your location
All employees (including managers) clock in at the beginning of a shift, but only employees who enter orders or accept payments must "Start a new shift."
This document discusses the following:
Clocking in
As a manager, you are an employee. You must clock in at the beginning of your shift to perform manager tasks for the day.
- Log in to the POS.
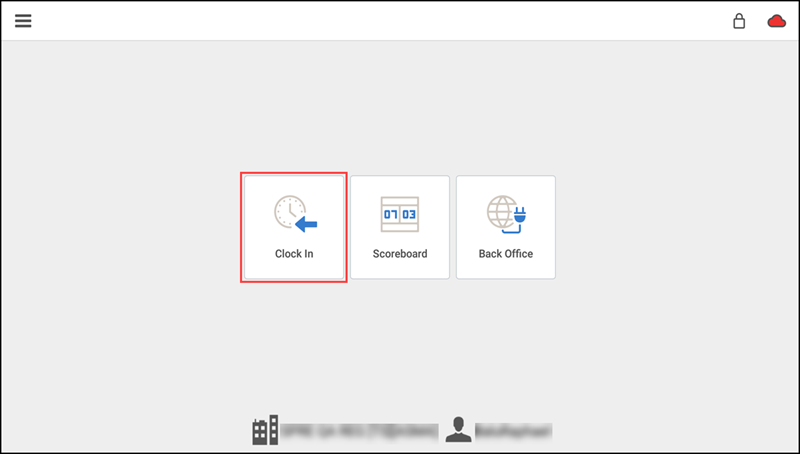
- Tap Clock In. The Select Job Code screen appears.
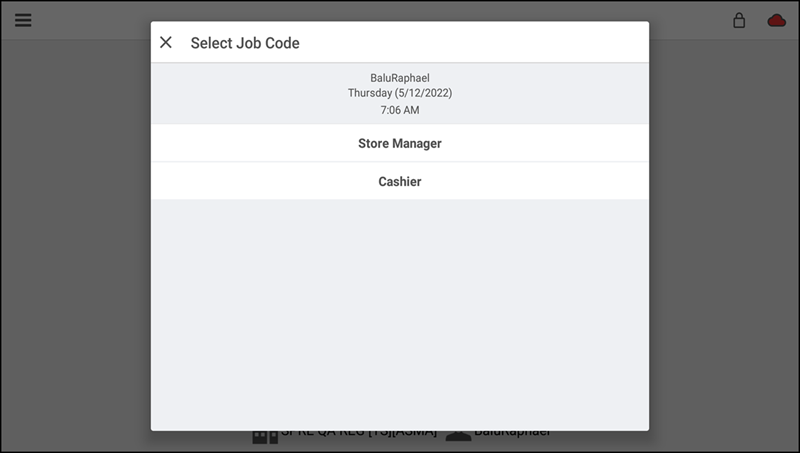
- Tap the job code for the job you will perform during this shift. The POS home screen re-appears.
Starting a new shift
After clocking in, it is necessary to start a new shift prior to entering orders or accepting payments. When you start a new shift, End Shift replaces Clock Out on the POS home screen.
-
On the POS home screen, tap Point of Sale or Phone/Drive Thru.
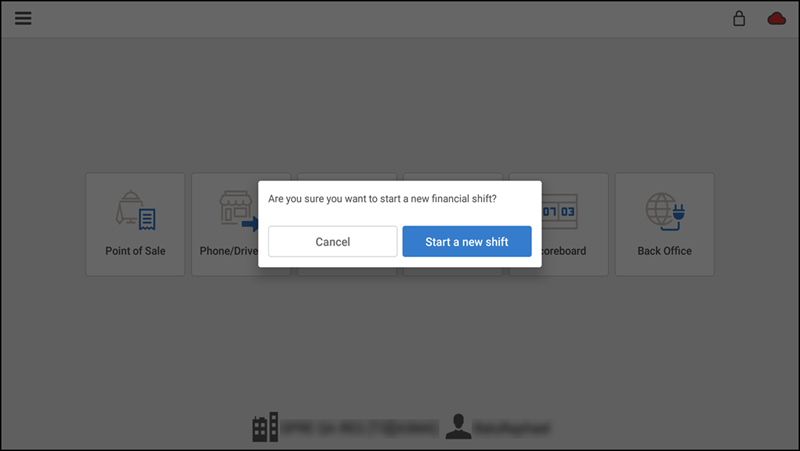
-
Tap Start a new shift when prompted. The POS floor plan or Phone/Drive Thru appears, depending on your selection, unless you are required to select a cash drawer. If you are required to select a cash drawer, the Select a Cash Drawer screen appears.
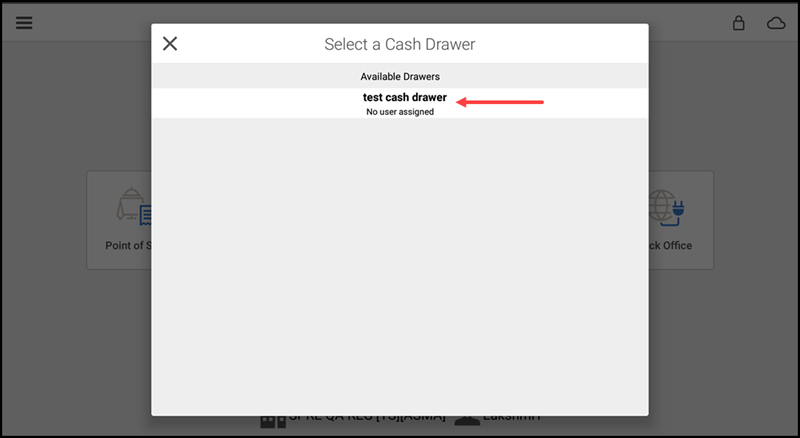
-
(Drawer Checkout Only) Select the cash drawer to use.
Note: If the maximum number of users are already assigned to the cash drawer, the drawer is grayed out and you cannot assign yourself to the cash drawer. If you are the first user assigned to the drawer and the system requires you to enter a starting bank amount, an open cash drawer prompt appears and you must enter a cash amount. If you are the second user assigned to the drawer, the Tabs screen appears.
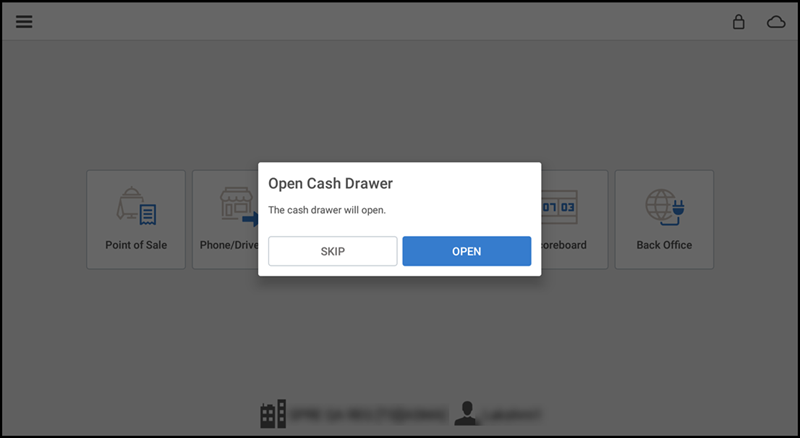
-
(Drawer Checkout Only) Tap OPEN to open the cash drawer so you can count the cash in the drawer.
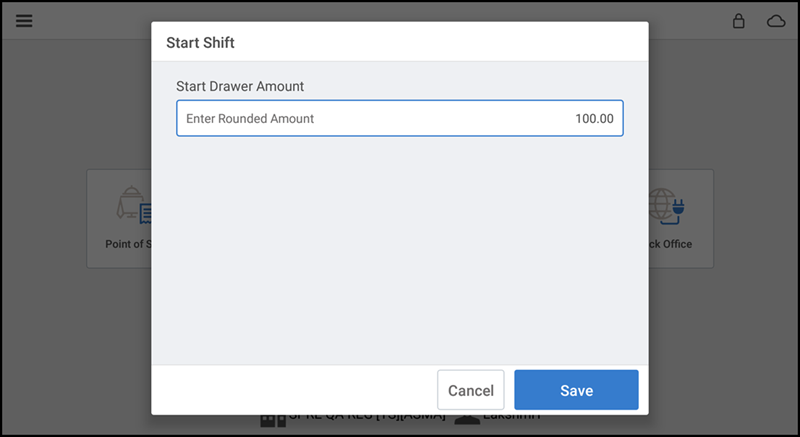
-
(Drawer Checkout Only) Enter the cash amount in the drawer and tap Save. A Drawer Paid In Chit prints. The Tabs screen appears.