Starting and ending a break
Once you clock in, and if breaks are required, a Start Break icon is present on the POS home screen. If you have open orders, the system prevents you from starting a break. Based on your user permissions, you are allowed to do the following:
-
Keep the Orders: Permits you to take a break with an active tab/table without transferring the financial ownership.
-
Transfer: Permits you to assign/transfer the order to another employee before starting a break.
Note: To enable and understand the user permissions for Break with active tables, refer to Understanding POS levels of access.
Starting a Break
To start a break with active table/tabs:
-
Log in to the POS.
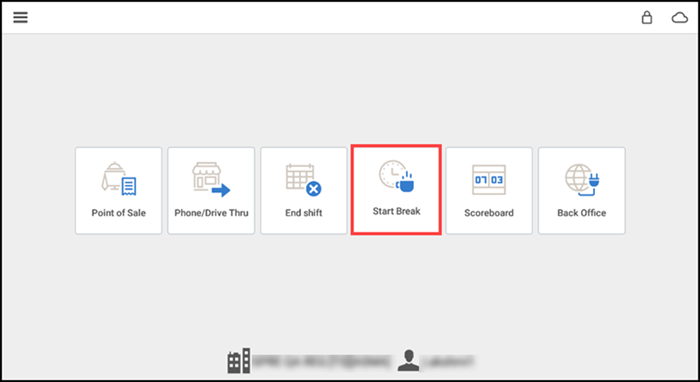
-
Tap Start Break. A confirmation prompt appears.
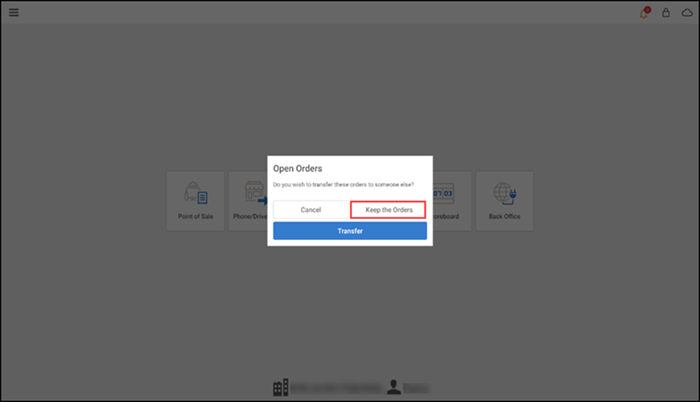
-
Tap Keep the Orders. A confirmation prompt appears.
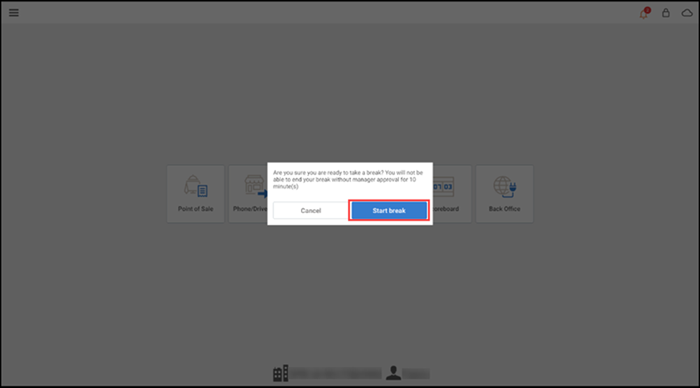
-
Tap Start break. If breaks are configured for your profile, the system directs you to choose the relevant break from the list of breaks.
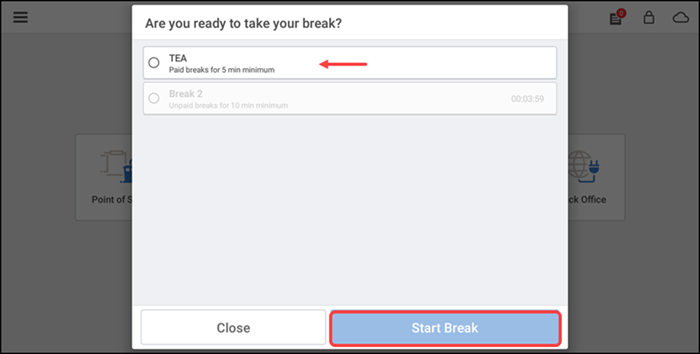
-
Select a break and tap Start Break. An 'End Break' button with a timer appears.
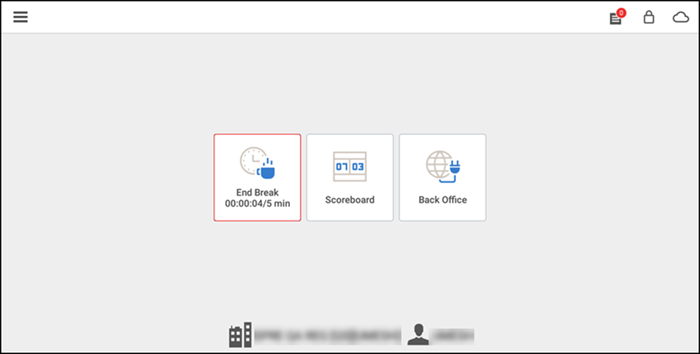
-
If you want to complete the break before the break time ends, a message letting you know you are ending the break early appears, followed by the Manager Approval Needed screen.

-
Ask an employee with sufficent permission to approve the early break return.
-
An employee with sufficient permissions enters their PIN and clicks Override to end the break early.
Tip: Go to the POS home screen and tap Point of Sale to verify the status of your order(s).
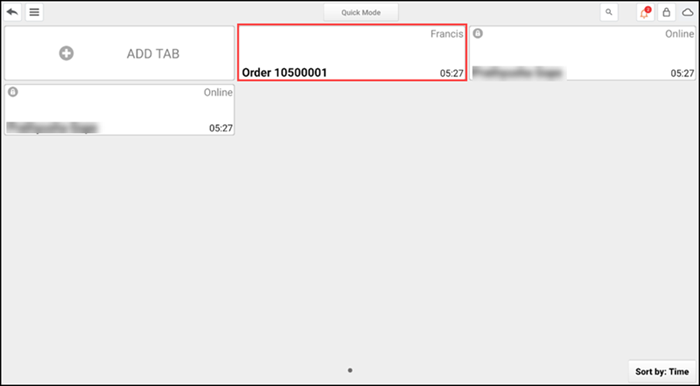
Your active orders appear on the screen with your user ID.
To transfer the orders before starting a break:
- Log in to the POS.
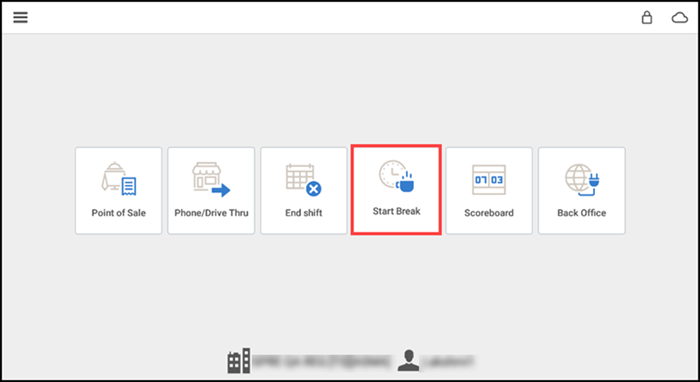
- Tap Start Break. A confirmation prompt appears.
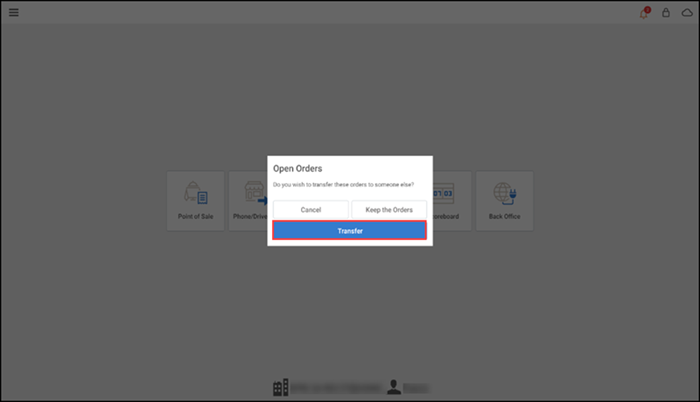
- Tap Transfer. The Select user screen appears.
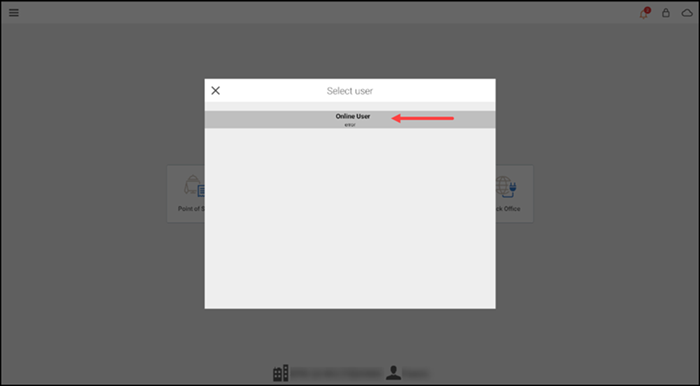
- Tap and select the desired employee to which to transfer the orders.
Ending a Break
To end a break:
You can end a break by logging in and tapping End Break. If a mandatory break time is required and you have not been on break for the required time, the system outlines the End Break button in red. You can end a break early with a supervisor's approval.