Setting up a credit card reader (EMV)
You need to primarily connect the EMV device using a USB connection to the POS terminal. Once this is done, you can access the device.
Note: Payment terminal configuration is accomplished in Back Office. For more information, refer to Configuring EMV.
To access the EMV payment terminal:
- Log in to the POS.
- Tap the hamburger menu icon in the top left corner to display the slide out menu.
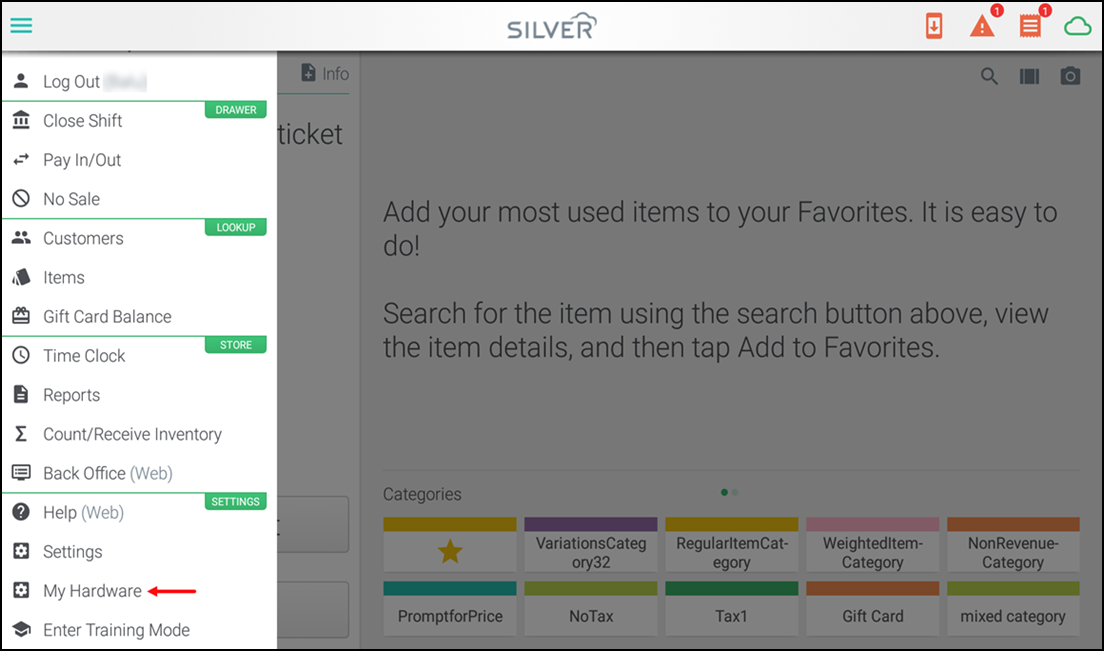
- Tap My Hardware.
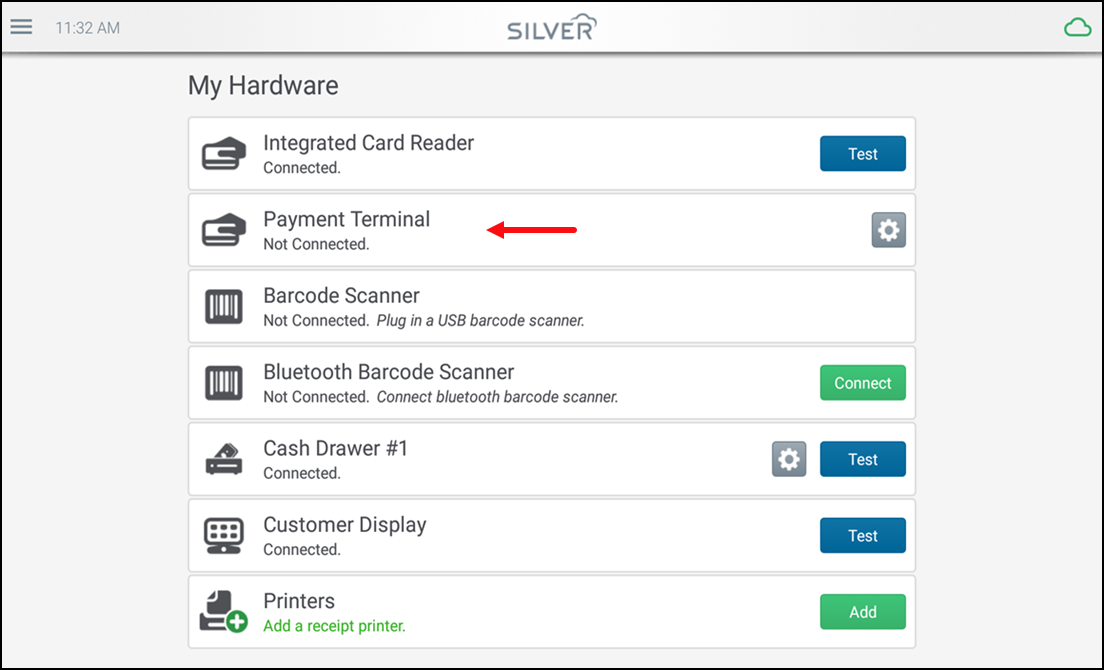
- Tap Payment Terminal. The Payment Terminal screen appears.
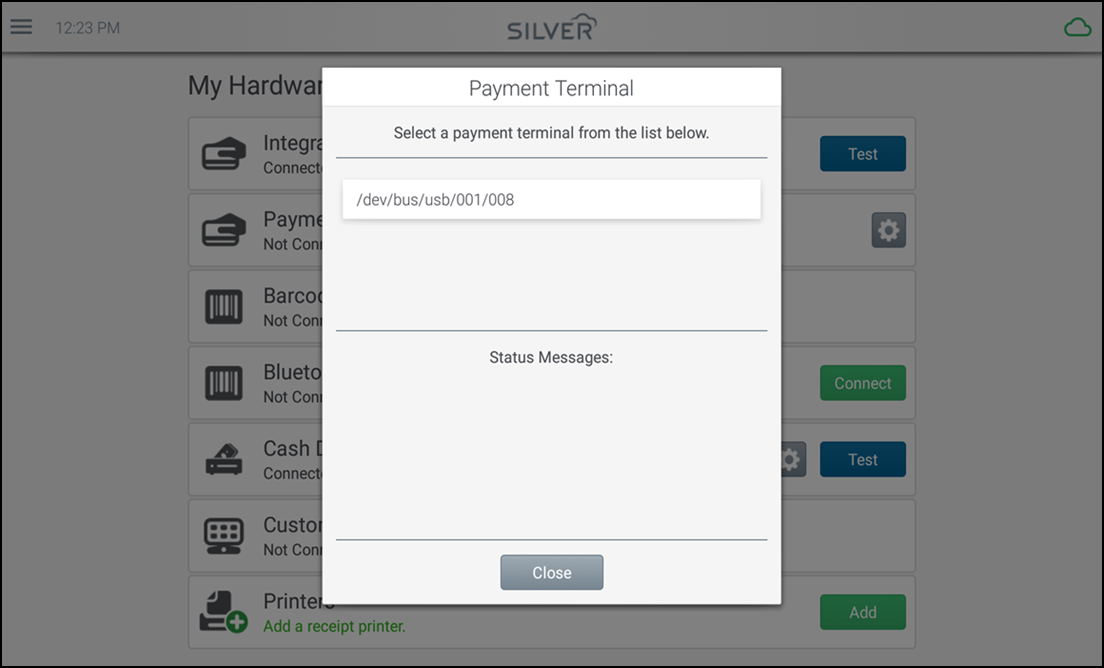
- Select a payment terminal from the list.
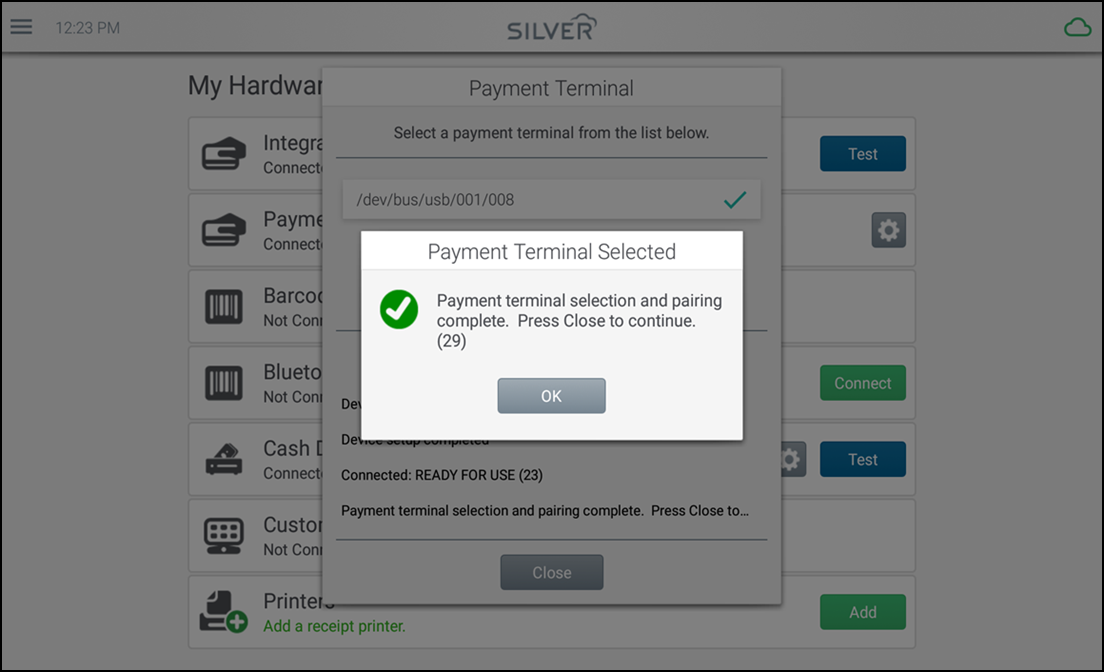
- Verify the payment terminal is paired to the device and is connected.
Receiving payments
For receiving payments using an EMV terminal, follow the steps below:
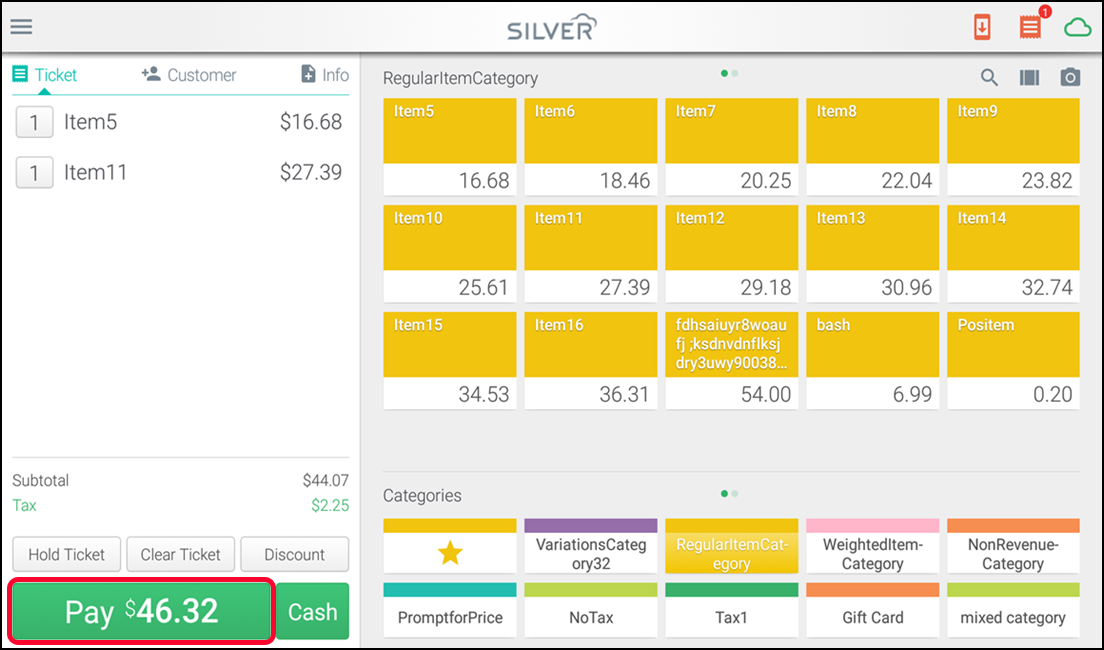
-
Tap Pay, once the customer is ready to checkout.
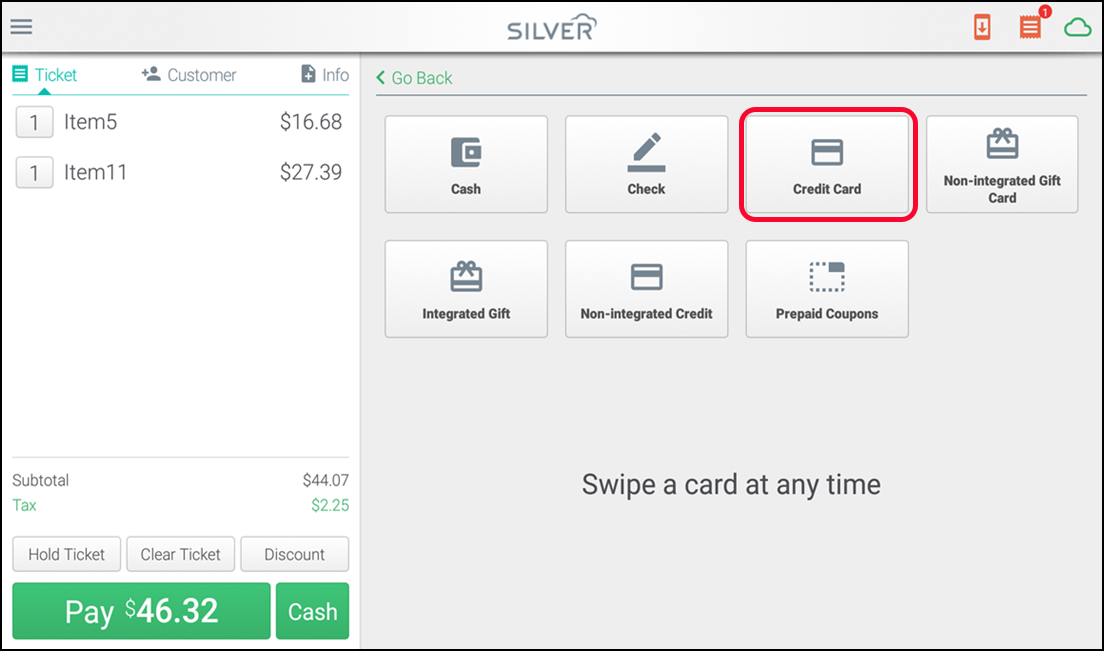
-
Tap Credit Card.
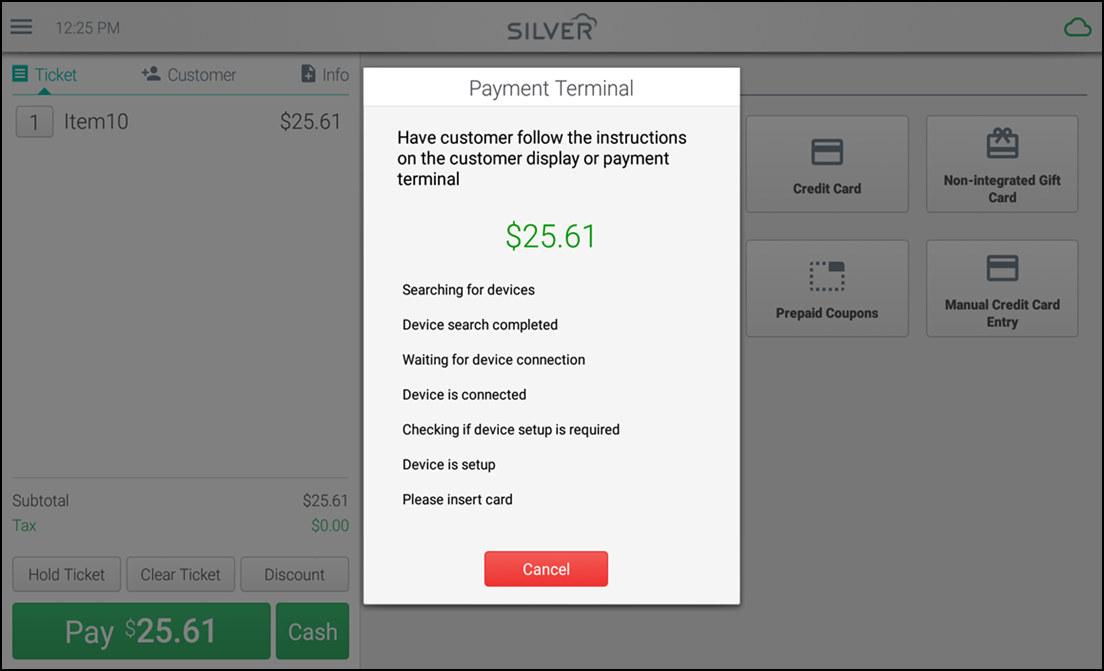
-
Confirm the amount. At this point, a credit card payment screen appears on the POS and the transaction is driven by the customer at the EMV terminal.
-
The customer slides their card through the top of the EMV terminal, or if prompted, inserts their card into the bottom of the terminal.
-
If tips are enabled, the EMV prompts the customer to add a tip.
-
The EMV terminal prompts the customer to confirm the total amount to charge their credit card (this includes any tip amount).
-
Depending on the card, the customer authorizes the transaction by:
-
Entering a PIN number, if prompted.
-
Providing a signature, either digitally on the POS screen or on a printed signature capture receipt.
-
If a customer is required to sign, the employee must enter their Silver Essentials PIN to confirm the signature as accepted.
Note: To always collect a customer's signature, enter $0.00 in the Require signature for purchases greater than option. To enable faster checkouts, you can enter a minimum dollar amount for which to require a customer signature.
- The credit card screen disappears and the POS returns to the ticket entry screen.
-
Processing a refund
- Enter Refund mode by tapping Start a Return in the ticket entry screen.
- Enter the items to refund.
- Tap Refund.
- Tap Credit.
- Confirm the amount to refund. The Credit Card screen appears on the POS screen
- The customer must follow the prompts on the EMV terminal (swipe or insert card and confirm the amount). No signature or PIN entry is required.
- Tap Close to complete the refund.
Technical support
If you have a technical/support issue, open a case using one of the following methods. When submitting a case, the following information helps our team resolve your issue more quickly:
To open a case:
- Call or text the support line: (877) 270-3475.
- Email customercare@ncrsilver.com. A case number is returned to you.
To submit a case, include the following:
- Your name, phone number and/or email address.
- Business name and location and/or active subscription number.
- Description of issue and what has been done to troubleshoot the issue so far.
Reference documentation:
Refer to the following related document for additional information.
- Performing a refund
- Troubleshooting credit card readers
- Registering a device for the POS
- Setting up a printer
- Setting up a cash drawer
- Setting up a bar code scanner
Looking for resources or help with Silver? Click here.