Performing a refund
Perform a refund to offset a transaction for a closed check that was ordered incorrectly or when a guest asks for their money back. There are multiple easy to use methods for completing returns. The easiest method for returns without a sale, Returns Mode, is dedicated to making returns as quick and easy as possible.
- You can perform a refund to any supported tender type.
- Refund mode is only active for a new ticket.
- You cannot perform a refund on a pending or closed ticket.
- Refunds are not tied to an original sale transaction.
Follow these steps to perform a refund (using return mode) at the point of sale:
-
Log in to POS. The ticket entry screen appears.
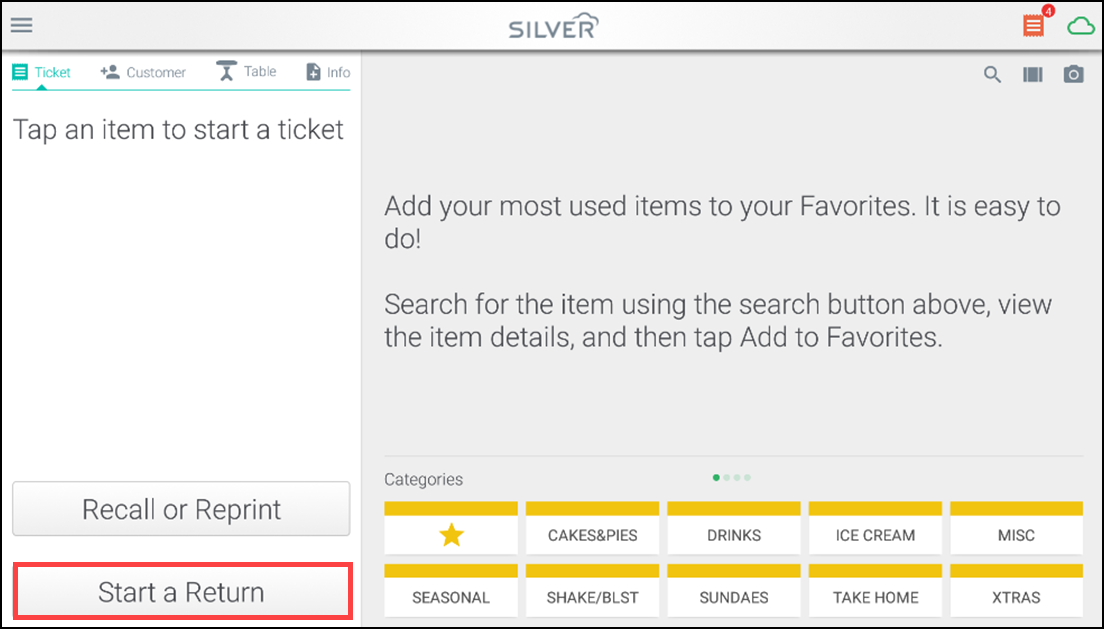
-
Tap Start a Return to enter Refund mode.
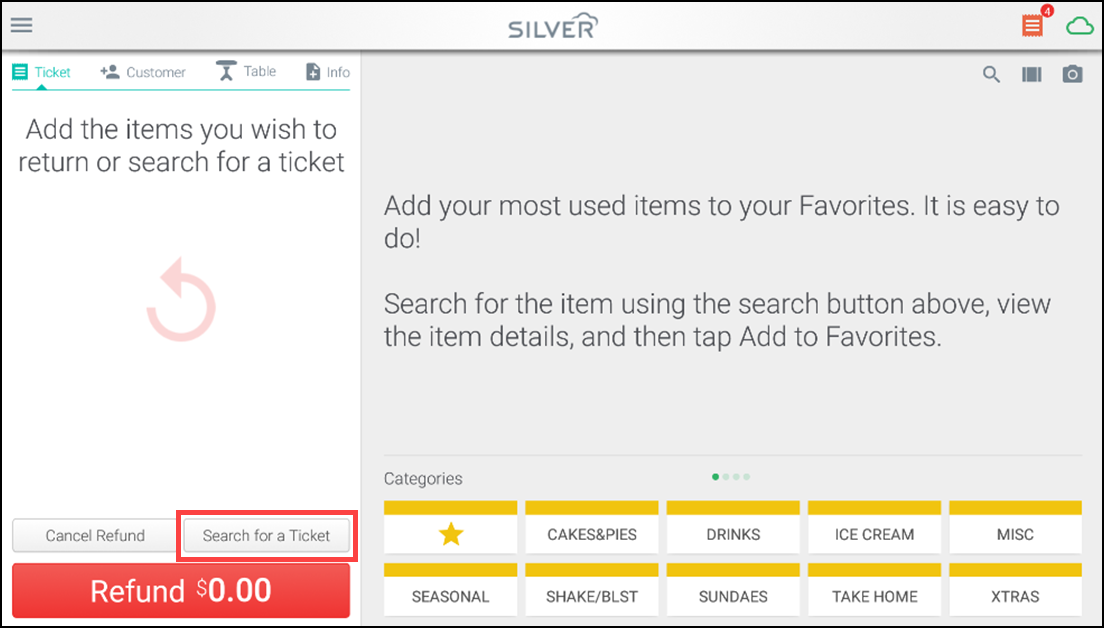
The Pay button changes to Refund and there is a line of text instructing you to add items you wish to return or search for a ticket to return.

-
If needed, tap Search for a Ticket, and the system directs you to the ticket selection screen.
-
Select one of the following from the drop-down list:
- My Tickets to view the list of tickets specific to your account.
- This Station to view the list of tickets specific to the station for your device.
- All Tickets to view a list of all tickets.
-OR-
Tap inside the Search box and enter the ticket number or the customer name. If you are using the bar code scanner, you can also scan the bar code on the customer ticket to recall the original ticket. The results from your search appear.

-
Tap the ticket and the items on the original ticket appear.
-
Tap Return.
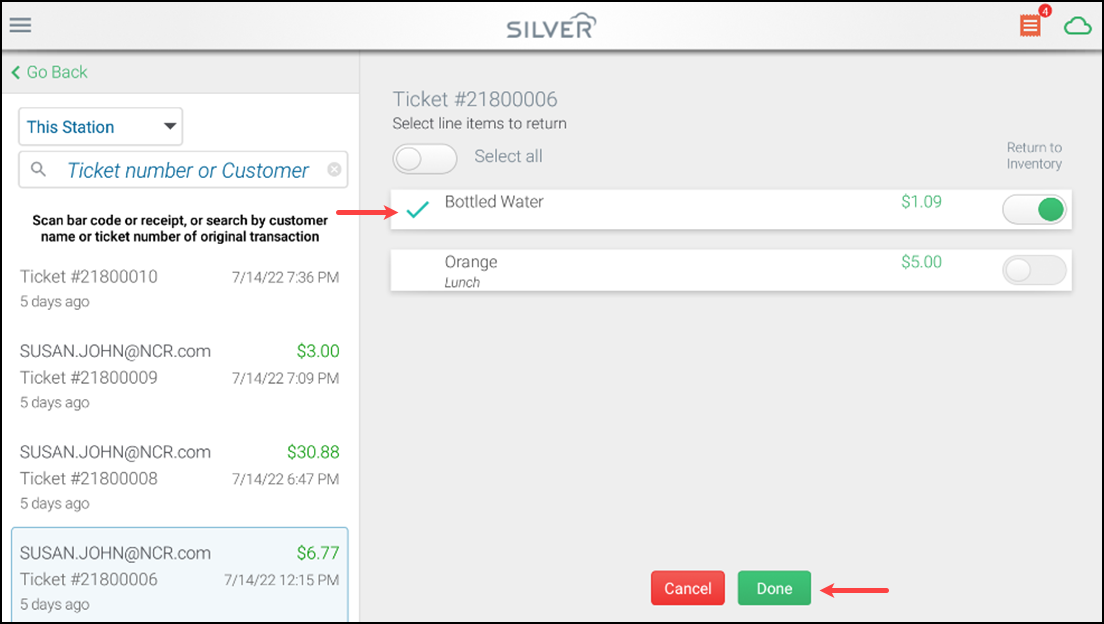
-
Select items for return. The selected items appear with a check mark. Once you select the items being returned, tap Done.
-OR-
Toggle the Select all button to select all the items in the ticket for a refund.
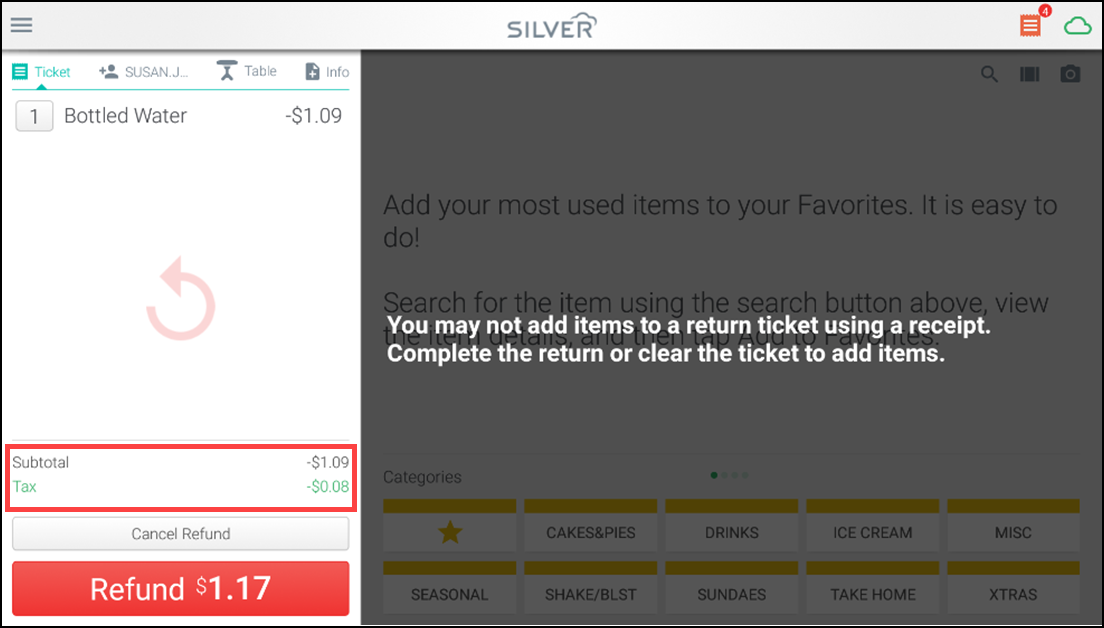
The selected items in the ticket appear on the left screen panel. The amount appears in colored font as a negative amount with a red Refund button.
You can also notice the right side of the screen (with categories and items) is disabled, because you can not mix return and new sale items when in the Returns Mode.
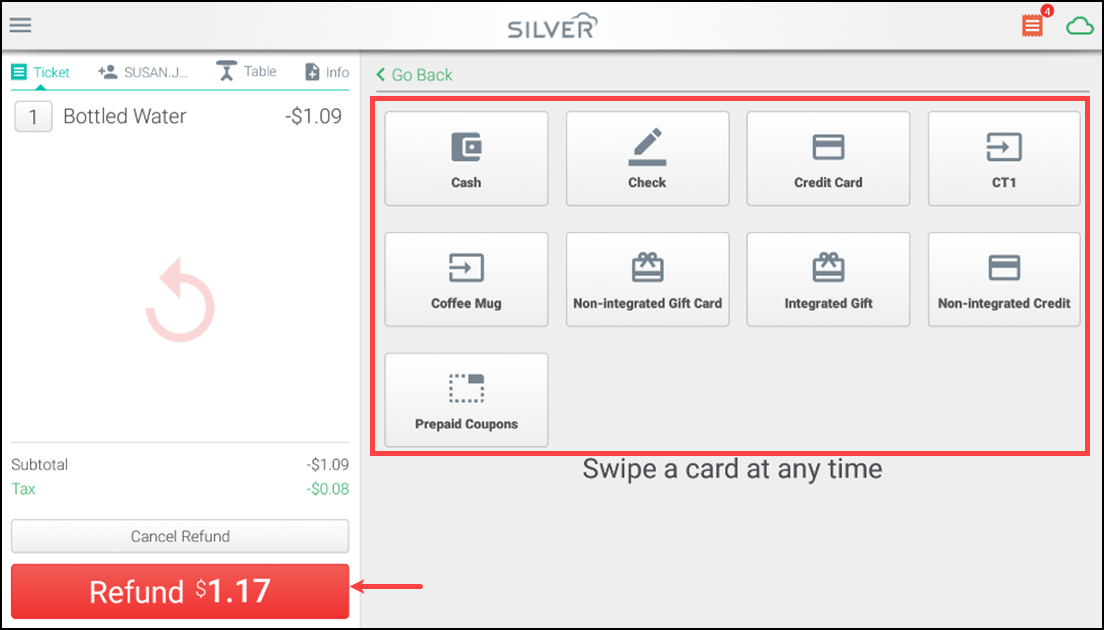
-
Tap Refund and select the refund tender type.
- If you are using integrated credit, and the customer used a credit card for the original purchase, the system will prompt you to return the amount to the original card. To do this, simply tap Yes, wait for the system to authorize the refund, have the customer sign and Accept, and then print the receipt.
- If you are using non-integrated credit & customer paid with credit card Select the Non-Integrated payment type, tap Yes to confirm the refund amount, then refund the card using your non-integrated terminal.
- If the customer paid with another payment type, select the tender type, confirm the refund amount and print the receipt if desired (best practice is to print the receipt for a refund and mark the original receipt as refunded if available).
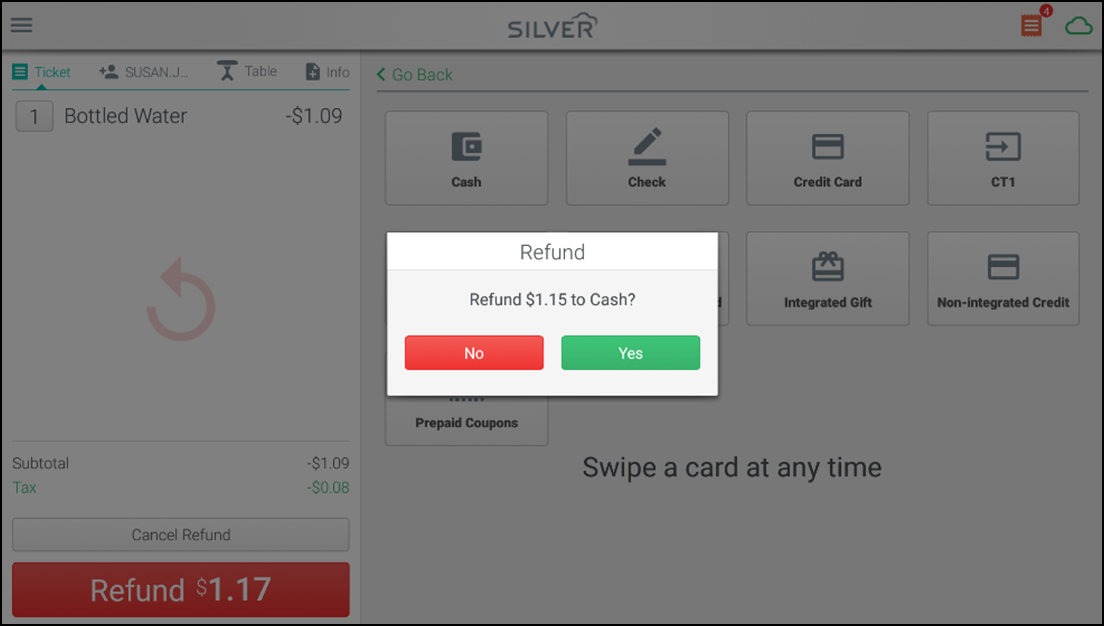
-
Tap Yes.
-
If required, choose the required receipt option and complete the refund process.
Looking for resources or help with Silver? Click here.