Editing a customer profile
When you look up a customer in Customer Lookup, you can modify the customer name, phone number, email address, and other settings.
To edit customer information:
-
Log in to the POS.
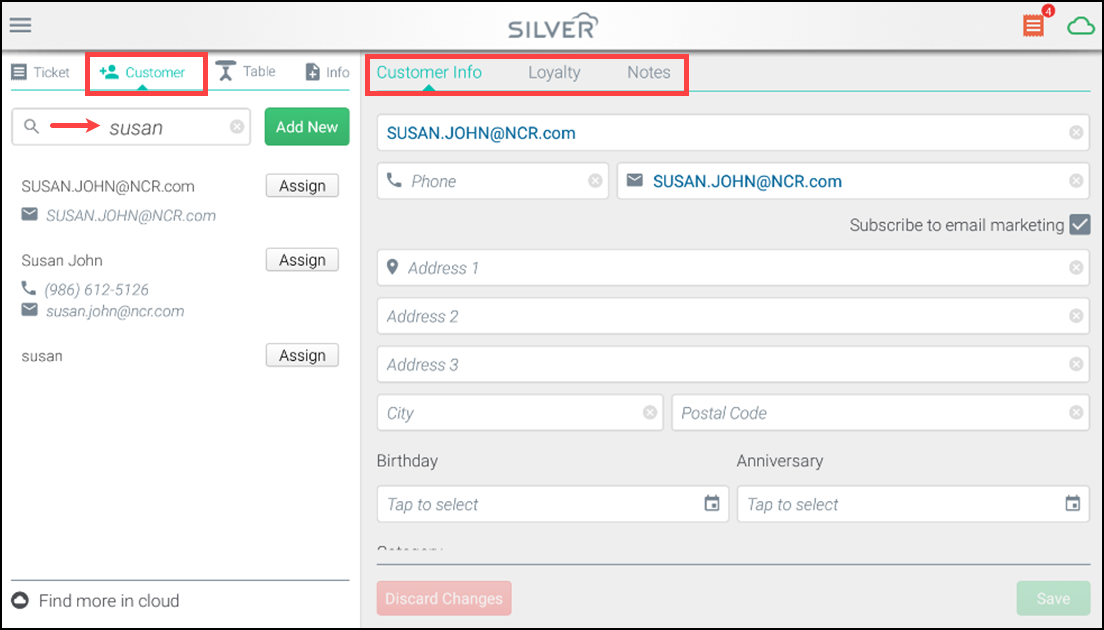
-
After searching for a customer, tap the name to bring up the Customer Info tab.
The right panel will also feature a customer Notes tab and Loyalty tab, and if it is being used, Customer Profile tab to assign your pre-set attributes.
-
To modify the customer's Name, Phone number, E-mail address, Address, Birthday or Anniversary, tap the corresponding field and edit the value.
-
If the customer does not want to receive e-mail marketing messages from your store, tap the Subscribe to Email marketing check box to remove them from the distribution.
Note: If you change the Opt-out of marketing slider from OFF to ON, the customer will not receive any marketing emails that you send from the Back Office. Make sure they know they will not receive promos and discounts you send out.
-
To change the customer category, select a Category from the drop-down list.
-
Tap Save to save the modified customer record. If you forget to save before leaving the page, a warning appears to make sure you do not lose your changes.
Viewing loyalty rewards
The POS application allows you to view the active rewards which are available to customers. After assiging After assigning a customer to the ticket, you can redeem the loyalty rewards based on your requirement.
To view customer loyalty rewards:
- Tap Loyalty in the Loyalty section of the customer record.
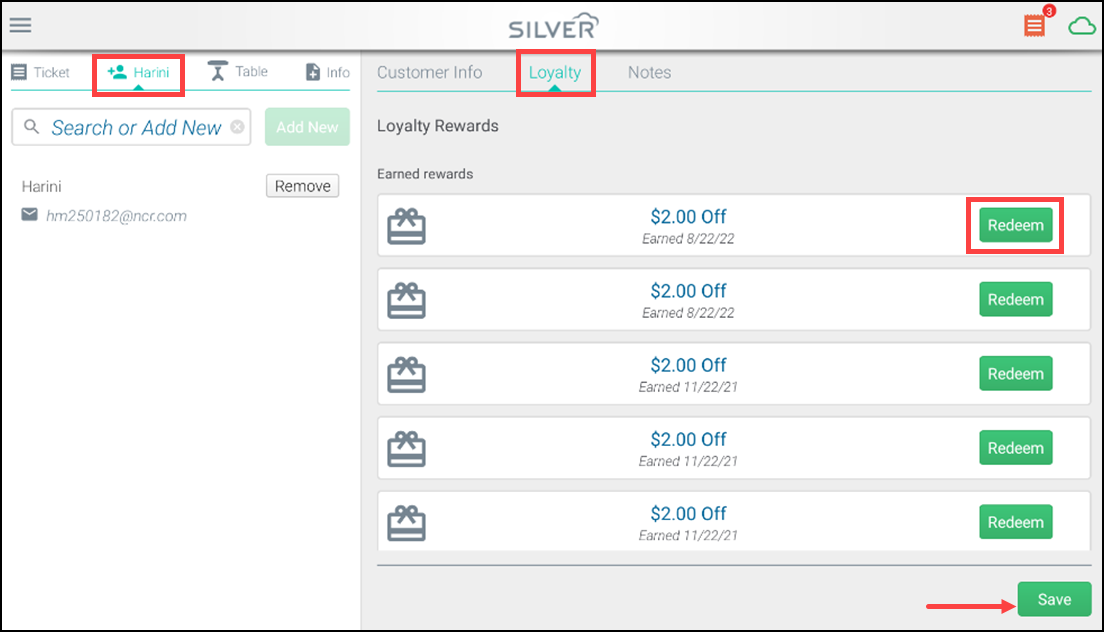
- Tap Redeem to apply the reward/discount to ticket.
- Tap Save. The loyalty is applied to the ticket and is appeared as a line item at the ticket entry screen.

Working with customer notes
The POS app allows you to create and view comments, reminders, or other notes for your customers. When you look up a customer, if no notes have been entered, the Add new note in the Notes section of the customer record, allowing you to create a new note.
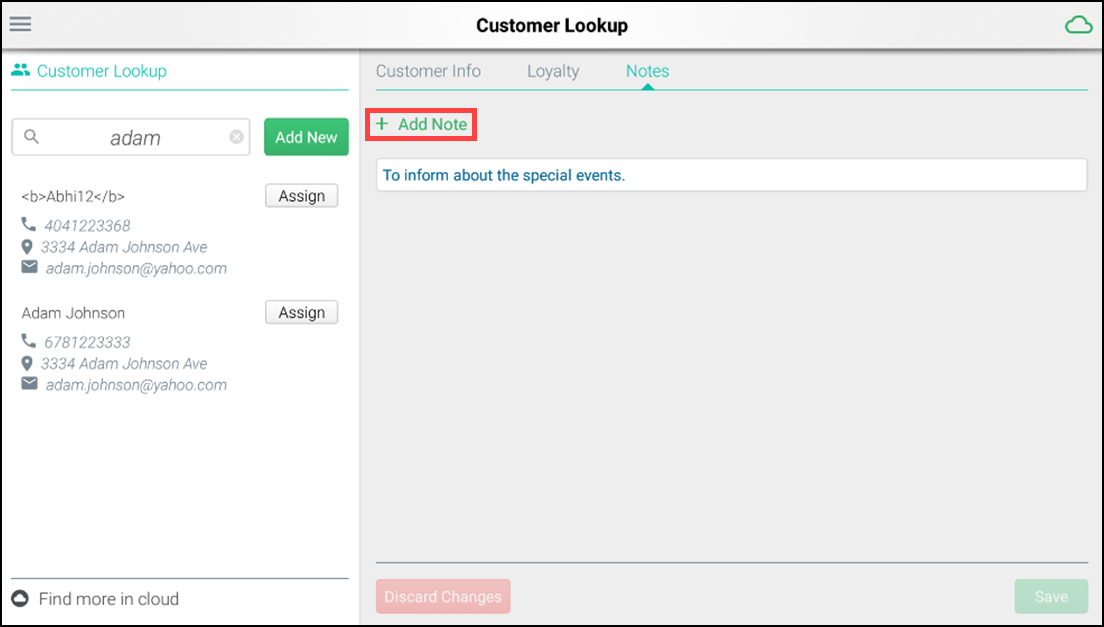
To enter a note for a customer:
- Tap Add note in the Notes section of the customer record.
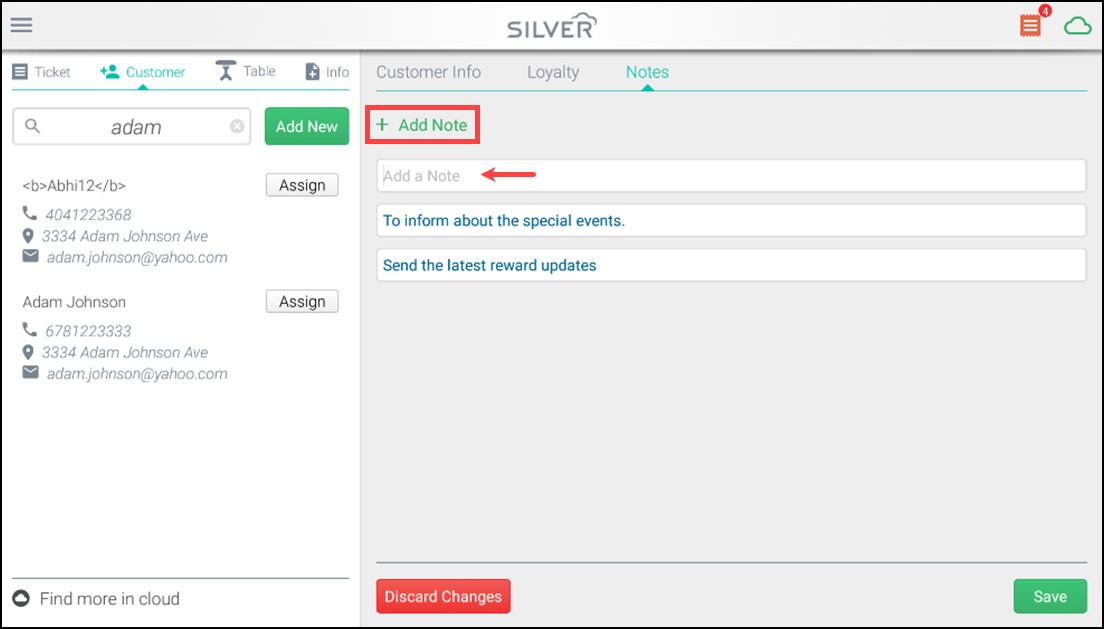
- Enter the text of the note.
- Tap Save to save the note. Repeat these steps for each note you want to record for the customer.
To edit a customer note:
- Tap the existing note field to edit.
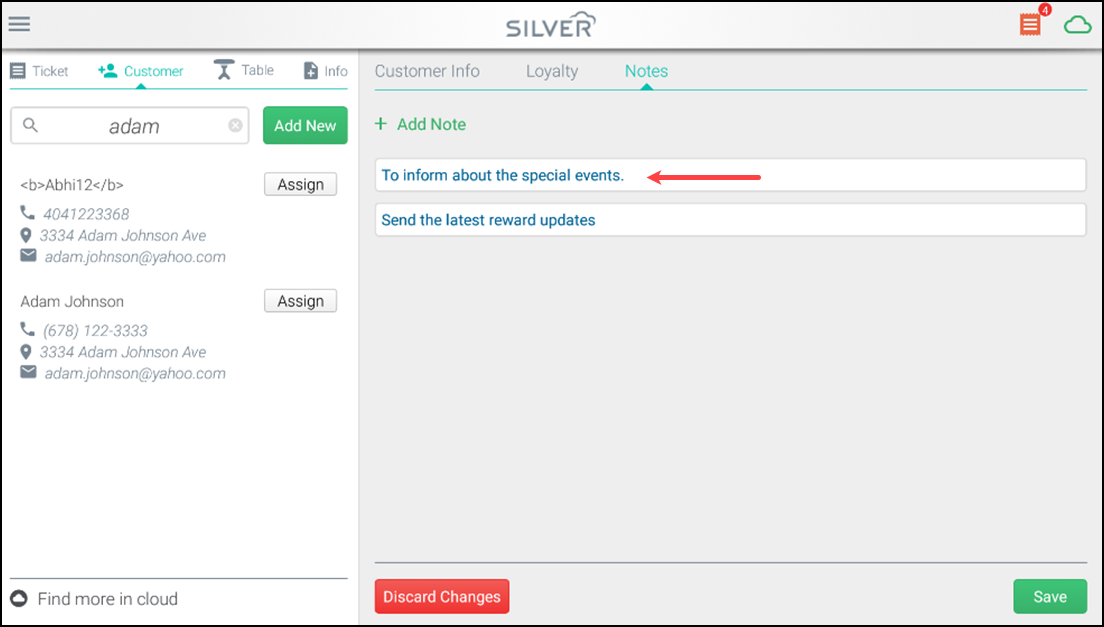
- Modify the note text and tap Save to save your changes.
To delete a customer note:
- Tap and hold the note to display the customer note pop-up.
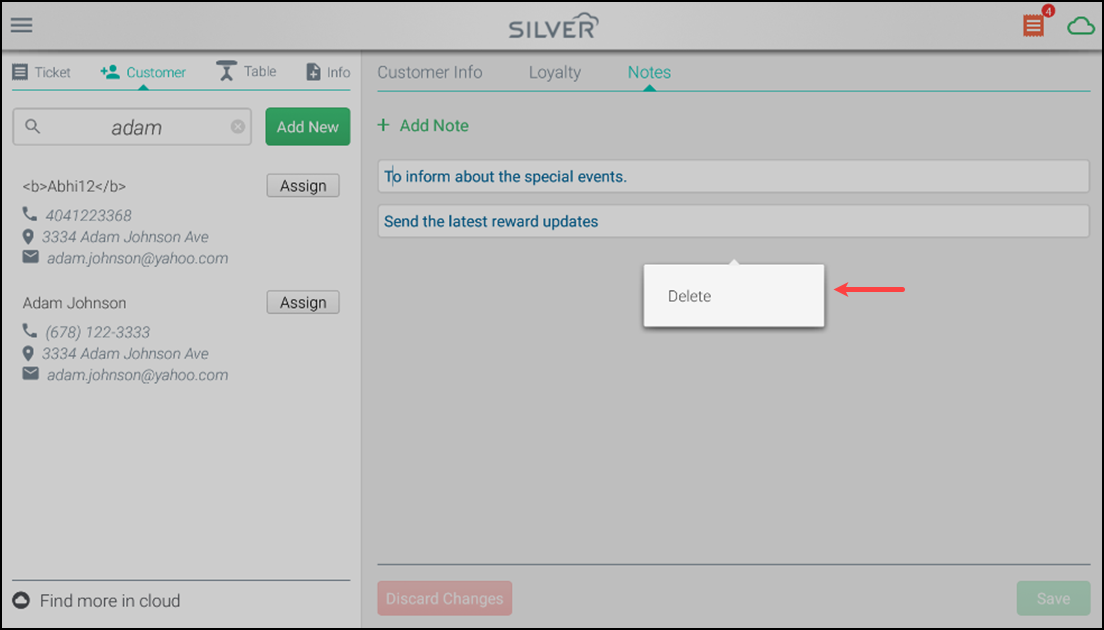
- Tap Delete.
Looking for resources or help with Silver? Click here.