Working with future orders
Future Orders are used to create and manage orders that will be picked up at some future date. Some examples:
- Catering (wedding cakes, cupcakes for parties, order ahead)
- Retail (baskets, customer orders, monograms)
- Service (repair work, tailoring)
Making a ticket a future order
From the main ticket screen, tap the Ticket Info button in the ticket header.
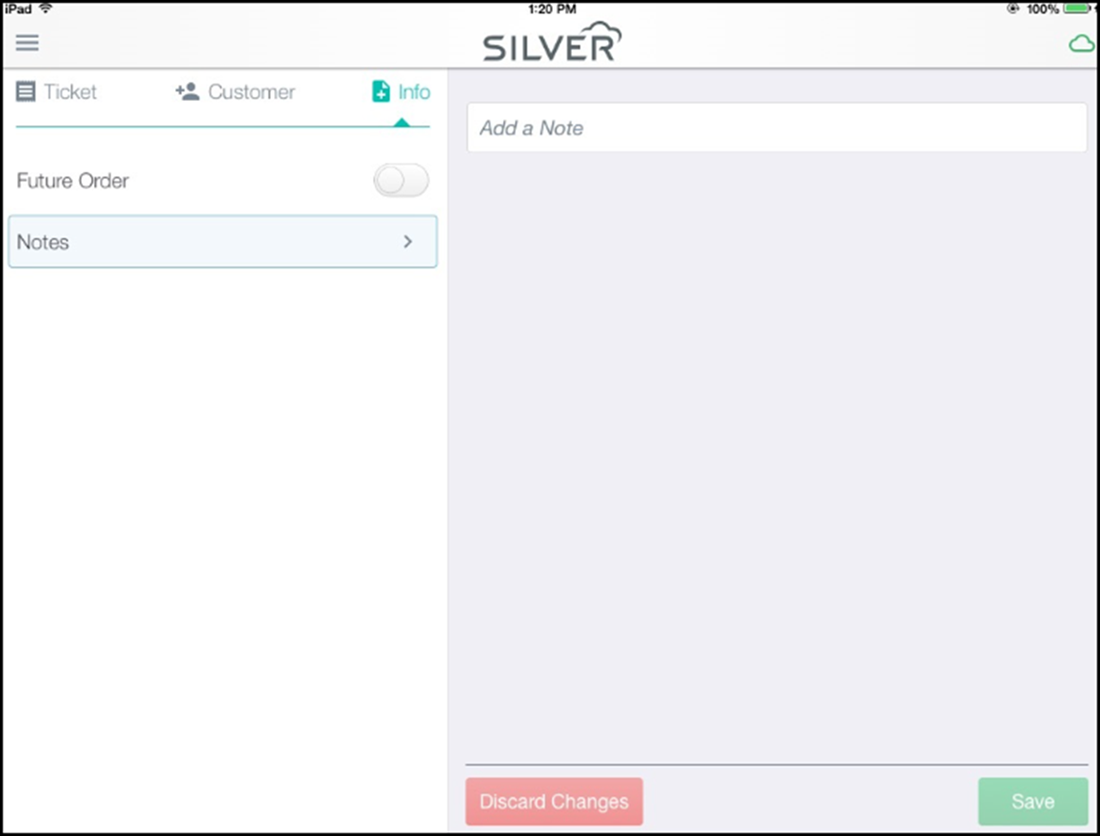
Set the Future Order toggle to On. This displays fields that allow you to set the order due date and time.
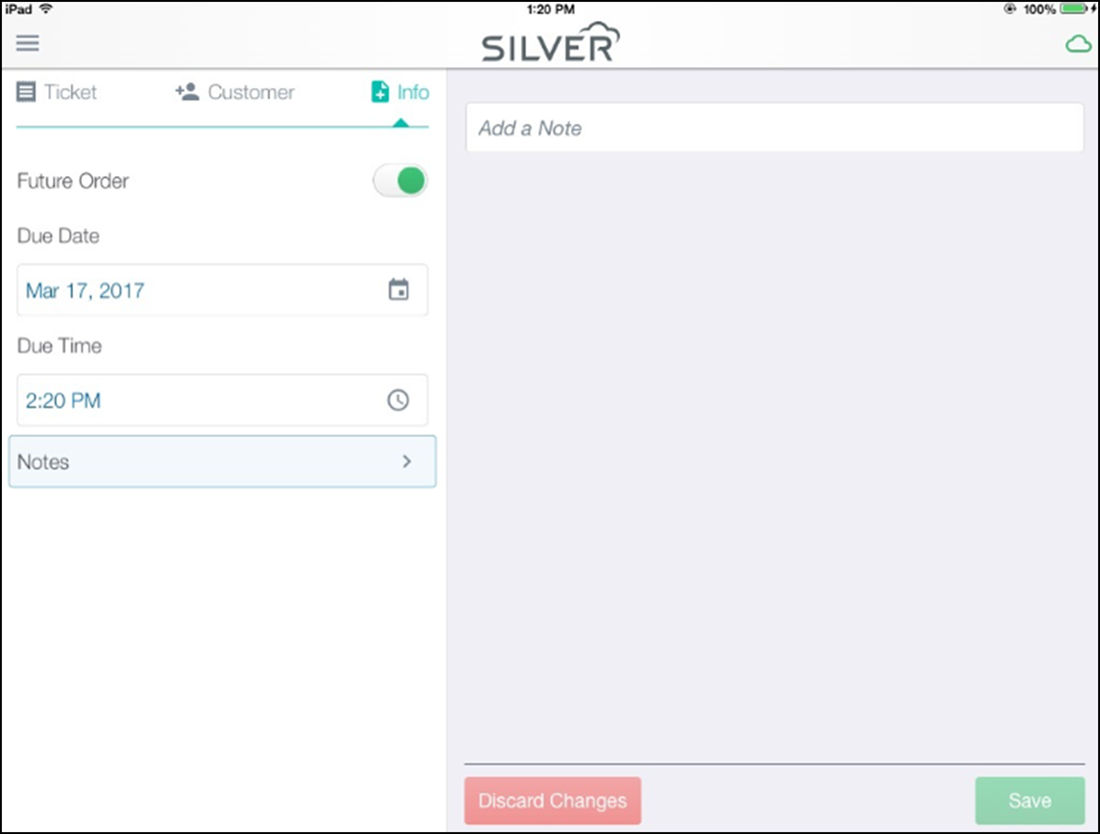
Saving a future order
Future Orders can be saved with or without payment. If your customer is going to pay when they pick up the order, press the Save button to save the order to the host.
Note: When a ticket is changed to a Future Order, the Hold button becomes a Save button. You can see the receipt options.
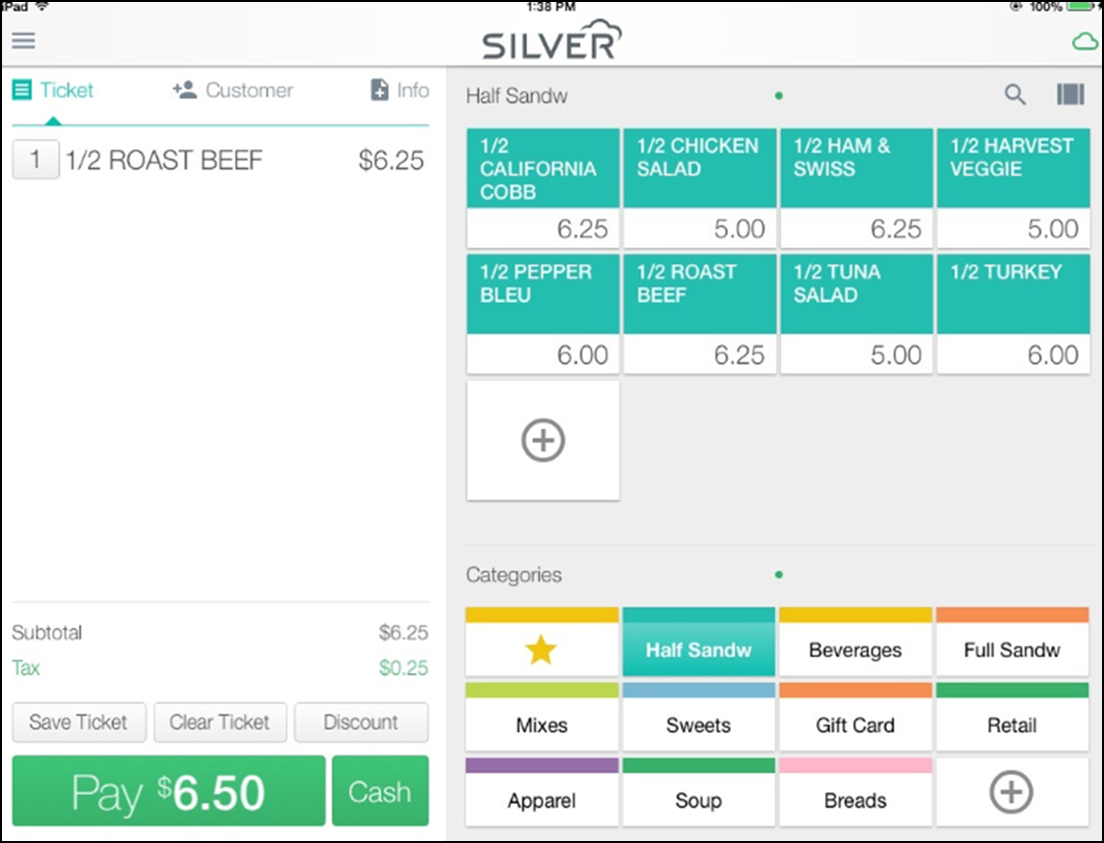
Other info:
When you print or email the order receipt, the order due date and time prominently displays on the receipt.
- If the customer pays when the order is placed, simply complete the checkout process as you normally would.
- If you have kitchen printing turned on and the order is due the same day, you will be asked if you want to send the order to the kitchen now.
- If you do not assign a customer to an order, you will be prompted to do so. We recommend assigning a customer to all future orders.
- If you are taking payment for the order, the order must be paid in full. Deposits will be supported in a future release.
- Unpaid orders are not included in any sales or shift reports. They are only included once payment has been received.
- Once an order is saved, it is stored at the host and can be accessed by any device at the store.
Viewing future orders
Note: Orders are dependent on Internet connectivity. Orders can only be viewed/edited if you are online and connected to the host.
From the POS
You can view future orders using the Recall screen. You will see a new tab called Orders. You can view orders based on the date they were created or the date they are due. Any orders which have not been paid for yet will show 'Balance Due'. Note: If you are using Online ordering, both your online orders and future orders will display on the Orders tab.
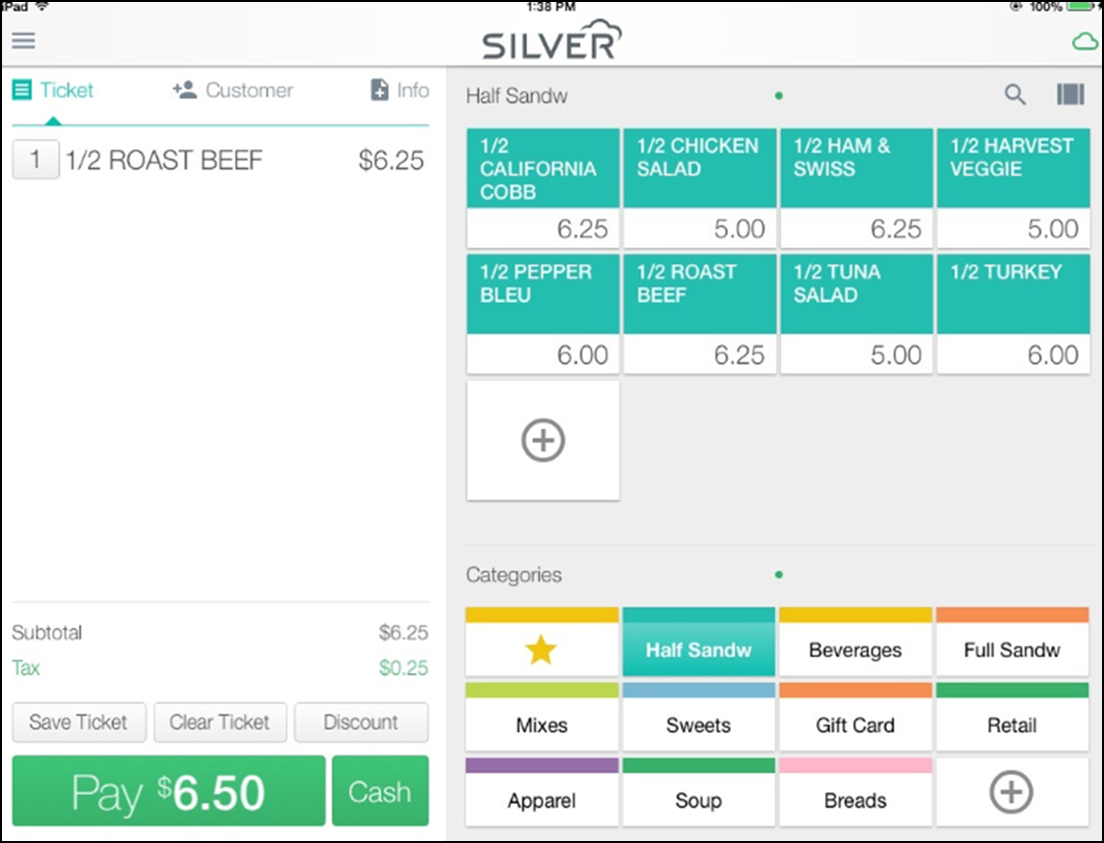
From the Back Office
You can view orders from the back office using the POS Transaction Viewer (Results->POS Transactions). Two new columns will display: Order Due and Balance Due. Future orders display with a transaction type of 'Future Order' until they are paid for, then they will show as a sale. Using the 'Filter by' field, you can filter to show only orders that have a balance due.
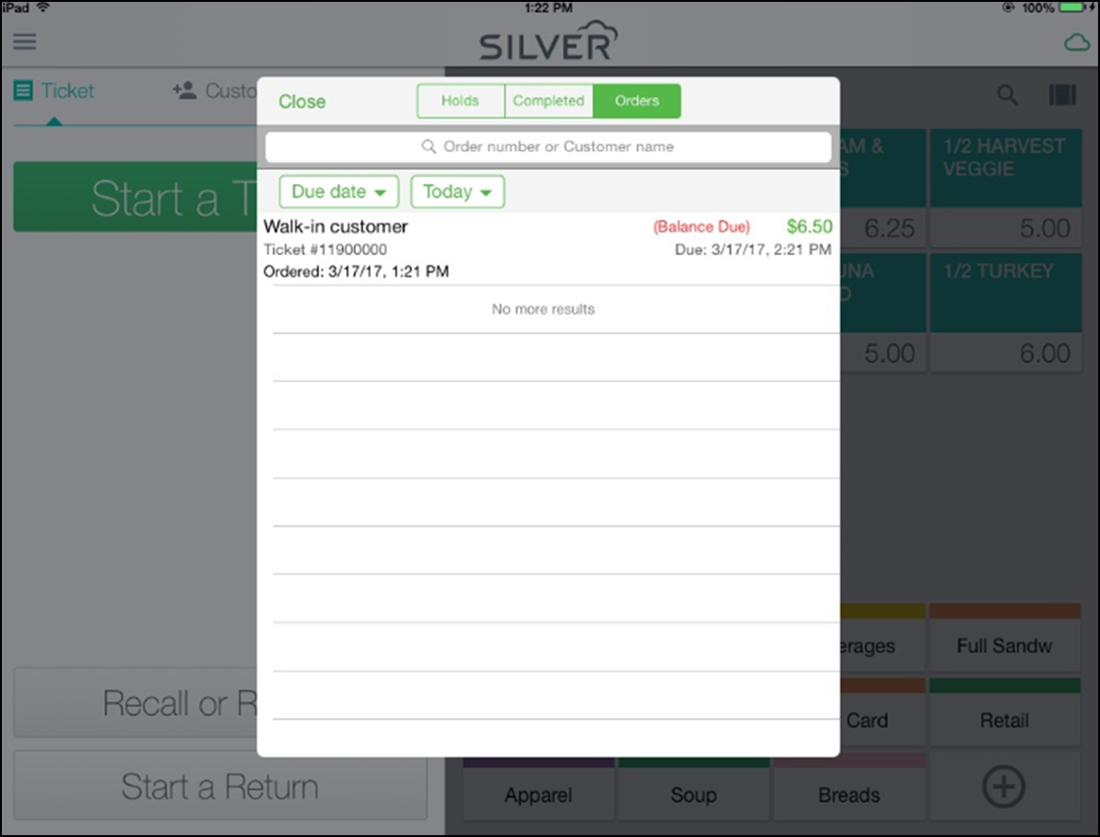
Editing future orders from the POS
Using the Orders tab on the recall screen, locate the order you would like to edit.
If the order has not been paid for yet, press Recall and recall the ticket into the ticket viewer. From here you can add ticket notes, add/remove items from the ticket, and change the order due date/time. When done editing, press Save to save the new copy to the host. If the order has already been paid for, you cannot change any items on the ticket, but you can press the Edit Info button in order to add/remove ticket notes or to change the order due date/time.
Looking for resources or help with Silver? Click here.