Printing a guest ticket
When you complete a sale and you do not have quick checkout turned on, a prompt to select a receipt option appears. We suggest assigning a customer to the ticket before checkout to help with receipt options. If activated, you are asked to assign a table or tag before selecting the receipt option.
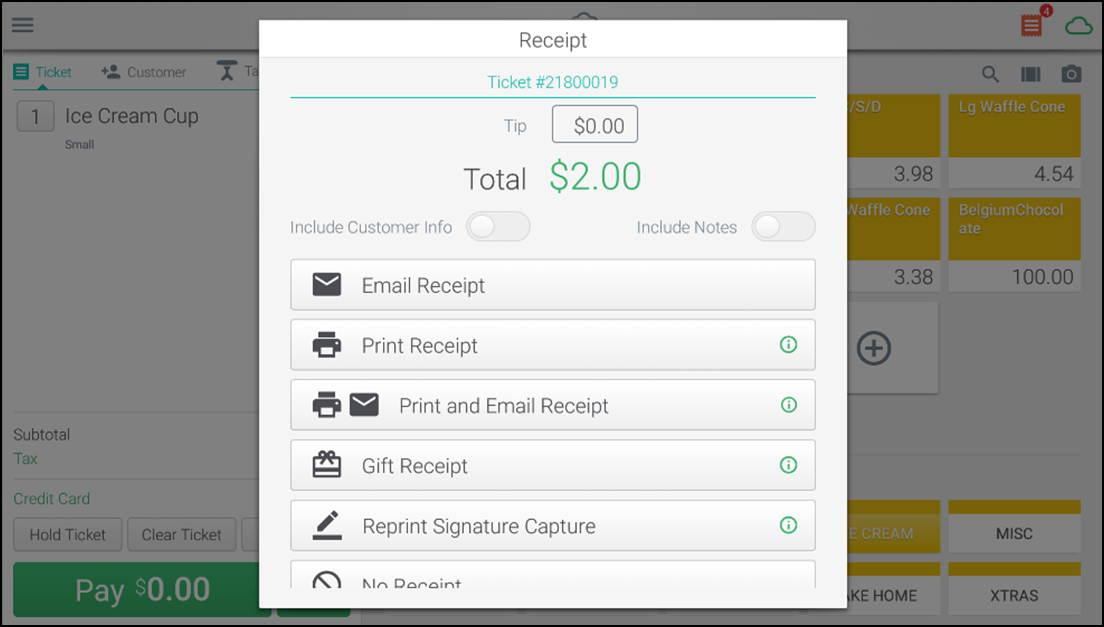
From the Receipt window, you can:
- Tap Email Receipt to email the receipt to the customer. The system uses the email of the assigned customer. If one is not assigned, you can enter a new customer and email.
- Tap Print Receipt to print the receipt by itself. If you are not using digital signature capture and a customer pays with credit card, two copies of the receipt print, one for the customer to sign and return and one for the customer to keep.
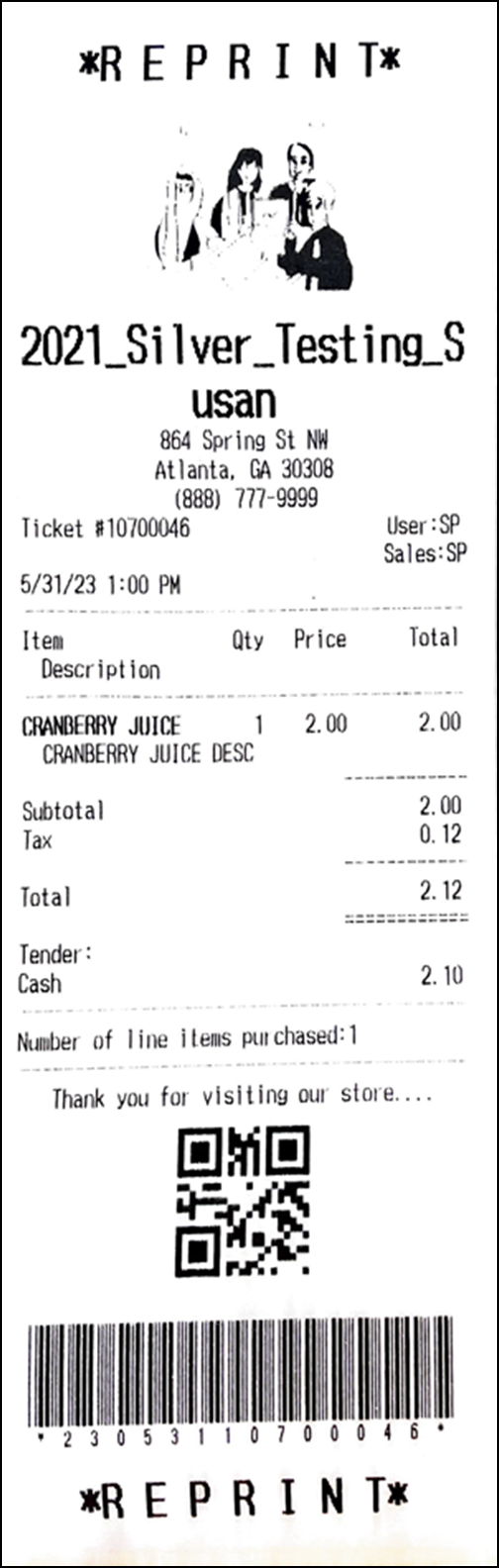
- Tap Print and Email Receipt to print and also email the receipt.
- Tap Gift Receipt to print a receipt that does not show any item prices (enable this option under POS Settings).
- Tap No receipt if the customer does not want a receipt.
- Tap Reprint signature to reprint the sales draft for the customer to sign.
- Tap Tip to enter a tip amount from the sales draft signed by the customer (if you have tips enabled and if you are not using digital signature capture).
- To always require a customer signature, enter $0.00 in Require signature for purchases greater than. To enable faster checkouts, enter a minimum dollar amount for which to require a customer signature. For more details, view Payment Methods.
Understanding the customer and note toggles:
- The Include Customer Info toggle appears when you assign a customer to the ticket. Set this to ON to print the customer information on the receipt, including their name, address, email address, and phone number (if available on the customer record).
- The Include Notes toggle appears when there are ticket and/or item notes included on the ticket. Set this to ON to print these notes on the receipt.
Recalling/reprinting a receipt
Use the Recall/Reprint button to recall a completed sale and/or resend the receipt for a completed sale.
Note: The Recall/Reprint button appears only if there are no items on the current ticket.
To reprint a recent receipt or resend it using email:
-
Log in to the POS. The ticket entry screen appears.
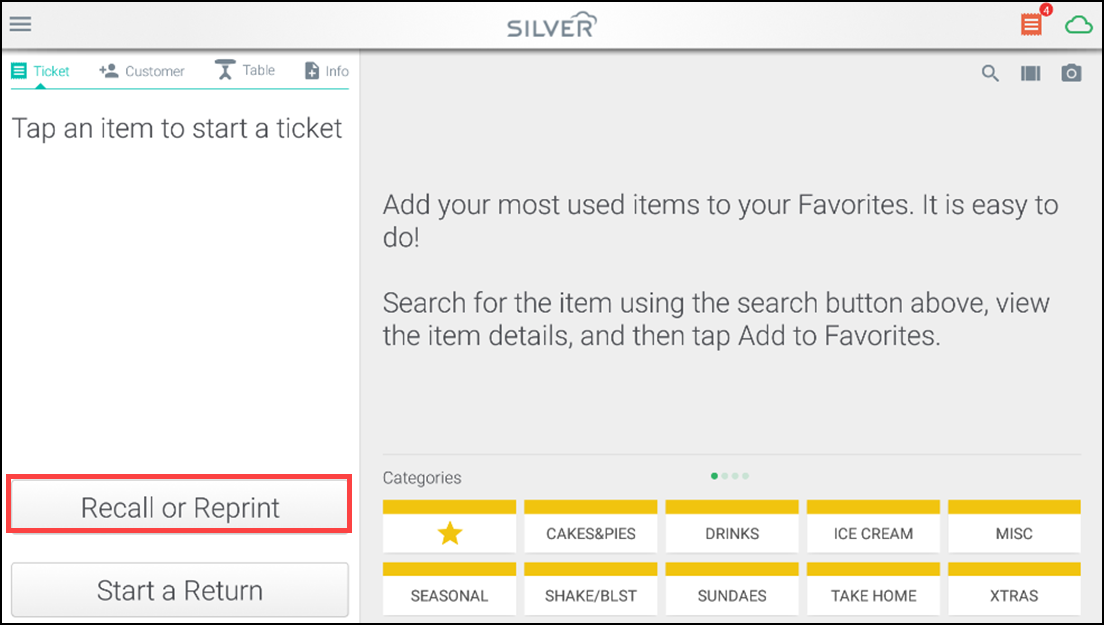
-
Tap Recall/Reprint.
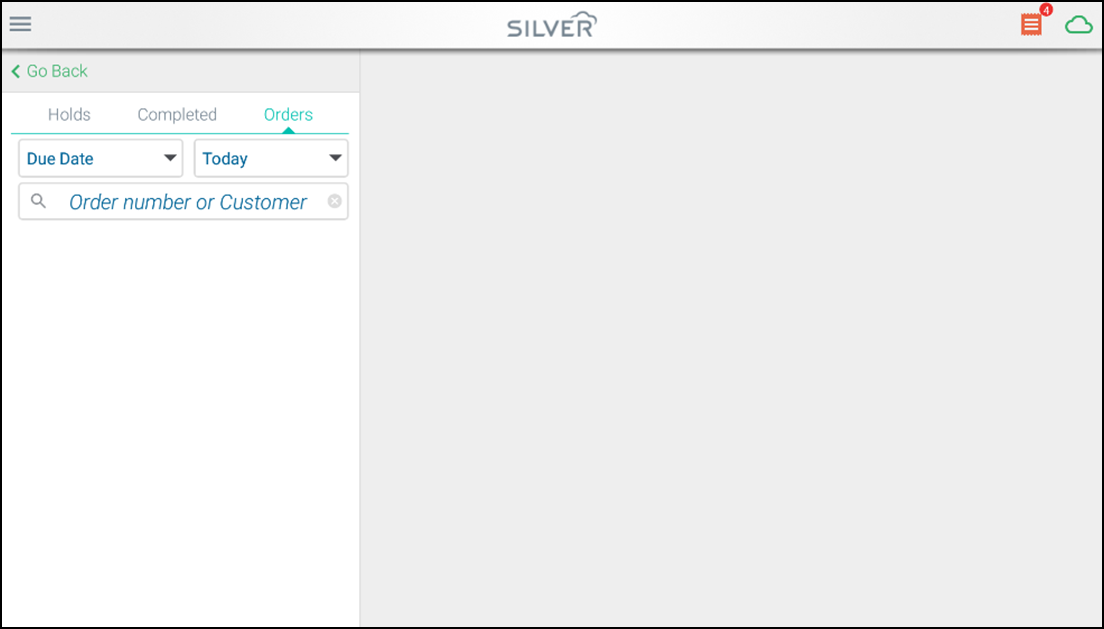
-
Select one of the following:
Holds to view tickets that are on hold.
Note: By default, sales performed on the POS device you are using (this station) appear in the Recall/Reprint window. Tap All stations to view sales performed at another station.
Completed to view the list of completed tickets. And further drill-down to view the tickets specific to station that you are mapped to or view the list of all tickets.
Orders to view the orders between the order/due date to current date.
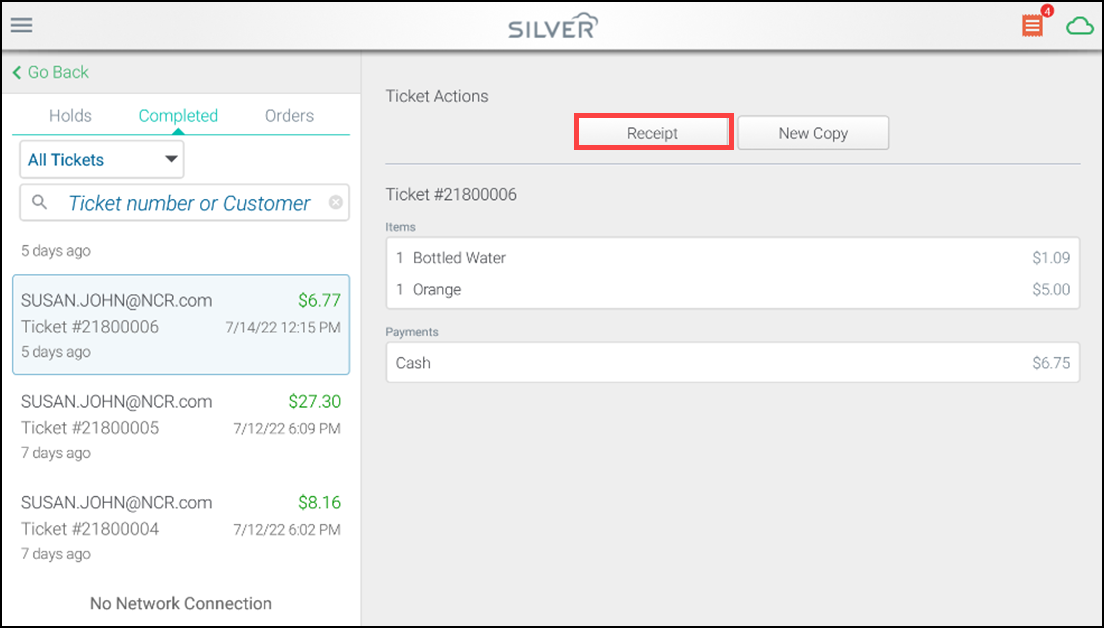
-
Tap the ticket. The Ticket Actions appear to the right.
-
Tap Receipt. The Receipt screen appears.
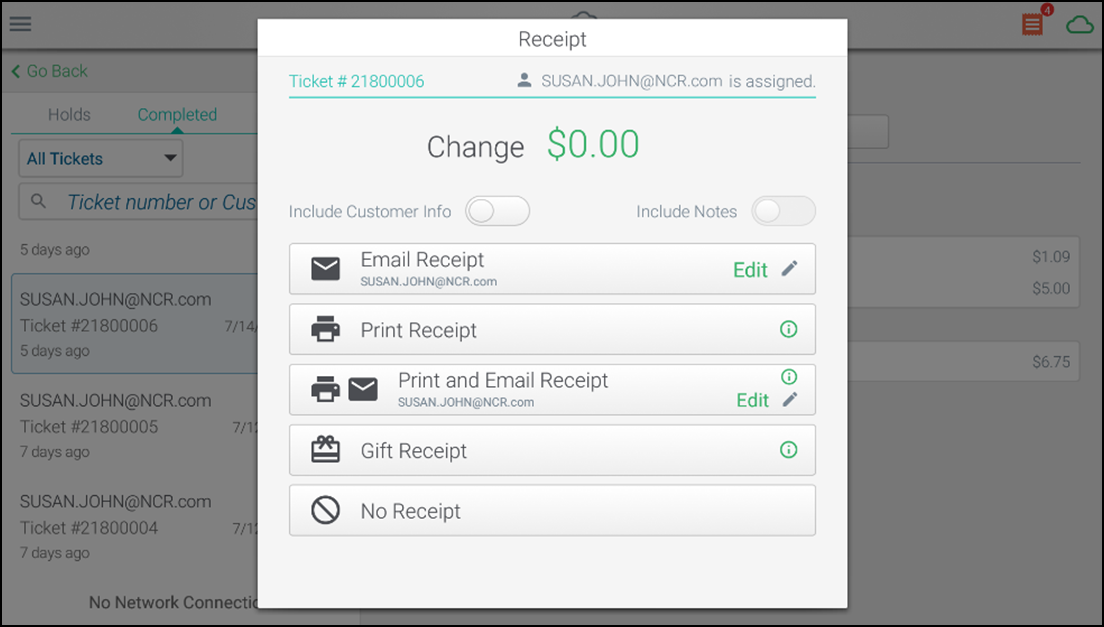
-
Print the receipt or send the receipt to the customer using email. The system directs you again to the Ticket Actions screen.
Note: If you add an existing customer to the ticket first, only completed tickets assigned to that customer appear.
-
At the Ticket Actions screen, tap New Copy to return to the ticket entry screen and to add the new items to the existing ticket.
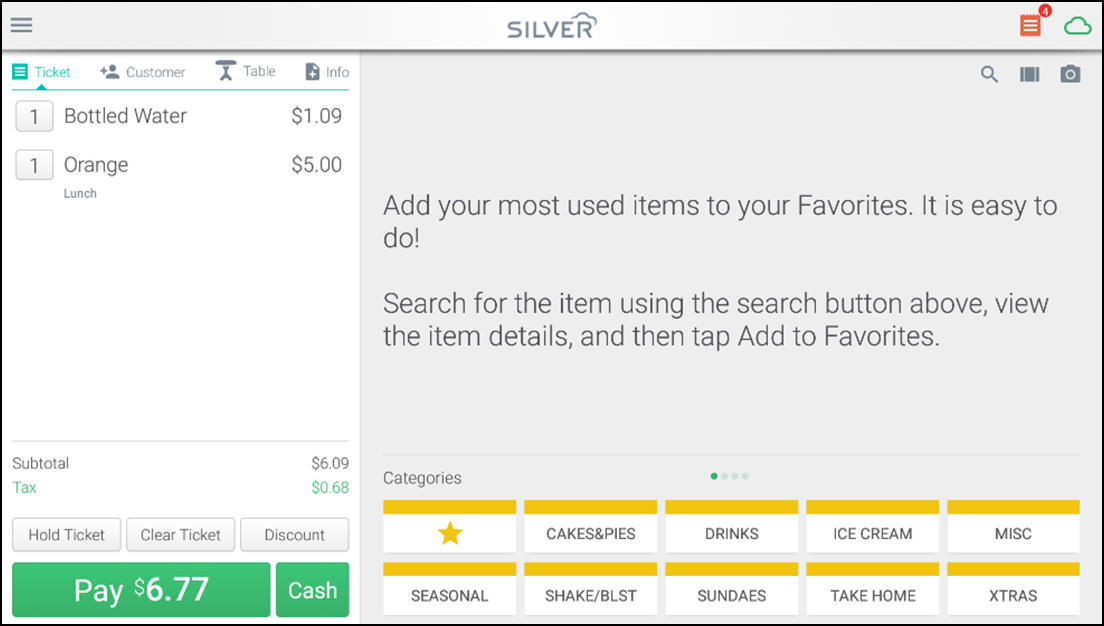
Looking for resources or help with Silver? Click here.