Working with gift cards
Once you set up gift cards in Back Office, a new category named GIFT CARDS appears on the POS. It appears as the last category in your current categories, but you can move it to a different position. Upon completion of your gift card setup, you receive an email with detailed information on how to proceed with gift cards.
The new GIFT CARDS category contains two items:
- New Gift Card — Use this item to sell and activate new gift cards.
- Reload Gift Card — Use this item to add money to gift cards that have already been activated.
A new Gift Card Balance button appears on the ticket screen. We also add gift cards as a tender type in Back Office and display it on the appropriate reports and cash management screens. Please note that gift cards are not visible on any of the inventory management features/screens.
This document discusses the following:
- Selling a gift card
- Reloading a gift card
- Checking the balance of a gift card
- Accepting a gift card as payment
- Issuing store credit using a gift card
- Returning a gift card
- FAQ
Selling a gift card
You sell gift cards just like you sell other items.
-
Log in to the POS.
-
With the guest ticket active, tap Pay. The different payment modes appear on the right side of your screen.
-
Tap GIFT CARD.
-
When prompted, enter the amount to add to the gift card.
-
Tap Done. The Swipe Card screen appears.
-
Slide the gift card through the MSR.
-OR-
Tap Enter Manually to enter the gift card details manually. The Manual Card Entry screen appears.
-
Enter the gift card number and expiration date and tap Done. The system adds the gift card to the ticket and activates it during checkout. The system prints a gift card receipt at the end of the transaction that also shows the activation date and time and the gift card balance.
Note: Since the gift card is not reloaded until checkout, customers cannot reload a gift card and use that same gift card for payment within the same transaction. If you try to do this, the system alerts you of your options (use a different card for payment, choose a different payment type, or perform the gift card reload in a separate transaction).
Reloading a gift card
- Log in to the POS.
- With the guest ticket active, tap Pay. The different payment modes appear at the right side of your screen.
- Tap the GIFT CARD category button.
- Tap Reload Gift Card.
- When prompted, enter the amount to add to the gift card.
- Slide the gift card through the MSR. The system adds the gift card to the ticket and reloads it during checkout. The system also prints a gift card receipt at the end of the transaction that shows the reload date and time and the gift card balance.
Note: Since the gift card is not reloaded until checkout, customers cannot reload a gift card and use that same gift card for payment within the same transaction. If you try to do this, the system alerts you of your options (use a different card for payment, choose a different payment type, or perform the gift card reload in a separate transaction).
Checking the balance of a gift card
You can check the balance of a gift card as long as you have already sent up gift card processing information to NCR Silver Support.
-
Log in to the POS.
-
Tap the hamburger menu icon to open the slide out menu.
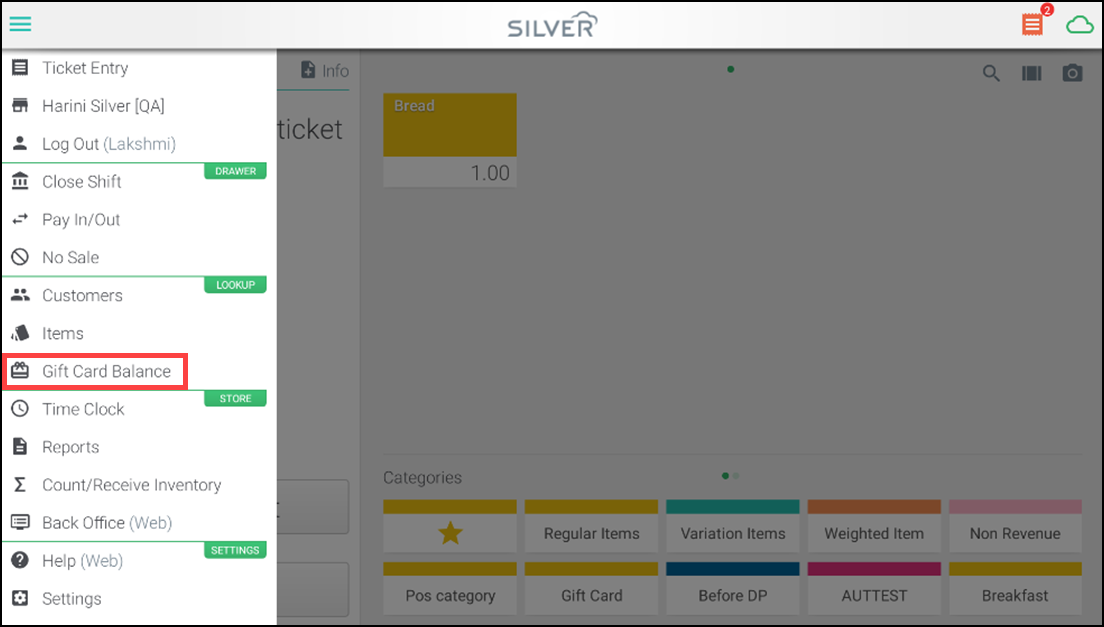
-
Tap Gift Card Balance. The Swipe Card screen appears.
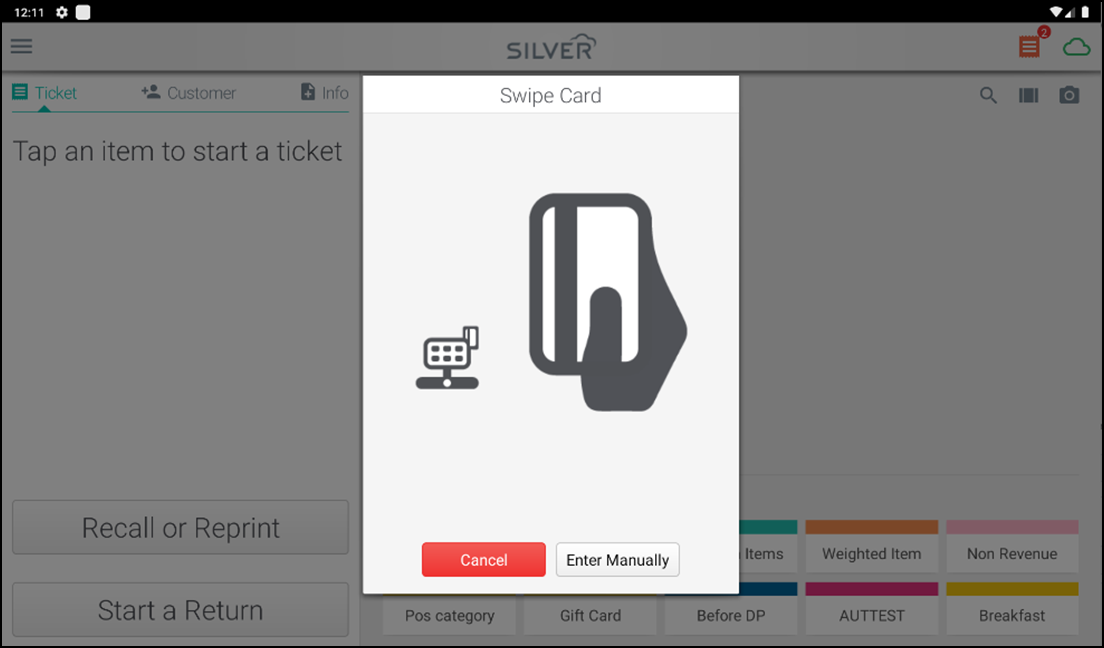
-
Slide the gift card through the MSR. The balance of the gift card appears on the screen. You can also choose to print the gift card balance.
-OR-
You can tap Enter Manually and input the required information by hand.
Accepting a gift card as payment
If you have gift cards set up in Back Office, you can see a Gift Card payment type button during the checkout. To accept payment using a gift card, tap the Gift Card payment type or simply slide the card through the MSR. If the gift card balance is not sufficient to cover the entire ticket amount, you are returned to the Checkout screen to select another method of payment. If there is a remaining balance on the gift card, it prints on the customer receipt.
Issuing store credit using a gift card
If a customer returns an item, you can put the refund amount on an already activated gift card (like a store credit) except using a newly issued gift card.
- Add item being returned to the ticket/sale.
- Change item status to a return.
- Tap Checkout.
- Choose Gift Card as the payment type.
- Tap Done.
- Slide the gift card.
When the transaction completes, the printed receipt shows the gift card balance. Please note that this could result in a negative sales amount for gift cards in the Back Office reports where the amount by payment type is shown.
Returning a gift card
The system does not allow returns on a gift card. This means you cannot change the New Gift Card item or the Reload Gift Card item to a return.
FAQ
(Q) Can I use more than one gift card toward a purchase?
(A) Yes. You can use multiple gift cards toward a purchase.
(Q) How do customers check their gift card balance?
(A) Most processors provide a website or a phone number customers can use to check their balance.
(Q) Can I apply a discount code to my gift card purchase?
(A) Yes. You can apply a discount to a gift card sale.
(Q) Do gift cards expire?
(A) No. Gift cards do not typically have an expiration date.
Looking for resources or help with Silver? Click here.