Defining charges
Use Settings & Privacy > Charges to define non-sales revenue items to add to an order, such as a delivery charge, membership fee, bottle deposit, or other miscellaneous fees. You can manually add charges to a guest check, or you can assign a charge to an order mode, such as takeout or delivery, which causes the system to automatically add the charge every time you select the order mode. A Charges button appears on the payment screen to enable you to manually add a charge to a guest check. Charges appear as a line item on the guest check.
Note: Back Office reports charges on the Store Summary report as a separate line item and outside of the net sales calculation.
With Charges, Back Office adds two new access levels. One, 'Charges,' controls which users can access the Charges page in Back Office, and the other, 'Add Charge to a Ticket,' controls which users can manually add a charge to a guest check. Review your user roles to ensure the appropriate access levels are assigned.
Charges Quick Tips
- You can price charges in one of three ways: a specific flat amount, a prompt for an amount, or as a percentage of the ticket subtotal.
- You must assign a tax category to a charge.
- You can make a charge inactive without deleting it.
- You can manually add a charge to a guest check and adjust the number of times to apply the charge. For example, if you require a bottle deposit on growlers and a customer orders three, you can add the bottle deposit charge and increase the quantity to '3.'
- Upon adding a charge to a ticket, the system considers the charge finalized. If you remove a charge, the system considers the action a void. If the removed charge was percentage based, the voided amount reflects the charge at the time of the void.
- When multiple charges appear on a guest check, the system ignores the other charges when calculating a percentage based charge.
- You can apply an item level discount to a charge, but you cannot apply a ticket level discount to a charge.
- You can identify a charge as 'House Account,' which allows you to use it as a house account payment at the POS.
Configuring charges
You configure charges in Back Office. A checkmark underneath the Active column indicates the charge is available for use.
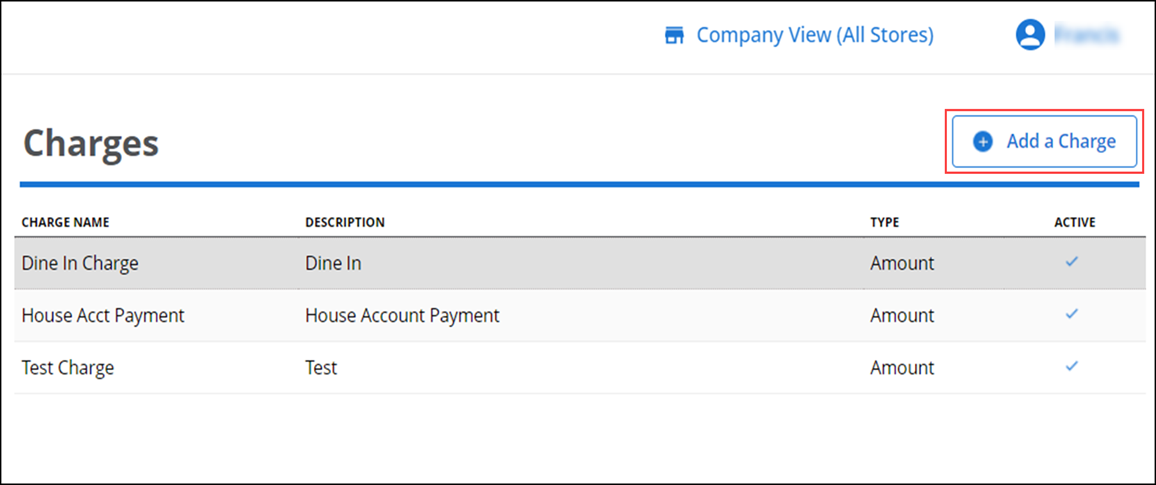
Once you configure charges, you can manually apply a charge during order entry, or you can assign a charge to an order mode and have the POS automatically assign the charge to the guest check when you apply the order mode.
Use the Charges function to add, edit, make a charge active or inactive, and delete a charge. You must log in to Back Office using Company View (All Stores) to perform maintenance in this function.
To add a charge:
- Log in to Back Office using Company View (All Stores).
- Select Settings & Privacy > Charges.
- Click Add a Charge.
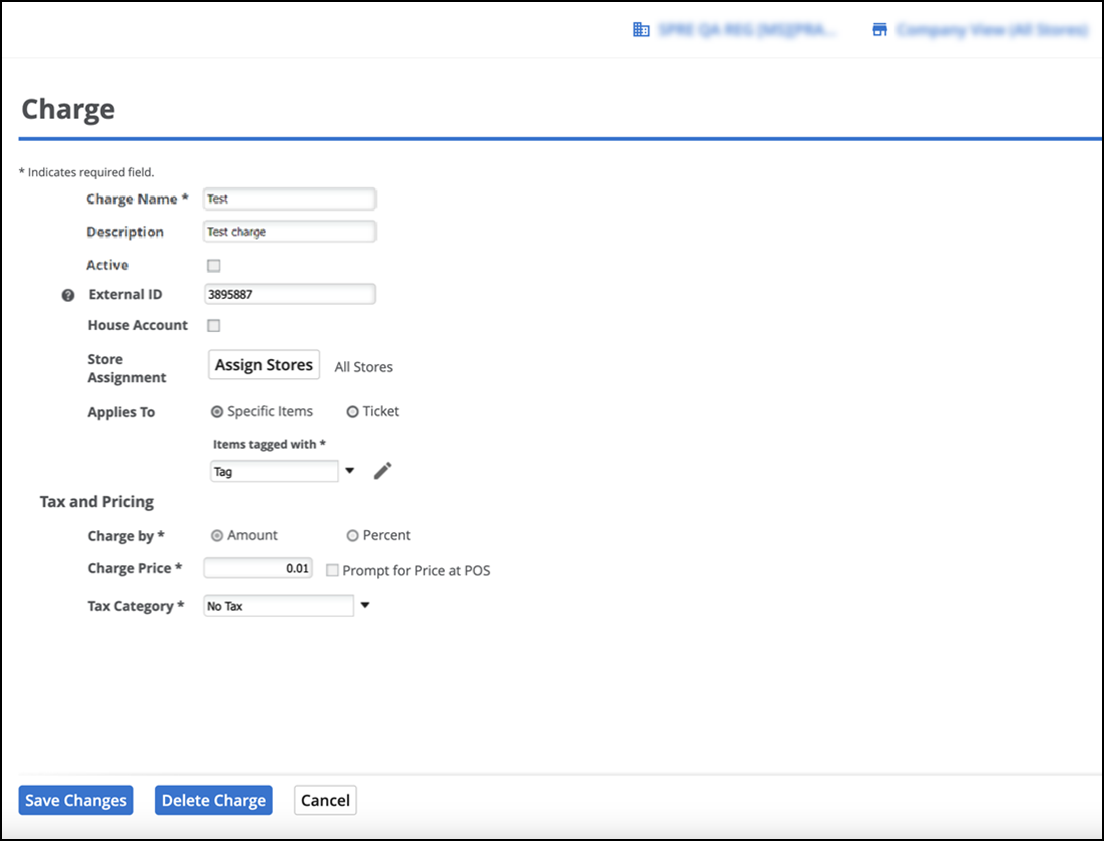
- Type a name for the charge.
- (Optional) Type a description for the charge.
- Select Active to make it available for use in the POS.
- (Optional) Type an External ID number for the charge. If you leave External ID blank, the system automatically assigns an External ID to the charge after you save the record.
- (Optional) Select House Account to allow the charge to be used for house account payments in the POS.
- (Optional) Click Assign Stores to assign the charge to multiple stores for a multi-store merchant.
- Select Specific items or Ticket to determine how to apply the charges.
- Under 'Tax and Pricing,' select the method to use when assessing the charge, either amount or percentage.
- If you select Amount:
- Type a flat amount in Charge Price -OR-
- Select Prompt for Price at POS to have a prompt appear on the POS to allow the entry of an amount.
- If you select Percent, the options that appear on the Charge screen change.
- Enter the charge percentage to use (i.e. type 1 for 1%). You can optionally configure percentages to the second decimal place. For example, 2.5% can now be 2.75%.
- (Optional) Enter the minimum amount to charge. For example, you enter a Charge Percentage of 10% and $2.00 in Minimum Price. If a guest check subtotal is $5.00, rather than applying a charge of .50, the charge will be the minimum amount of $2.00.
- (Optional) Enter the maximum amount to charge. For example, you enter a Charge Percentage of 10% and $10.00 in Maximum Price. If a guest check subtotal is $500.00, rather than applying a charge of $50.00, the charge will be the maxiumum amount of $10.00.
- (Optional) Enter the rounding value to use for rounding the charge amount. For example, you enter .10 in Round to Closest. If the charge amount is $1.07, the charge to apply will be $1.10.
- If you select Amount:
- Select the tax category from the drop-down list.
- Click Save.
To edit a charge:
- Log in to Back Office using Company View (All Stores).
- Select Settings & Privacy > Charges.
- Select the charge to edit. The Edit Charge screen appears.
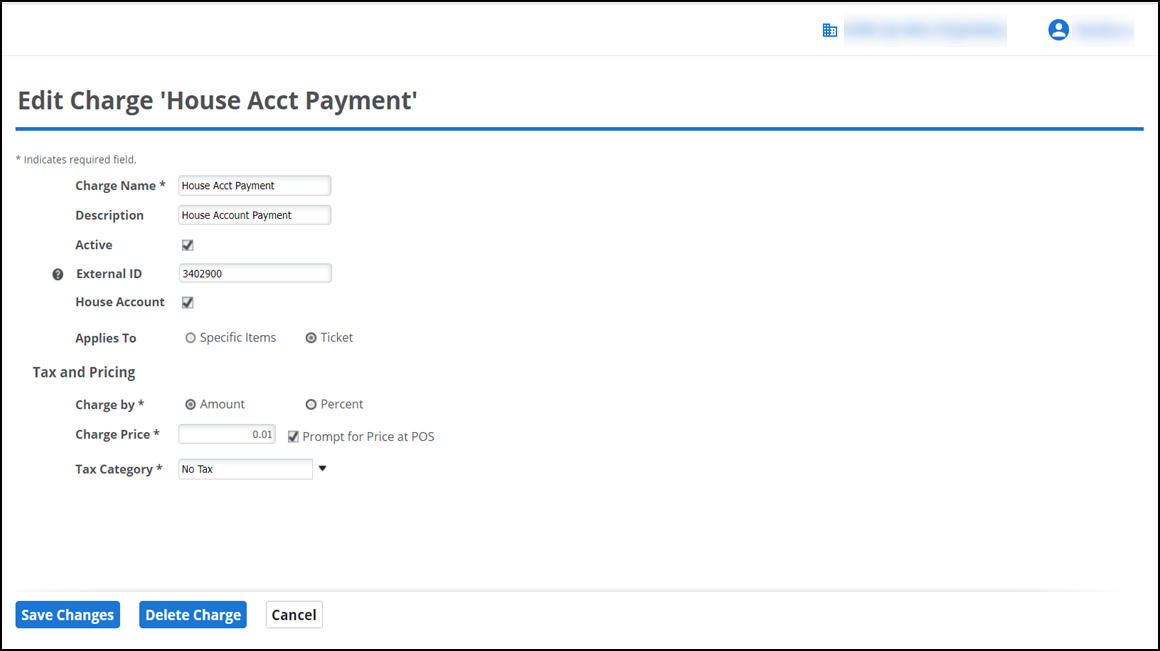
- Make the necessary changes.
- Click Save Changes.
To make a charge inactive:
The system allows you to make a charge inactive, even if it is assigned to an order mode.
- Log in to Back Office using Company View (All Stores).
- Select Settings & Privacy > Charges.
- Select the charge to make inactive. The Edit Charge screen appears.
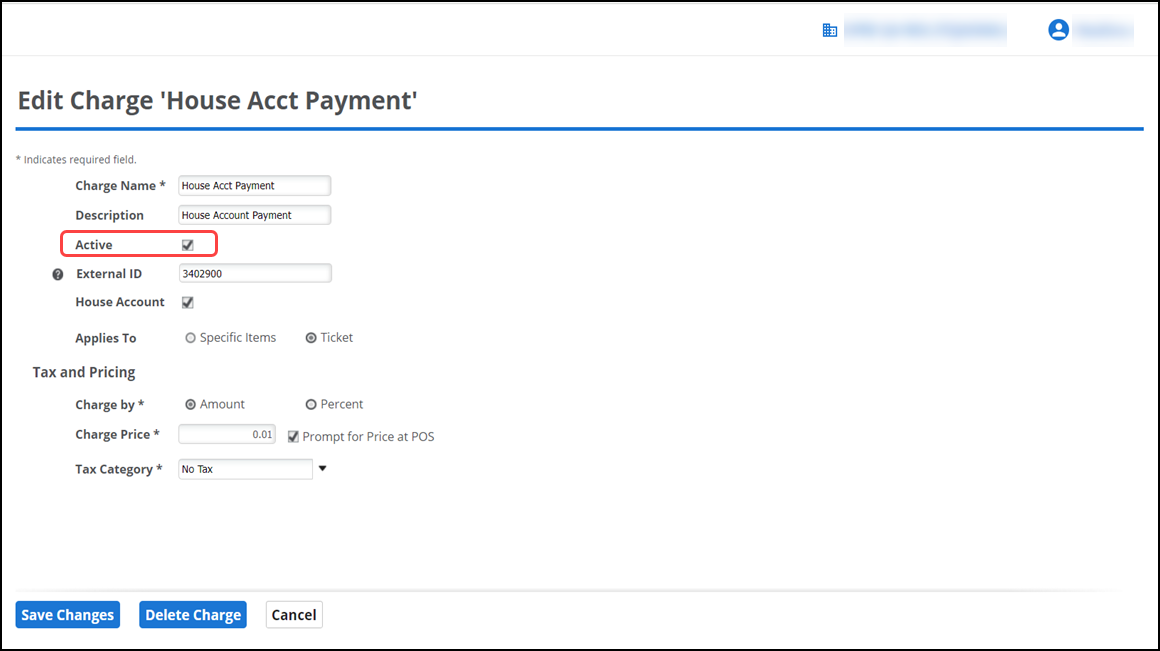
- Clear Active.
- Click Save Changes.
To delete a charge:
The system allows you to delete a charge, even if it is assigned to an order mode.
- Log in to Back Office using Company View (All Stores).
- Select Settings & Privacy > Charges.
- Select the charge to delete. The Edit Charge screen appears.
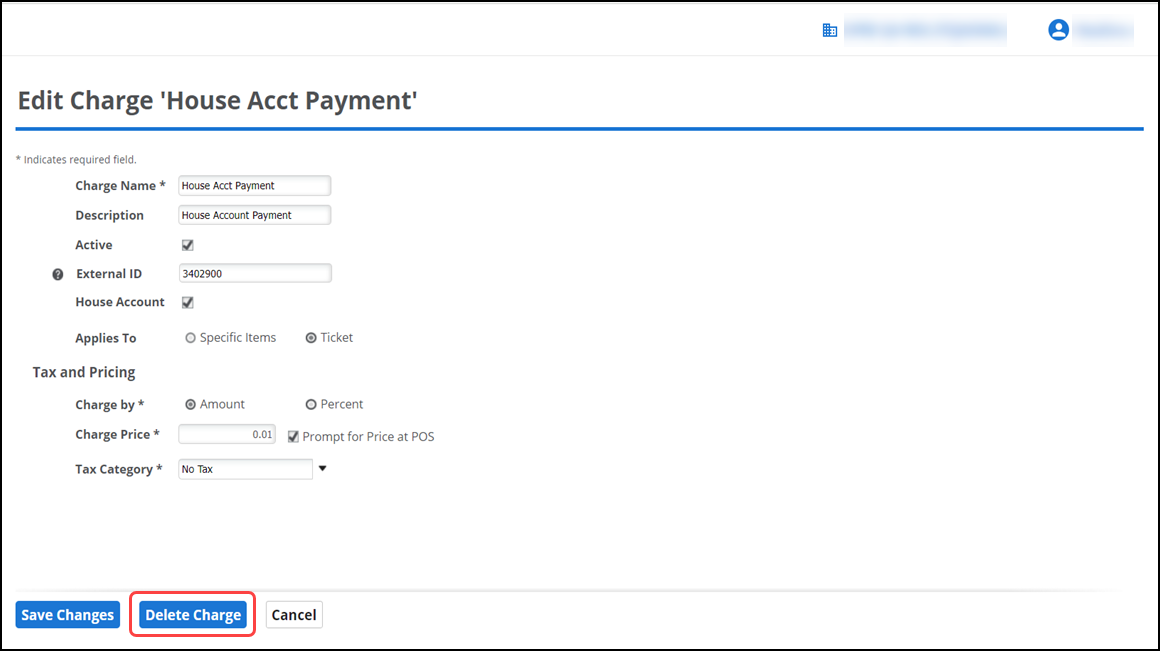
- Select Delete Charge. A confirmation prompt appears.
- Click OK.
Assigning a charge to an order mode
After creating a charge, you can assign a charge to an order mode. When you do so, the POS automatically assigns the charge to the guest check when you apply the order mode.
To assign a charge to an order mode:
- Log in to Back Office using specific store.
- Select Settings & Privacy > Store and then select Store Options on the left menu.
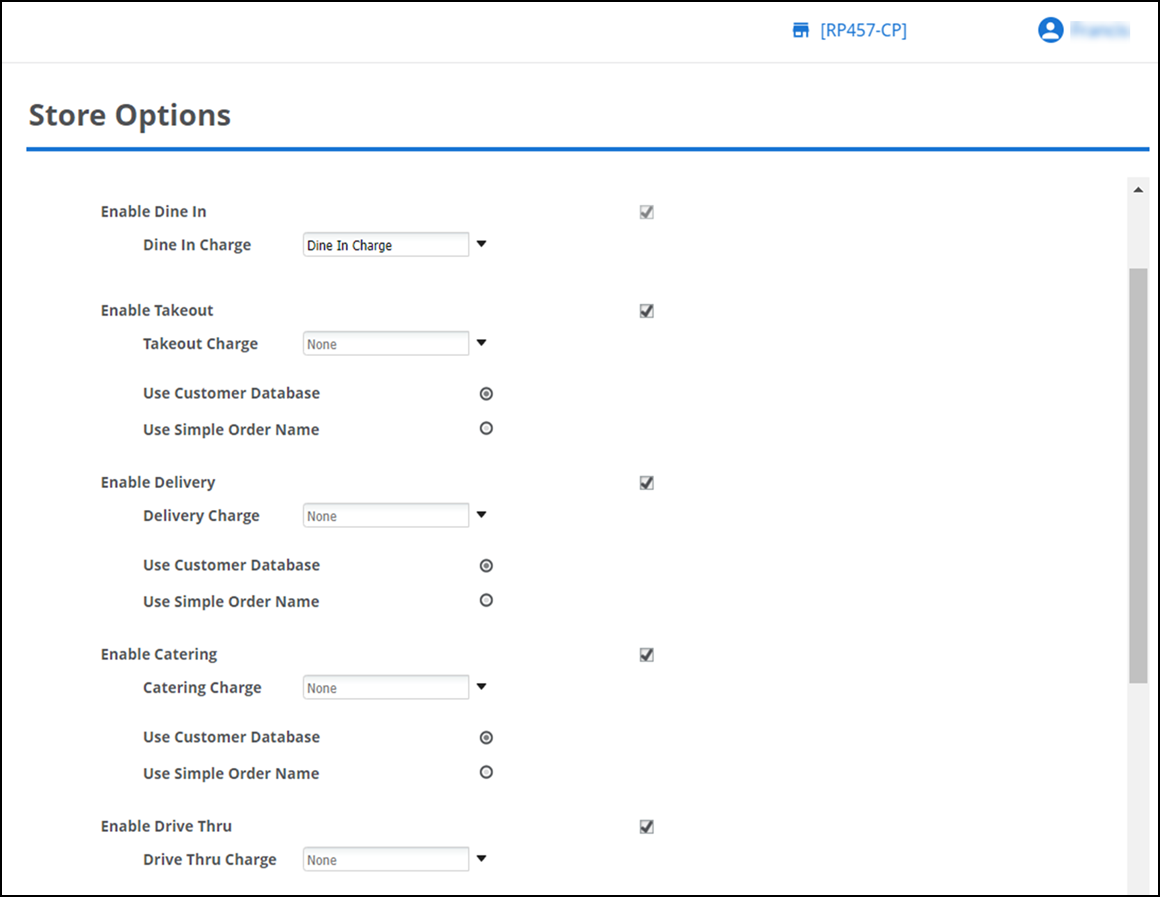
- Select the charge for each order mode from the appropriate drop-down list.
- Click Save.
- Exit the Store Options function.
Reference: Refer to Defining store information for more information regarding the other options available on the screen.
To no longer automatically apply a charge to an order mode:
In some cases, you may decide to no longer automatically apply a charge to an order mode.
- Log in to Back Office using Company View (All Stores).
- Select Settings & Privacy > Store and then select Store Options from the left menu.
- Locate the order mode and select None from the Takeout Charge drop-down list.
- Click Save.
- Exit the Store function.
View video
Please allow time for the "Setting Up a Charge in Aloha Cloud" video to load.