Label Printing
Core Product: Aloha Takeout
Complimentary Products: Aloha Quick Service, Aloha Table Service
Separate License Required? An Aloha Takeout and Delivery license is required.
Other References: Aloha Takeout Reference Guide, Aloha Takeout Implementation Guide
View/Download/Print: Label Printing Feature Focus Guide - HKS369
Aloha Takeout has the ability to print item labels to attach to takeout packaging. Aloha Takeout labels include customer, item, order, total, and payment information. Labels make it easy to identify the packaging contents without opening the box and letting heat in or out. Labels also help drivers pull the correct items from a delivery bag to give a customer their entire order. You can define labels to print by category and by order mode.
Aloha Takeout supports the following label printers:
- Bixolon SLPD420
- Datamax E4203
- Epson TM-L90
- Zebra LP2844
Aloha Takeout labels example: Bixolon
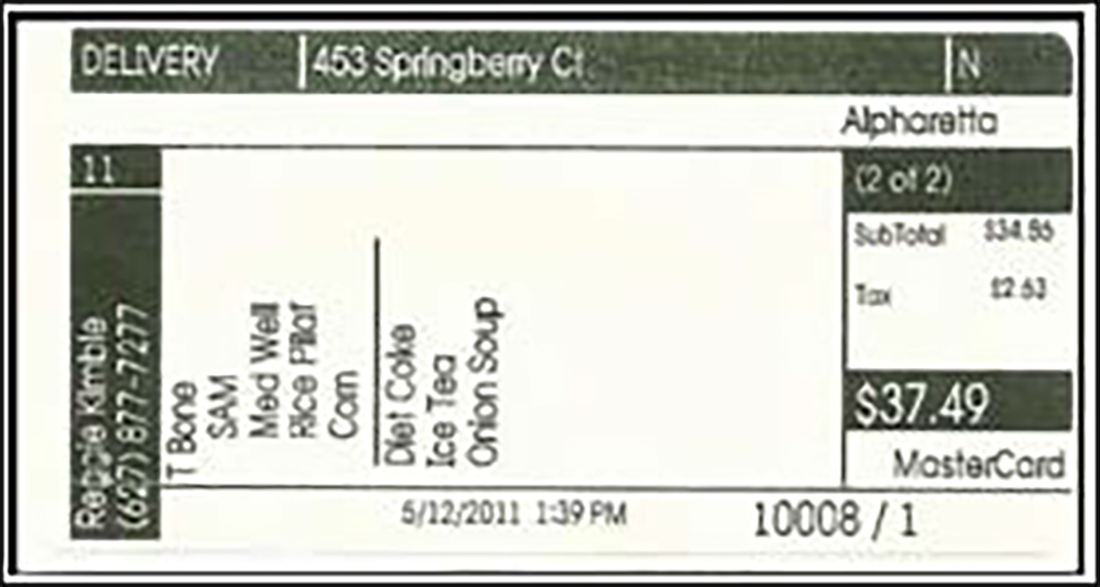
Aloha Takeout labels example: Zebra
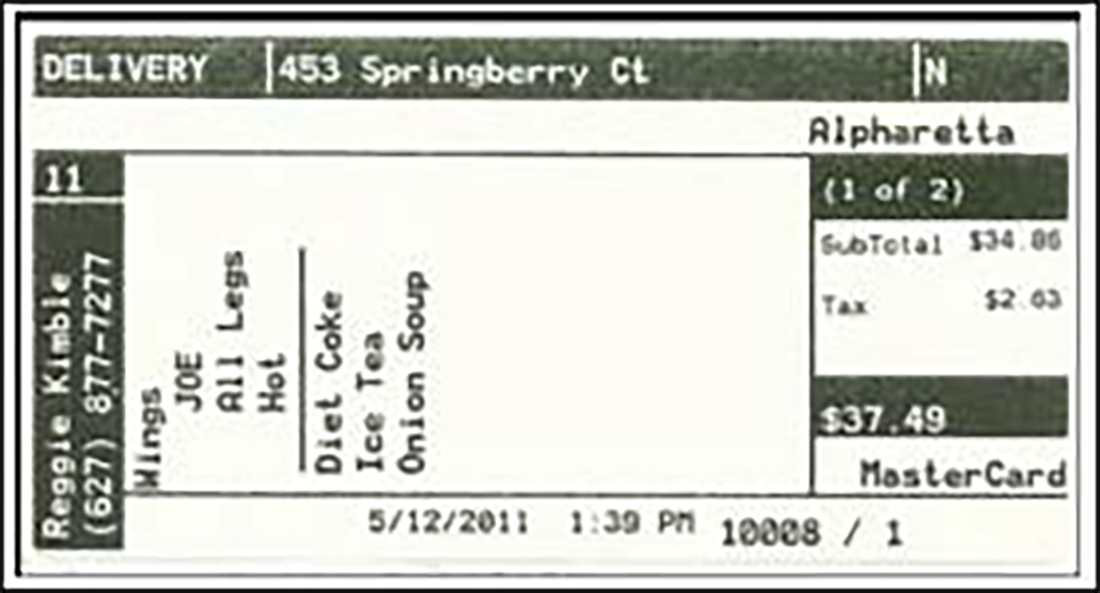
Labels print based on the following:
- You enable label printing in Aloha Takeout.
- You select an order mode defined in Aloha Takeout to print labels.
- The check contains items belonging to a category associated with a label printer.
- The label printer is powered on and connected to the system with the correct drivers installed.
Configuring Label Printing
This section details the configuration requirements within Aloha Manager and Aloha Configuration Center (CFC) for label printing.
- Configuring label printing in Aloha POS
- Creating a label printer in Aloha POS
- Configuring label printing in Aloha Takeout
- Refreshing POS data
- After the refresh is complete, you must select Services and restart the Radiant Takeout and Delivery service. This allows the system to read the label printing configuration and begin sending label print jobs to the configured printers.
Configuring label printer hardware for Aloha Takeout
After configuring the Aloha POS system and Aloha Takeout for label printing, you must configure each type of printer properly, to print labels correctly without risking wasted labels because of misprints. This configuration involves using the buttons on the printers to advance to, change, and save configuration settings. Current and updated configuration options typically print to a label for validation.