Working with promotions
Promotions are special offers designed to promote specific products and generate sales.
Promotions and Discounts: What is the difference?
A promotion automatically applies to an item as you add the item to a ticket based on the rules and promotion rankings you define in Back Office; you have to manually apply a discount to an item or ticket.
You cannot apply both a promotion and a discount to an item at the same time. Promotions are item level discounts (not ticket level). If you attempt to manually apply a discount to an item to which a promotion has already been applied, you will receive a message indicating the promotion has already been applied. If you continue and apply the discount to the item, the promotion is removed and the ticket is recalculated for promotions, excluding that item.
Promotions are an advanced form of discounts you configure in Back Office to drive sales in your restaurant. Examples of promotions are:
- Buy one, get one free
- Buy three for the price of two
- Buy 10 items and get each at $1 off
How are promotions applied?
Promotions are applied to the ticket in the order you rank them in the back office. So the highest rank promotion is applied first. Then the next highest ranked promotion that the remaining items on the ticket qualify for is applied, and so on. You can change the rank of a promotion by clicking Sort Order and asking a number to each active promotion (1 being the top ranked).
- Items included in multiple promotions – An item can only be used in one promotion at a time. If an item qualifies for more than one promotion, we will use the promotion rankings to determine which promotion to apply to the item.
- Different-priced items – If items included in a promotion are different prices, the promotion discount will always be applied to the lowest-priced item.
- Grouping items – First, items that qualify for the highest ranked promotion are grouped together. Then this group of items is sorted by price from highest to lowest. The promotion discount is then applied to the correct item. The process is repeated for all remaining items on the ticket that did not qualify for the first promotion using the next highest ranked promotion. Example: Buy Any 3 Items for the price of 2.
This document discusses the following:
- Adding a promotion
- Editing a promotion
- Deleting a promotion
- Duplicating a promotion
- Sorting promotions
Adding a promotion
-
Log in to Back Office using Company View (All Stores) or select a specific store.
-
Select INVENTORY > PROMOTIONS.
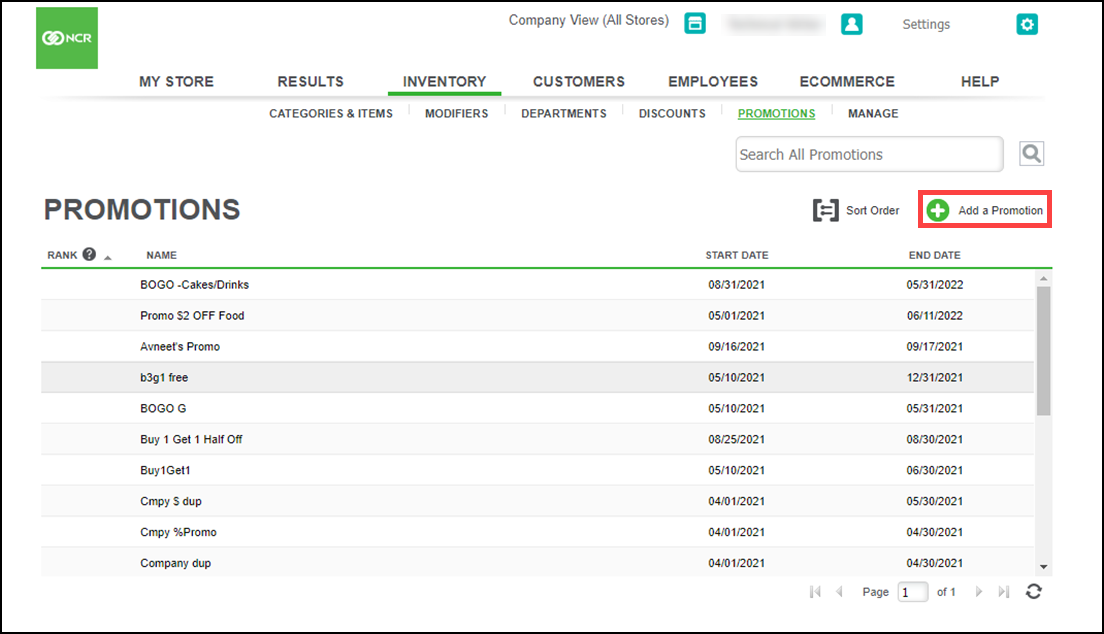
-
Click Add a Promotion.
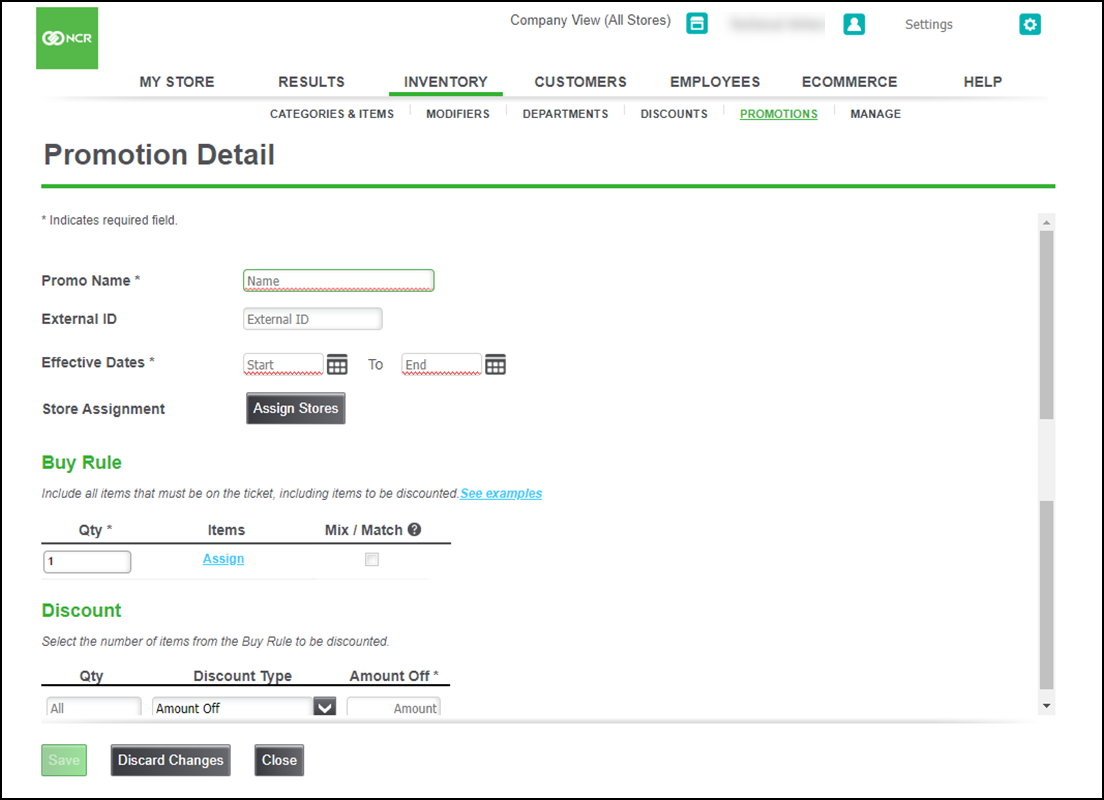
-
Under the General Settings group bar, type a descriptive name for the promotion. The name appears on the guest check screen after applying the promotion.
-
Type an external ID (Optional) or leave this blank to have the system automatically assign an external ID.
-
Effective Dates: Start and stop dates the promotion is in effect; required
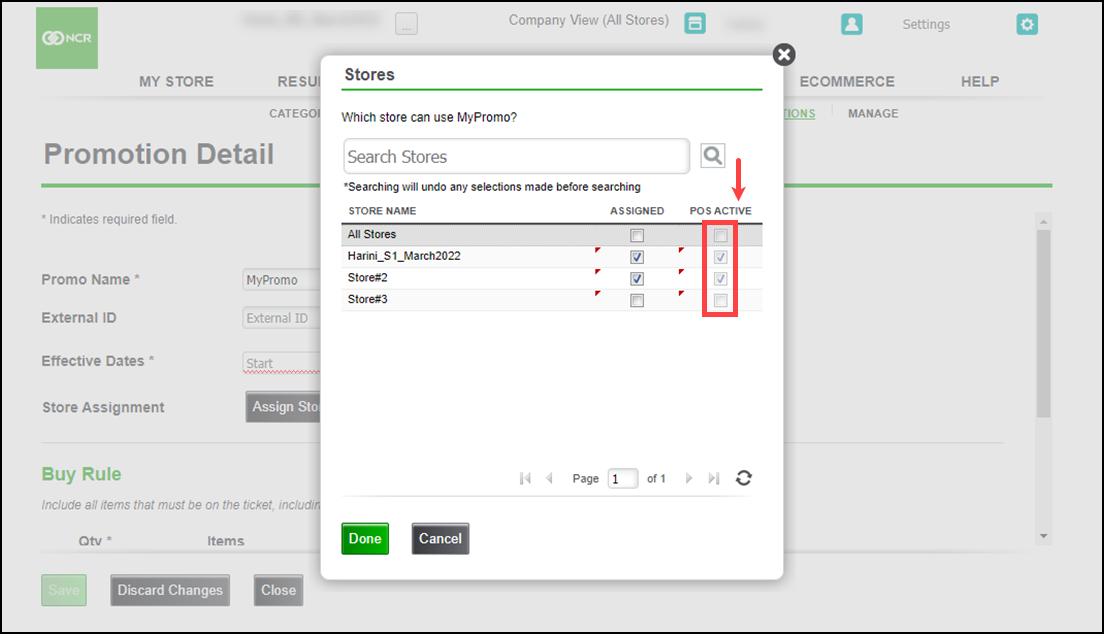
-
POS Active: For single-site merchants this is a flag; for multi-store merchants, this is replaced with Assign Stores button that allows you to choose which stores use the promotion.
-
Buy Rule Qty: Set how many items must be purchased to qualify for the discount.
Note: You must include all the items that must be purchased, including the discounted items (i.e. three items must be purchased for a buy three for the price of two).
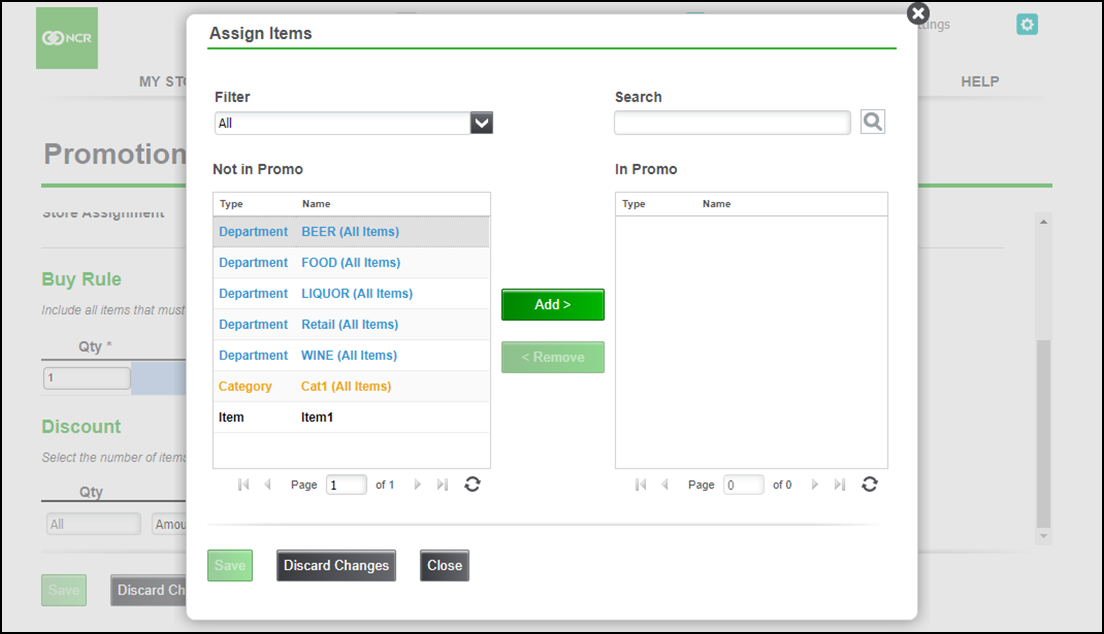
-
Items: Set of items a customer must purchase from; items are assigned using a pop up. Click Assign to select departments, categories, items or items at the variation level to assign to the promotion.
-
Mix/Match: Flag whether the items must be like items or if they can be mix and match (i.e. buy any three calendars or buy three of the same calendars). If like items must be purchased to qualify for the discount, leave this box unchecked. If any of the assigned items can be purchased together, turn this option on.
-
Discount Qty: Set the number of items required for discounted (i.e. for a BOGO or Buy 3 for 2, only one item would be discounted. For a buy 5 for the price of 3, then two items would be discounted 100%).
-
Discount Type: Set the amount of the discount (either a percent off or an amount off). 1.Percent Off/Amount Off: The amount or percent the item is discounted by.
Editing a promotion
To edit a promotion:
- Log in to Back Office using Company View (All Stores) or select a specific store.
- Select INVENTORY > PROMOTIONS. The PROMOTIONS screen appears.

- Select the promotion to edit.
- Make the necessary changes to the promotion.
- Click Save.
Deleting a promotion
To delete a promotion:
- Log in to Back Office using Company View (All Stores).
- Select INVENTORY > PROMOTIONS. The PROMOTIONS screen appears.

- Select the promotion to delete.
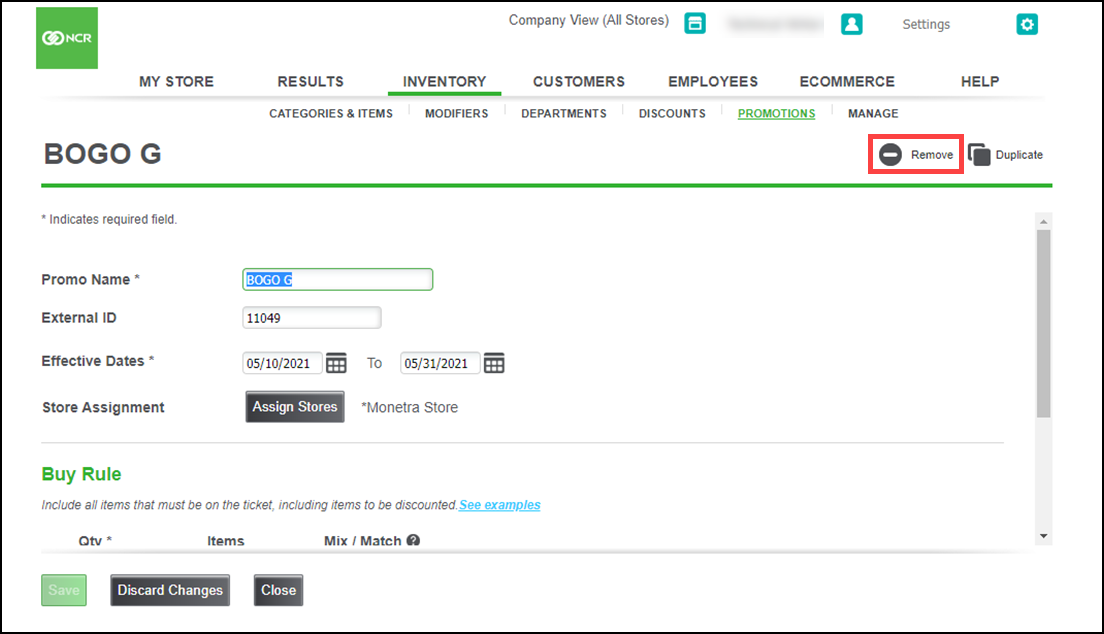
- Click Delete Promotion. A confirmation to remove the promotion appears.
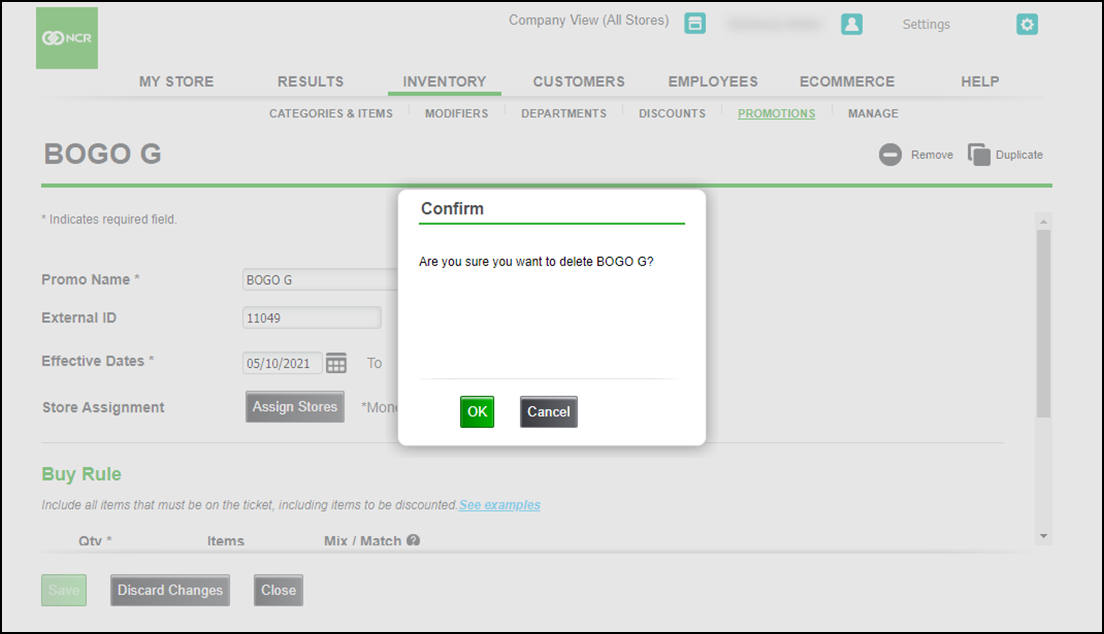
- Click OK to delete the promotion.
Duplicating a promotion
To quickly duplicate existing promotions on the company and store level:
- Log in to Back Office using Company View (All Stores) or select a specific store.
- Select INVENTORY > PROMOTIONS. The PROMOTIONS screen appears.

- Select the promotion to duplicate.

- Click Duplicate in the upper right corner. The newly created promotion has all fields pre-populated except for Name and External ID.
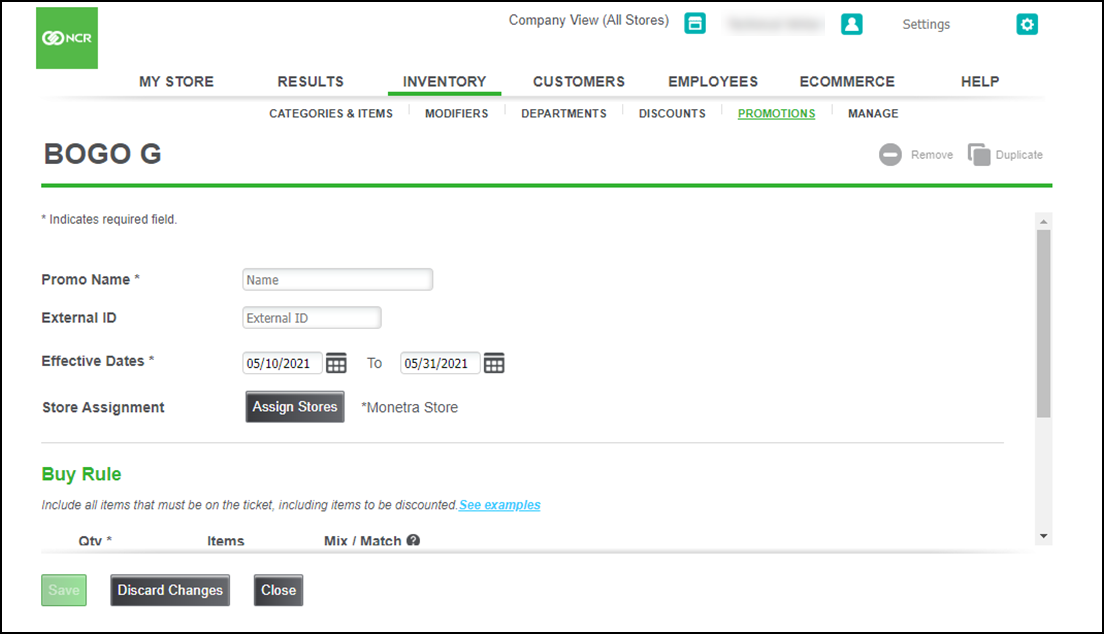
- Edit the details for the discount and click Save.
Sorting promotions
After you create promotions, sort the order in which the POS attempts to apply them. The POS stops searching for promotions once it finds the first promotion that applies to the guest check.
When using Company View (All Stores), additional rules apply when sorting promotions. At the company level, you can sort all promotions. At the store level, you can only sort promotions created at the store level.
- Log in to Back Office using Company View (All Stores) or select a specific store.
- Select INVENTORY > PROMOTIONS. The PROMOTIONS screen appears.
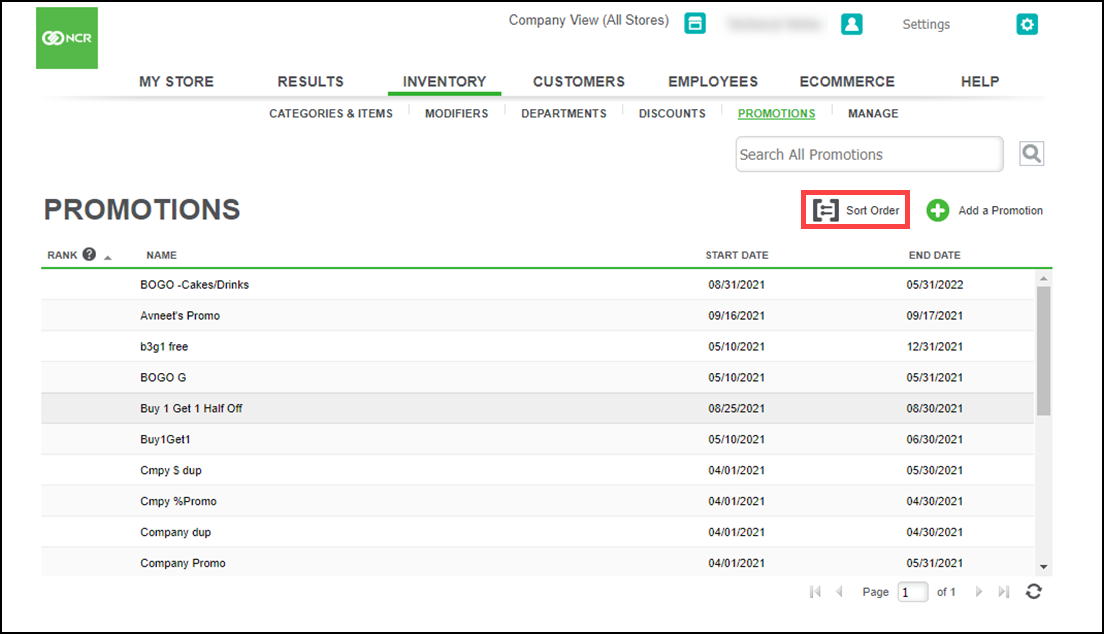
- Click Sort Order.
- Enter the rank in which to order the promotions, one being the first in line.
- Click Done Sorting.
How do you know when a promotion has been applied?
On the POS, when you add all required items to a ticket in order to qualify for a promotion, the promotion discount automatically appears under the item name of the item being discounted. Every change to items on a ticket triggers a recalculation of applied promotions. Changes includes:
- Add item
- Remove item
- Increase or decrease the quantity for an item
- Change the variation on an item
- Add or remove an item discount
- Add or remove a ticket discount
What happens when someone returns an item that was part of a promotion?
The discount that was applied at the time of purchase will be prorated equally across all items in the promotion and each item returned will include the portion of that item's discount in the refund amount.
For example, for a 'Buy 3 for the Price of 2' promotion where a customer bought three calendars for $6 each, they would have paid $6 each for two of the calendars, and received one free. If the customer returns one of the $6 calendars, they would be refunded $4 ($6 minus the $2 of the discount applied to each item).
Looking for resources or help with Silver? Click here.