Working with categories
Use INVENTORY > CATEGORIES & ITEMS to add categories and items, import items, download an item list, and sort the order.
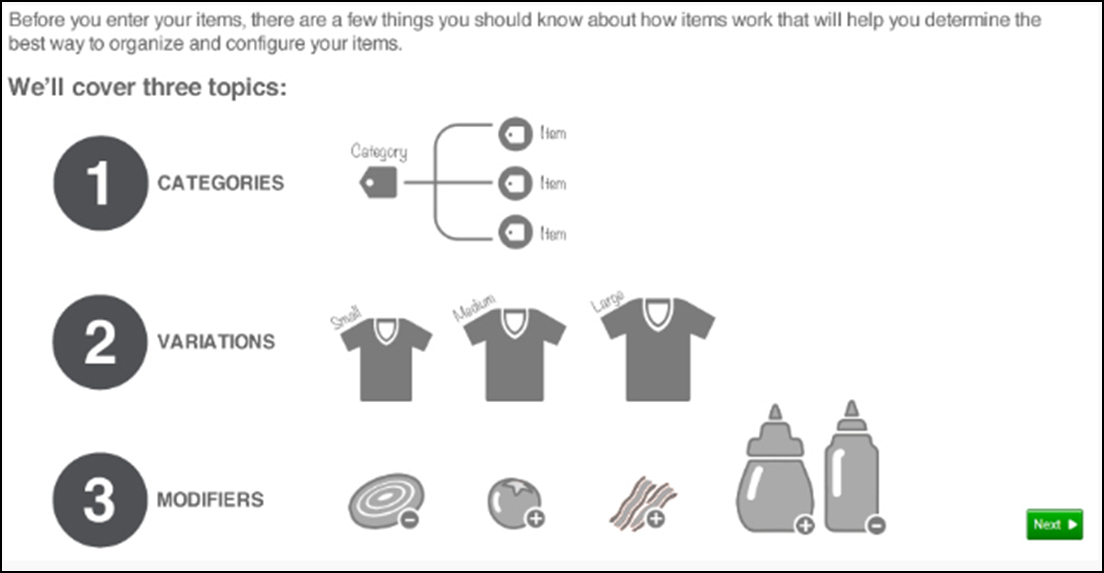
This document discusses the following:
- Working with categories
- Adding a category
- Editing or removing a category
- Understanding items
- Sorting categories and items
Working with categories
Grouping your merchandise into categories allows you to group similar inventory items together. For example, if you sell sporting goods, you might define a category for each sport, such as golf, tennis, basketball, etc. If you own a book store, you can group items by type, such as hard cover, soft cover, large print, etc.
Grouping items into categories makes finding items in the POS app much easier for your employees. Also, the reports in the Back Office use item categories to consolidate key sales information. For example, you can track profits by how well each category is selling. If you have trouble deciding what categories to use, start by creating very broad categories. You can always change them or add more specific categories later.
Adding a category
When you set up your inventory, you define the items for sale in your restaurant so that they appear on the POS app. Categories allow you to organize your items for quick navigation on the POS app. Create categories by which to group your items. For example, Salads, Soups, Sandwiches, Desserts, and Drinks.
If you are a multi-store customer, use Company View (All Stores) to add and edit your items and categories.
Note: The COLOR CODE MY CATEGORIES check box is selected by default, but you can clear this option if you prefer to not color code your categories.
To add a category:
- Log in to Back Office using Company View (All Stores).
- Select INVENTORY > CATEGORIES & ITEMS.
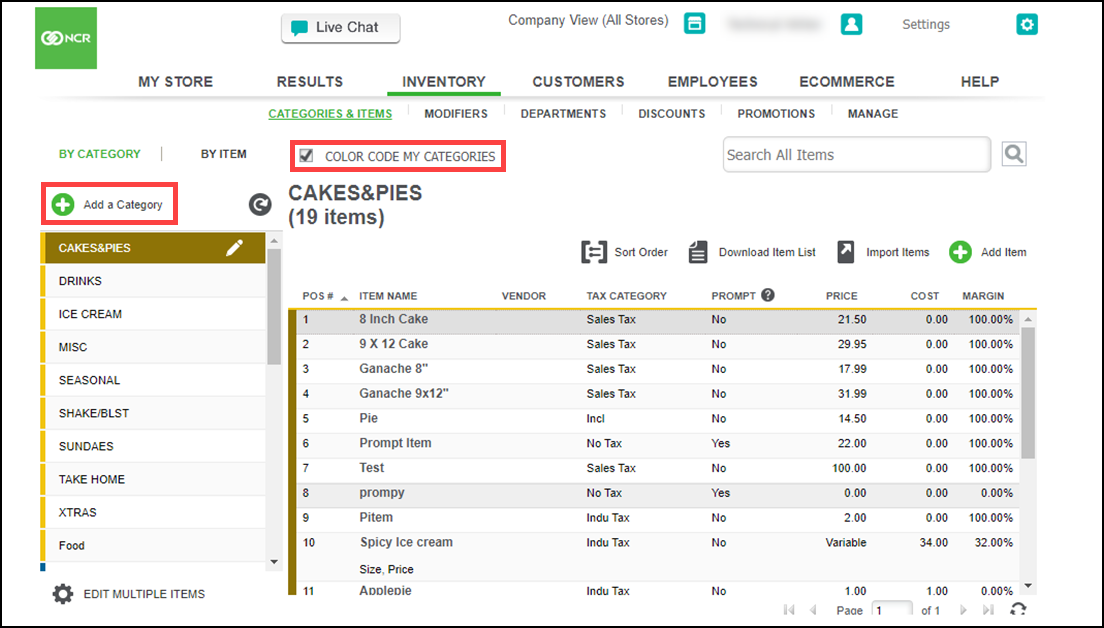
- Select COLOR CODE MY CATEGORIES to have the system assign a color to new categories you create or assign a color later in the Add New Category screen.
- Click Add a Category to create a new item category.
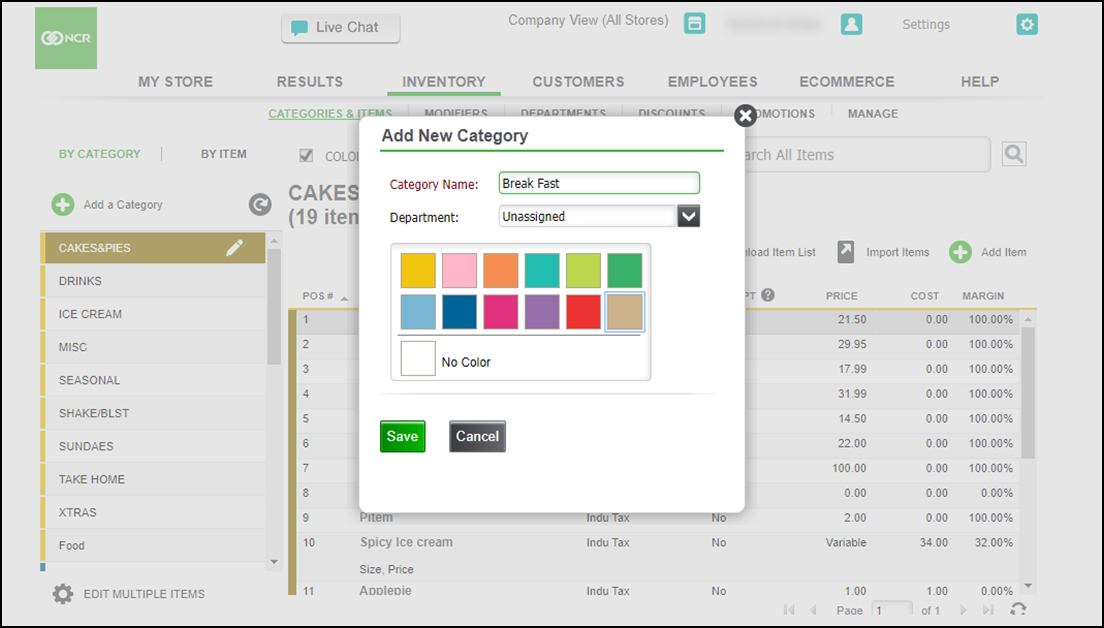
- Enter a name, up to 20 characters, for the category.
- (Optional) Select a department from the drop-down list.
- Select a color to appear on the button in the POS app, or select No Color, if you do not want categories and items color-coded in the POS app.
- Click Save.
- Repeat these steps for each type of merchandise you sell.
- Rearrange the order of your categories from the POS app.
Editing or removing a category
Removing a category is a "soft delete", meaning that while the category is removed from your view, all data and activity associated with that category still appears in reports, transactions, etc.
To edit or remove a category:
-
Log in to Back Office using Company View (All Stores).
-
Select INVENTORY > CATEGORIES & ITEMS.
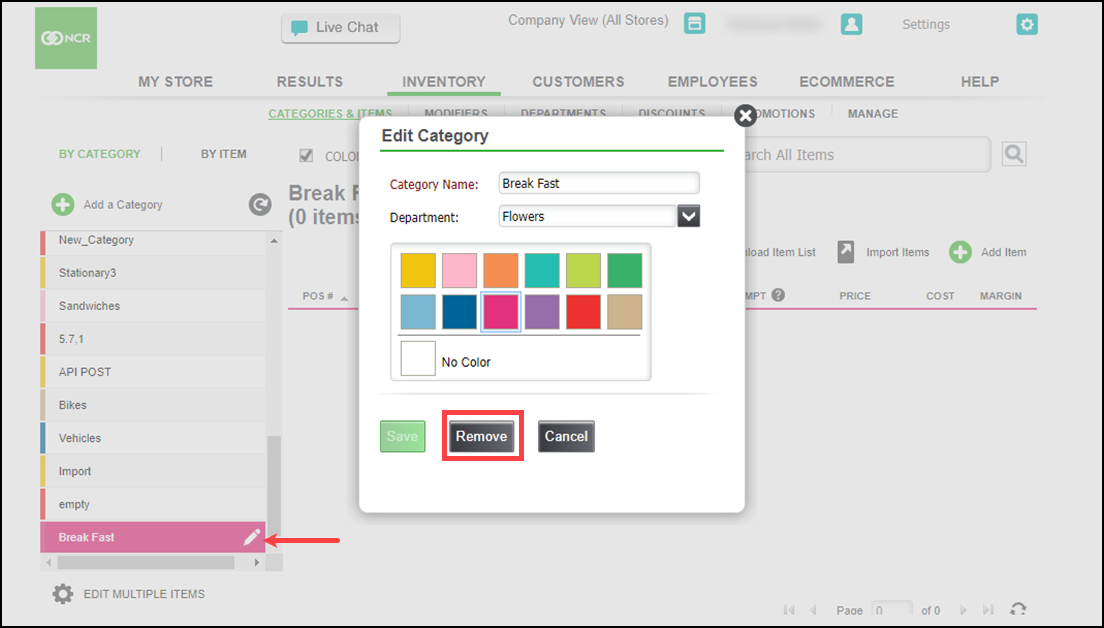
-
Scroll through the list of categories and click the pencil icon to edit the name and/or color of the category.
-
If the category does not have any items in it, click Remove to delete the category. An alert appears to confirm the removal of the category.
-
Click Ok to remove the category. If the selected category has any sales activity, a notification appears allowing you to determine if you want to continue with the removal.
-OR-
Click Cancel to keep the category.
Understanding items
After creating categories, create an item record for each item you sell. For each item, you must specify a category, item name, price, and tax category (the system selects the default tax category, but you can change to another tax category, as needed).
You can search your items by bar code, and indicate how you sell the item such as by unit or weight/measure. In addition, add the vendor who supplied you the specific item and your cost for the item. This feature makes reordering simpler and provides visibility into profitability when items are sold.
The POS app makes it very intuitive to track your inventory. By allowing you to define up to three variations for any item, you can track all the possible combinations of these characteristics under a single item. Variations are usually grouped together into the variation groups. In addition, you can set up item modifiers to make it easy for employees to select options and extras when selling an item in the POS app. You will group modifiers into modifier groups.
For more information, refer to the following links:
Sorting categories and items
Once you create categories and items in Back Office, you may want to change the order in which they appear both in Back Office and on your POS devices. Single site customers can do this from Back Office, as well as from the POS device. Multi-store customers can only edit the sort order in Back Office.
To sort the categories and items order:
-
Log in to Back Office using Company View (All Stores).
-
Select INVENTORY > CATEGORIES & ITEMS.
-
Click Sort Order to enter sort order mode.
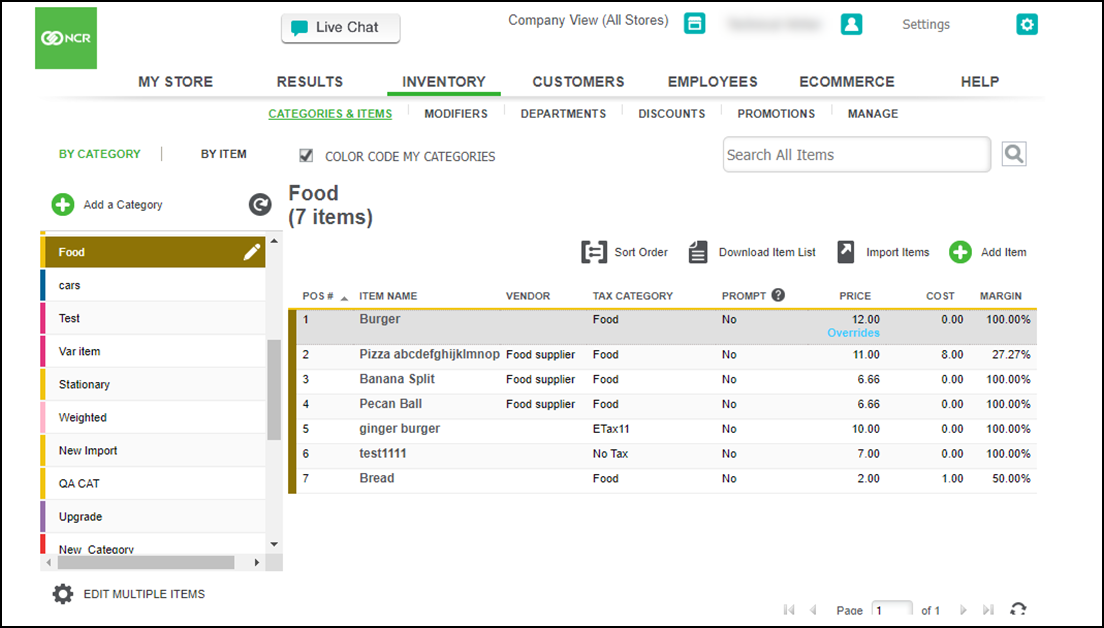
In this mode, you can sort the order of your categories and the items within the categories.
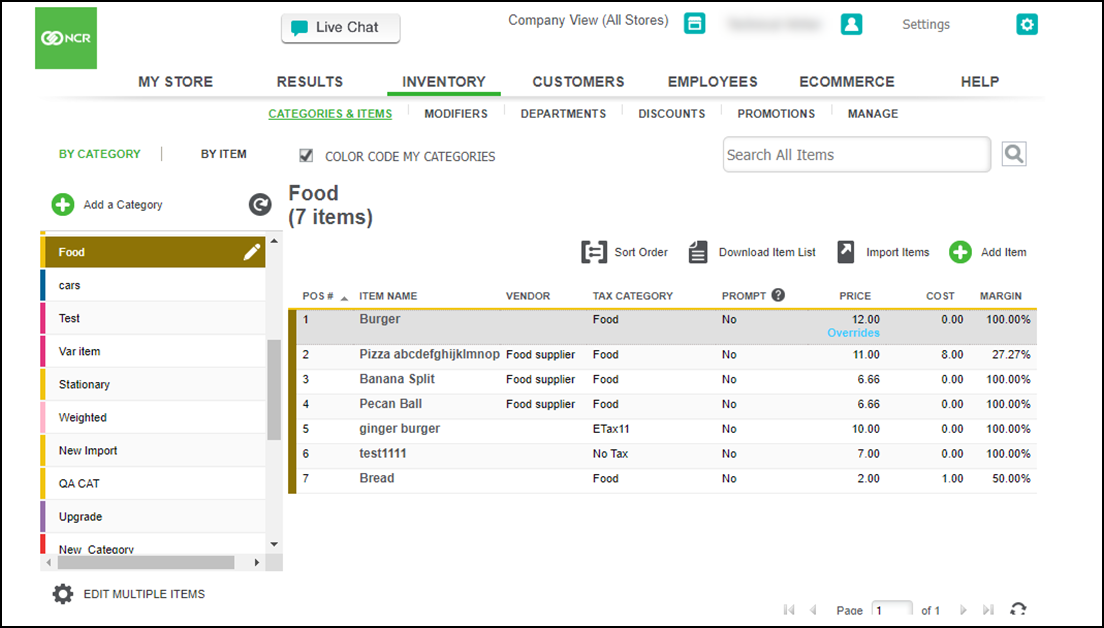
Note: In sort order mode, you cannot add a new item, edit an item, or import items.
-
Click the sort order up and down icons to change the order of categories and items. When you click the sort order icon buttons for a category or item, the system dynamically updates the order on the screen. You do not have to save each time you move a category/item. You can also drag and drop items to change their sort order display.
-
When you have everything sorted to your liking, click Done Sorting to exit the sort order mode. Your Back Office changes are pushed to the POS device(s).
Reference documentation
Refer to the below related documents for additional information.
Looking for resources or help with Silver? Click here.