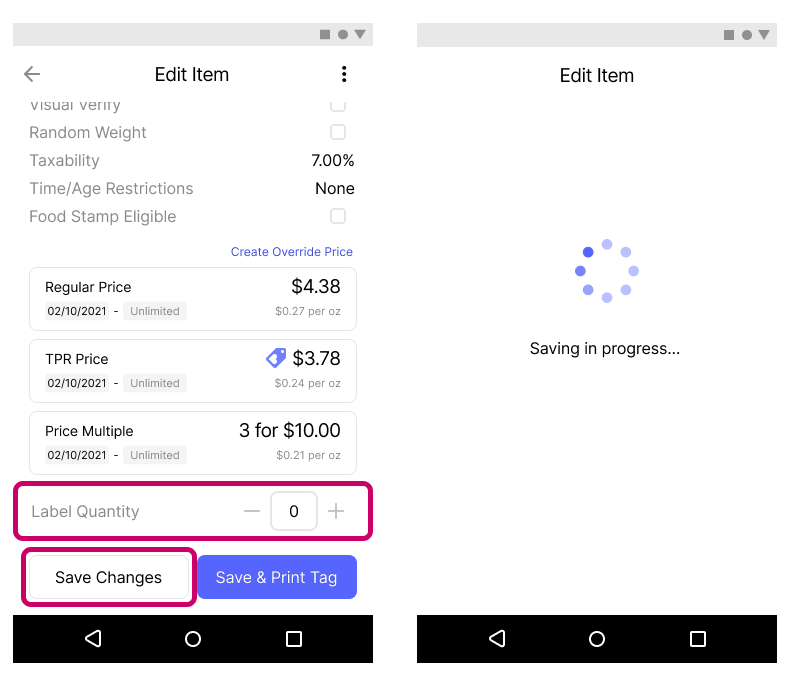Edit Item Attributes
You can edit the attributes of an item from the Edit Item Attributes or Price Verification features. Only certain fields are editable.
Accessing editing an item from the home screen
- Tap on Edit Item Attributes on the home screen.
- Scan the item you want to edit.
- See Editing an Item.
Accessing edit item from price verify
- Tap on Price Verification on the home screen.
- Scan the item you want to edit.
- Tap the settings menu in the upper right corner to access the quick tools menu. Tap on the Edit Item button to edit the item details.
- See Editing an Item.
Editing an item
-
The Edit Item form is pre-filled with existing details and empty fields. All prices are selected for printing by default. You can tap on a price to deselect it.
-
Look for the Item Flags section on the Edit Item screen. You can check and uncheck each flag according to your business needs. There are two flags you can check/uncheck:
- Scale
- Mark
Scaleif the item needs to be weighed.
- Mark
- Food Stamp Eligible
- Mark
Food Stamp Eligibleif the item can be purchased with food stamps.
- Mark
- Scale
-
Further down the screen is the Label Quantity field. Specify the number of labels needed. By default, the label quantity is set to 1. You can adjust this number incrementally with the
+and-buttons, or you can input a number into the quantity field by tapping the field and activating the keyboard.📝 If you input a nonzero number in the label quantity field and select the Save & Print Tag button, that number will be carried over to the Request Shelf Tag screen. If needed, you can modify it again before printing.
-
Tap Save Changes or Save & Print Tag (see Request Shelf Tag) if you need to request shelf tags. Upon a successful save or print job, you will be directed to the Scan Item screen to scan another item.
- If the save action is successful, you will see the "Saving in progress..." screen.
- If the print job is successful, you will see the "Saving in progress..." screen.
Editing an item from the home screen flow
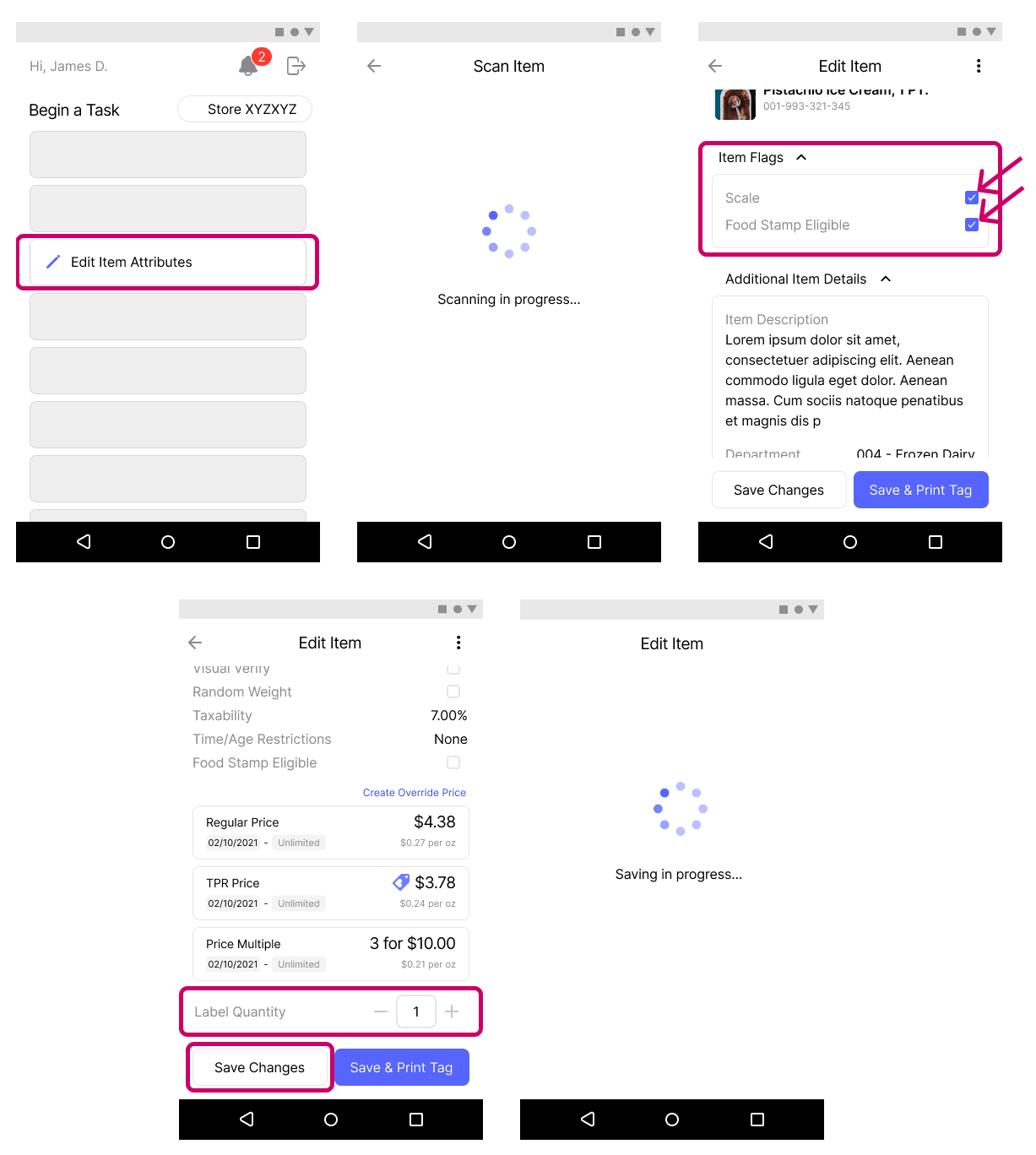
📝 Tap Save & Print Tag to request a shelf tag.
Editing an item from the price verify flow
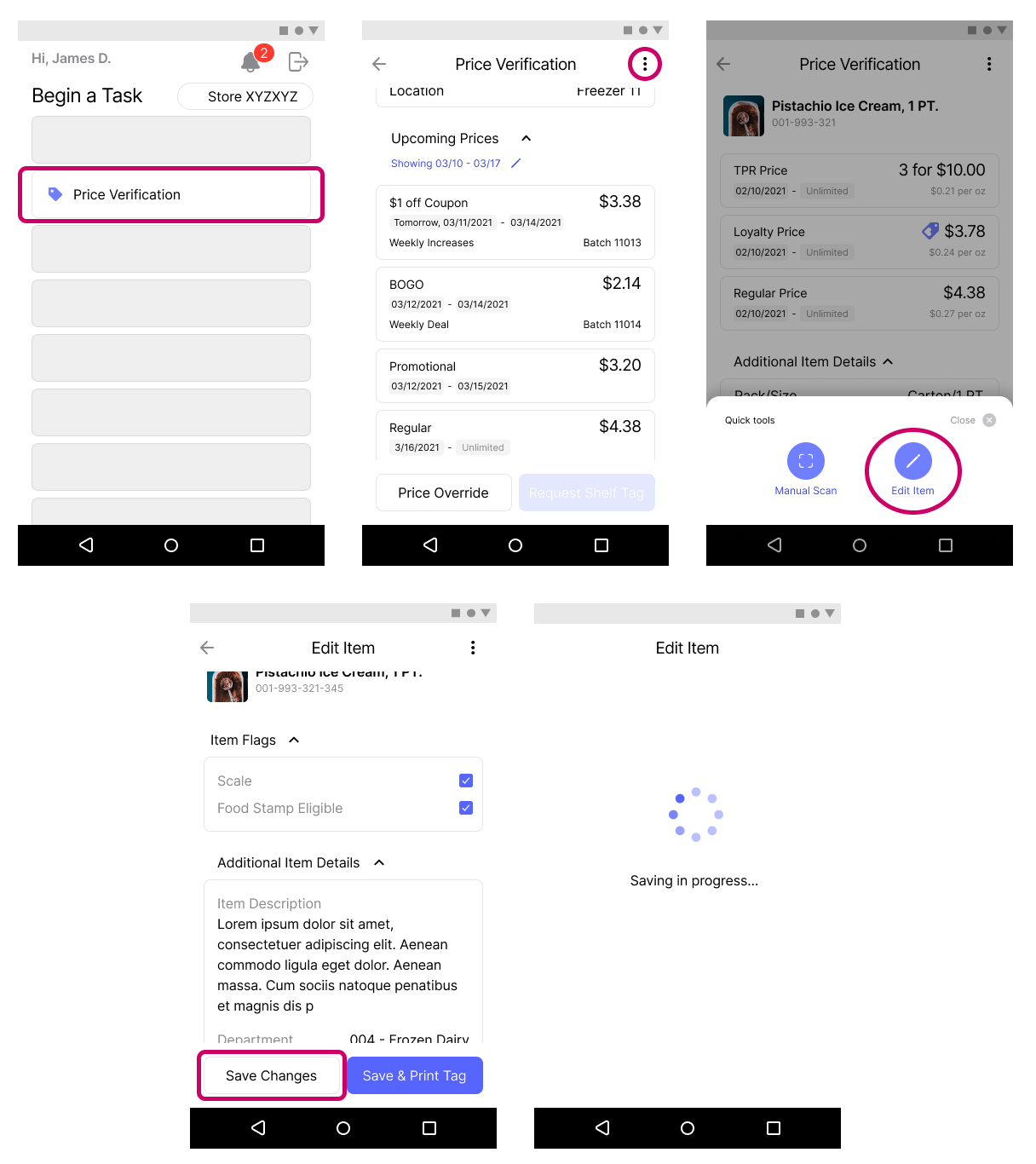
📝 Tap Save & Print Tag to request a shelf tag.
Alternate actions
If you tap Save & Print and the Label Quantity field is set to 0, then this will result in a normal save action, and nothing will be printed.