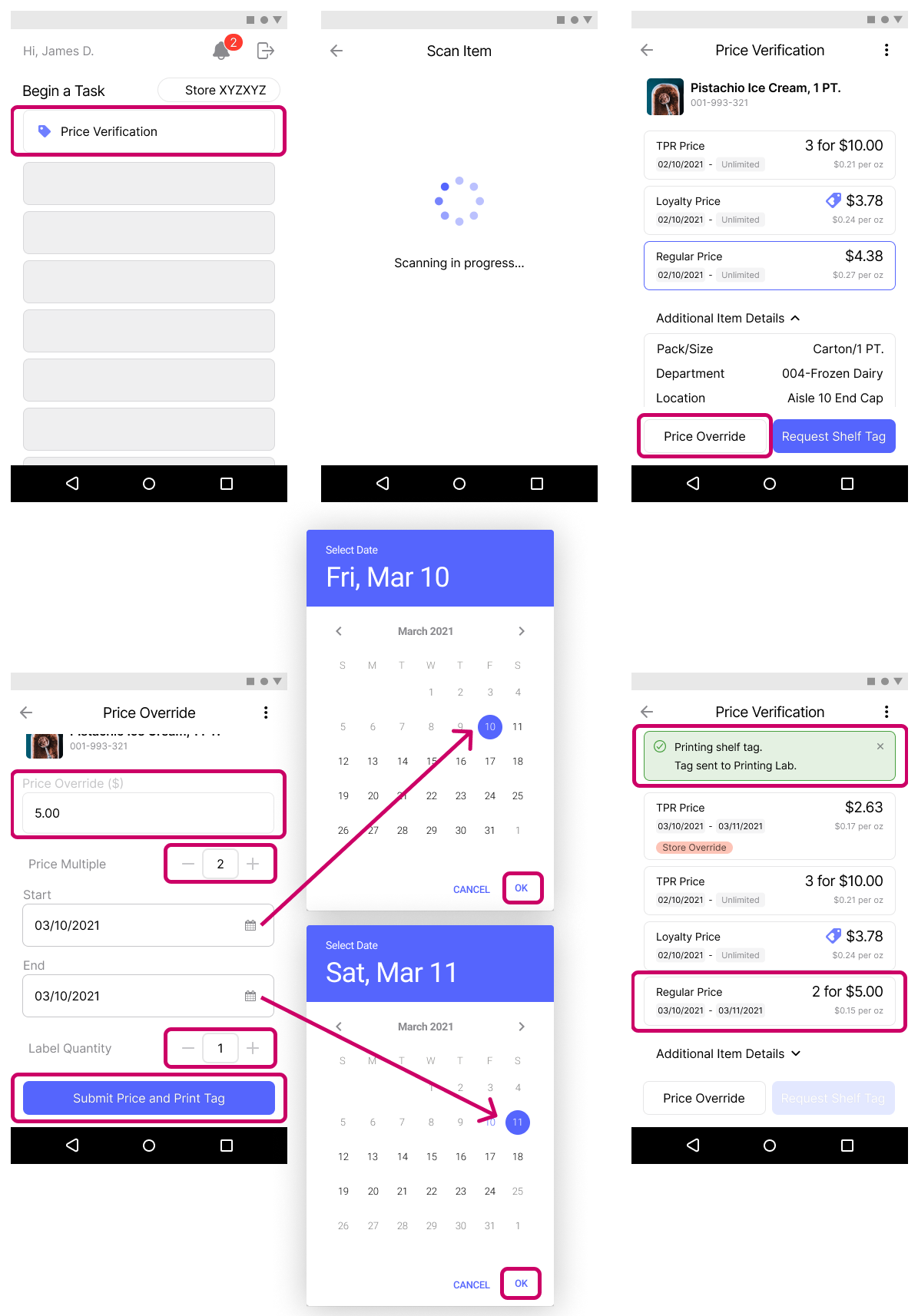Price Override
Sometimes it is necessary to override a price for a determined amount of time in store. For example, a particular store might need to reduce item inventory to clear space for a new product, leading to a store-specific sale of that item.
The override is communicated to the master system of record (ERP or HQ) via Catalog as a temporary price that only applies to that store.
You can access the Price Override feature from the Price verification screen.
Creating a price override
-
From the Price Verification screen, scan an item to view details.
-
Tap the Price Override button.
-
Enter the new price into the Enter Price Override field.
-
If applicable, input a number into the Item Quantity field. You can also use the
+and-icons to increment or decrement the count. -
Set the date range by tapping on the Start and End date fields. The start and end dates default to the current date.
-
Choose the number of labels to print by using the + or - steppers, or tapping in the field and entering a number.
-
Review and validate all field inputs, and finalize the price override by tapping Submit Price and Print Tag.
Use Case:
A store is running a temporary "Buy 1, Get 1 Free" promotion on Pistachio Ice Cream that usually sells for $5.00 for a pint. The store associate enters "$5.00" into the Price Override field and changes the
Item Quantityto 2.They then select the time range for when this sale price will be active and the number of labels to print. When submitted and printed, the new shelf tag indicates the consumer can purchase two pints of Pistachio Ice Cream for the price of one.