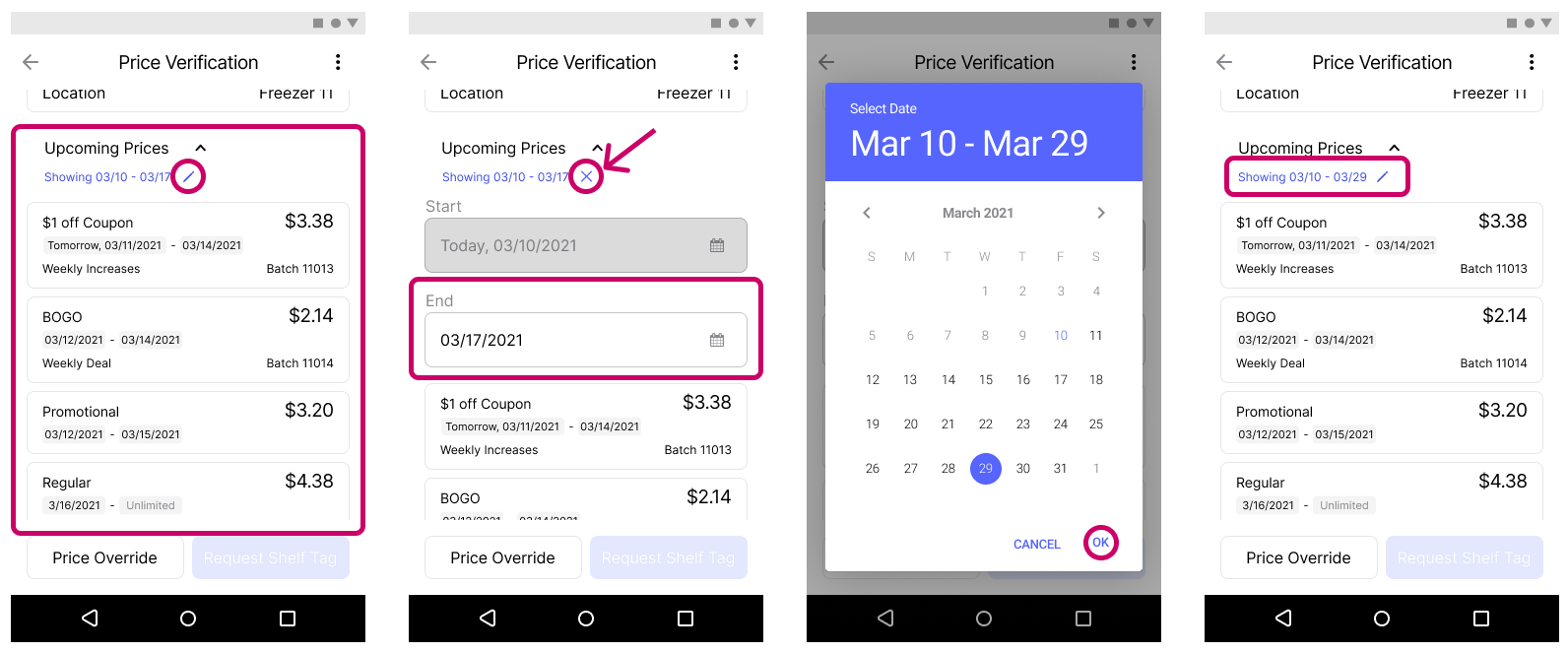Price Verification
Store associates need to verify prices in certain scenarios. A few examples are:
- It is routine to verify prices.
- Some shelf tags are missing, do not match, or are damaged/can't be read.
- It might make sense to wait to request/print shelf tags in anticipation of upcoming price updates.
Verifying a price
-
Select Price Verification from the home screen.
-
Scan the shelf tag or item to display all the current prices in effect for an item. For example, an item might have a sale price, a loyalty price, and a regular price associated with it. The prices are ordered by closest upcoming expiration date, with unlimited expiration at the bottom of the list. None of the prices are selected by default.
📝 If the tag or item cannot be scanned, an exception message is shown. The default configuration is set so that
Price Verify Exceptions = ON.Sometimes a store associate needs to override a price. See Price Override to step through that feature.
-
The price list screen shows additional item details:
- Pack Size
- Department
- Location(s)
- Sometimes items are placed in multiple locations, and store associates will know where to check them all.
- Creation, Effective, and Expiration Dates
- Regular prices will show as
Unlimitedand persist unless overridden.
- Regular prices will show as
-
Choose a price and tap the Request Shelf Tag button (See Request Shelf Tag).
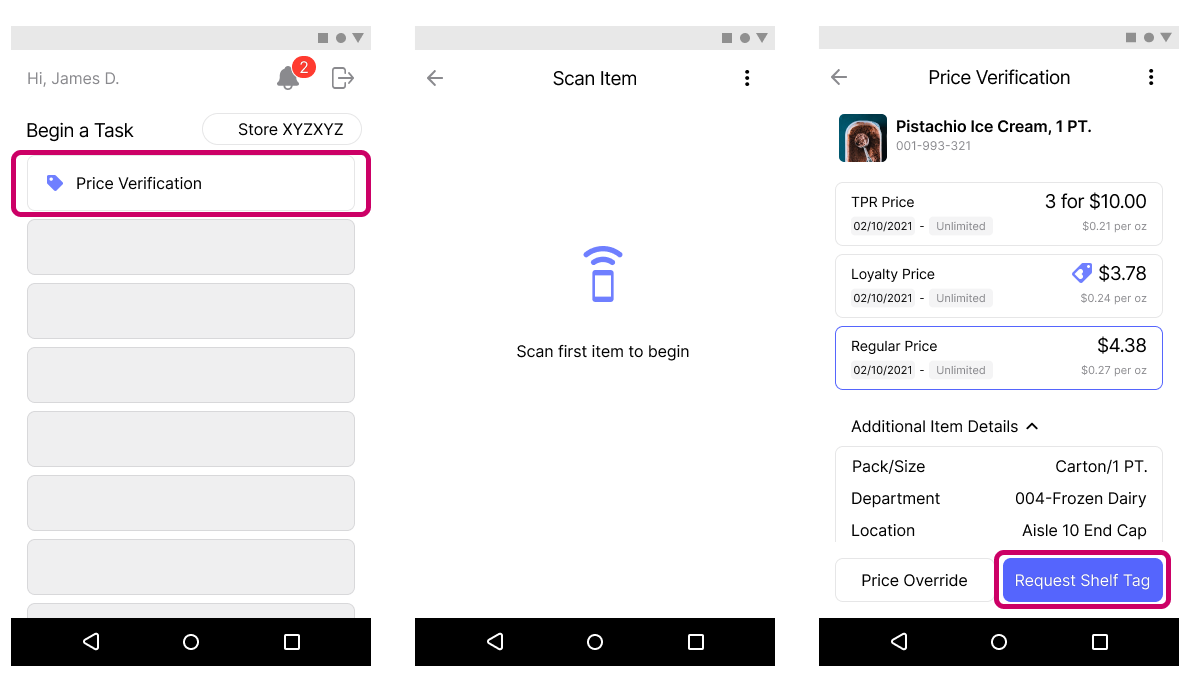
See upcoming prices
The Price Verification screen also displays upcoming prices. By default, it shows the next 6 days.
-
To view if other future prices exist, press the edit icon and choose a later end date.
📝 The start date will always be the next day after the current date.
-
Select OK. If there are more upcoming prices within that date range, the list will repopulate and display on the screen. Prices are displayed in order of effective start date, with the closest upcoming date listed at the top.
-
You can tap the X button next to the date range to collapse the date range fields.