Tender management
A payment method refers to the various ways customers transfer the tendered amount to complete a transaction. This includes cash, credit and debit cards, as well as mobile payments. These payment options are integrated with promotional offers and loyalty programs. Follow the steps to create tenders and associate them with promotional offers.
-
On the left navigation panel, expand Admin and click Tender Management.
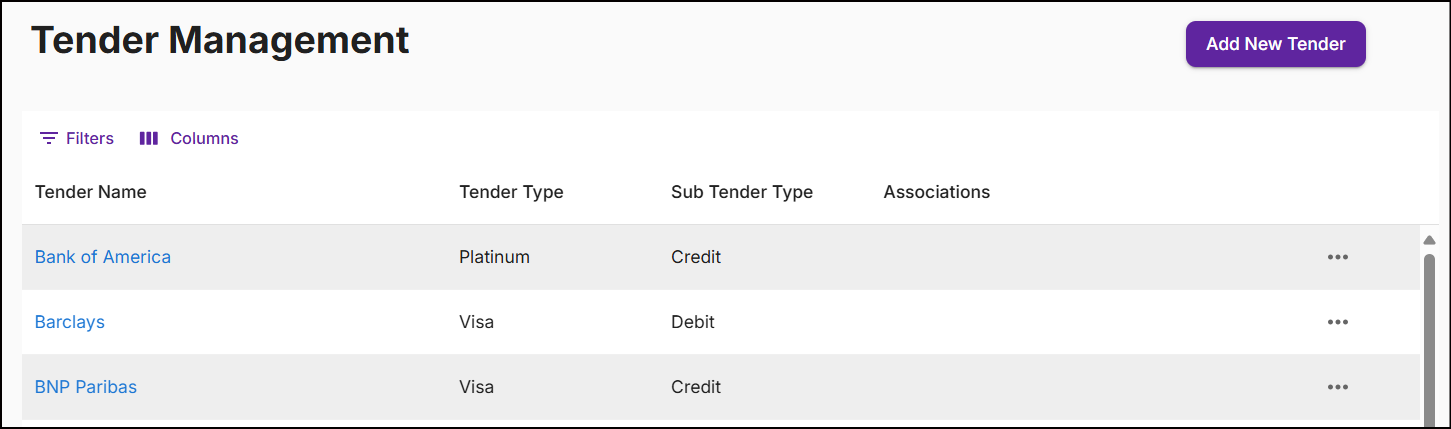
-
The Tender Management screen displays Tender Name, Tender Type, Sub Tender Type, Associations, and Ellipsis.
- Tender Name: A name assigned to the tender.
- Tender Type: The name of the payment card network, such as Visa, American Express, and so on.
- Sub Tender Type: Card types, such as credit or debit.
- Associations: Promotions using the tender.
- Ellipsis (...): To edit and delete the tender.
-
Click the Filters icon to search for tenders. Click the Columns icon to customize, reorder, or adjust the columns. Click here to learn more.
-
Click the Tender Name to view the Tender Summary.
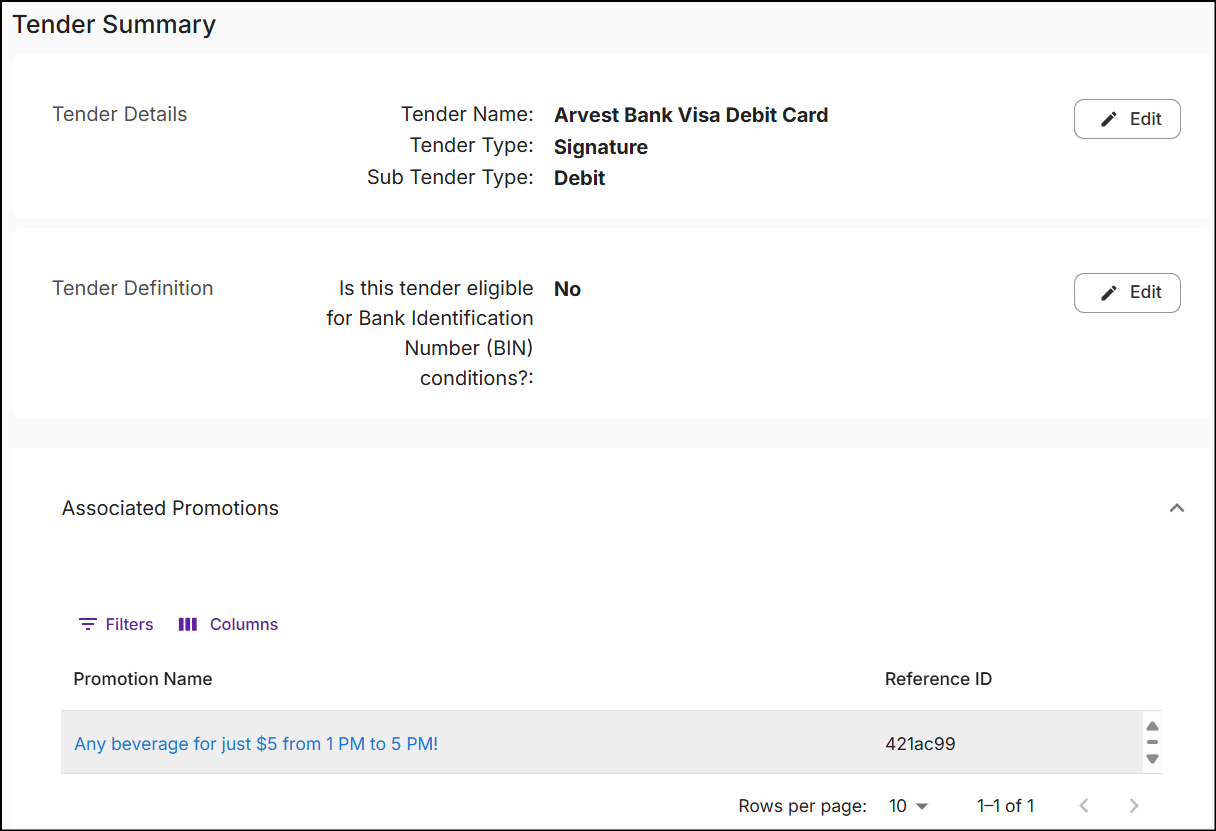
The tender summary provides an overview of the tender details, definition, and the associated promotions.
Add new tender
From the Tender Management screen, click Add New Tender in the top right corner. A New Tender screen will appear, featuring details and tender definition sections.
Details
-
In the text box below Tender Name, enter a name of the tender.
-
Enter the Tender Type.
-
Enter the Sub Tender Type and click Next.
Note: If the Tender Type and Sub Tender Type combination already exists in another tender, the error 'Tender type and subtype already exists in another tender' will be displayed:
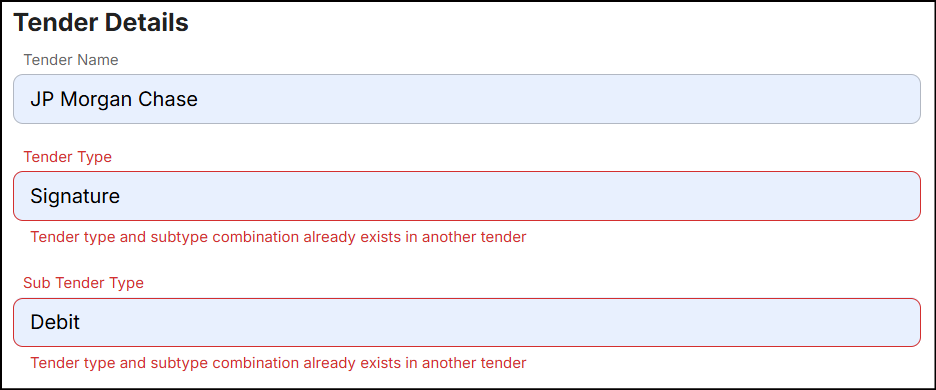
Tender definition
Bank Identification Number (BIN) indicates a payment card's first six to eight digits.
-
Select Yes in the Tender Definition section to make the tender eligible for the Bank Identification Number (BIN) conditions.
-
Type a BIN value using the 'Equals', 'Between', and 'Starts with' attributes.
- Equals: Allows the entry of a minimum of 6 and a maximum of 8 digits. Only numeric values including leading 0s are allowed.
- Between: The condition satisfies if the BIN in the transaction falls under the mentioned range, (BIN start - BIN End). You can enter Min 6 and Max 8 digits. Only numeric values with leading 0s are allowed.
- Starts With: Allows you to enter any digit. You can enter a minimum of 1 and a maximum of 8 digits. Only numeric values including leading 0s are allowed.
-
Click Add. Below is an example of how to add BIN values with various attributes:
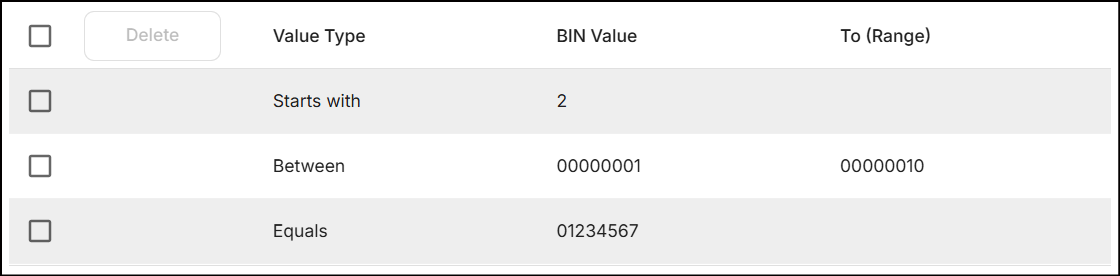
Note: You are allowed to include a maximum of ten BIN conditions for each tender with various attribute combinations.
-
To remove the added BIN condition(s), select one or multiple checkboxes and click Delete.
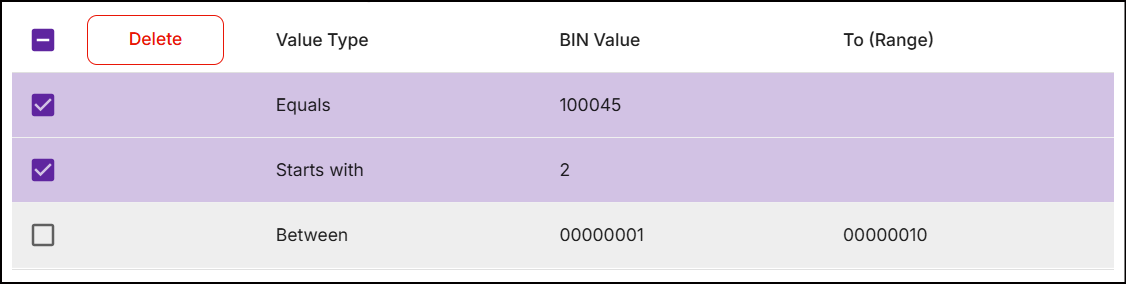
-
Click Create Tender. A message Successfully created tender is displayed on the Tender Management screen.
Button navigations
When you are in the Details or Tender Definition sections, the buttons at the bottom of the screen perform the following functions:
-
Click Discard to dismiss any changes made to the tender. No data will be saved.
-
Click Next to proceed to the Tender Definition section.
-
Click Back to go to the Details section.
Edit tender
Update the existing tender to modify its details in the following ways:
-
Navigate to the Tender Management screen, tap on Ellipsis and then select Edit Tender.
or
-
Click on the Tender Name to view the Tender Summary, then click the Edit button available for any specific section.
Note: The 'Tender Name' is fixed and cannot be changed. You can update the Tender Type and Sub Tender Type as needed.
Delete tender
Delete tenders that are not linked to any promotions.
On the Tender Management screen, tap the Ellipsis next to any non-associated tender and select Delete Tender. A message 'Successfully deleted tender' is displayed.
Associate tender
To associate tender to the promotion, see Tendered Amount action.