Company Management
Use Company Management to create the Mobile Pay company code that links the Mobile Pay environment to the NCR payment gateway company ID. The Companies function is only available to users designated as a Super User. For more information, see User Management. Once you create the company in NCR Mobile Pay Dashboard, a user with appropriate access can edit and view the company.
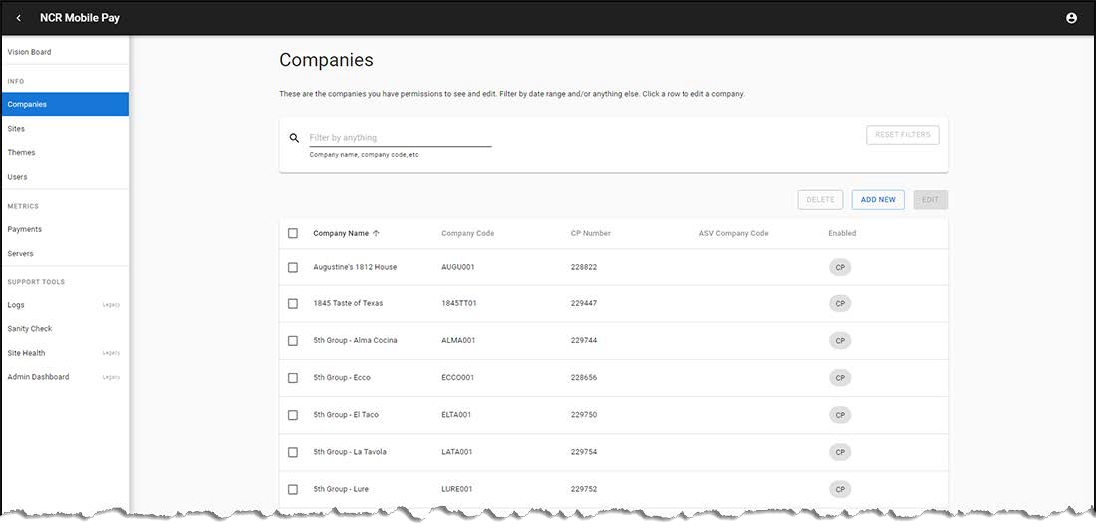
Obtaining the public key
Whether or not a client is already using Aloha Online Ordering for online payments impacts the steps required to create a new company here in Mobile Pay Dashboard. The NCR payment gateway only allows for the entry of one public key, required for the two applications to communicate with each other. These keys must match exactly, for successful communication.
If the client is using Aloha Online Ordering, a public and private key has already been generated for them and you must use those keys when establishing the link between Mobile Pay and the NCR payment gateway. Access WebAdmin in Aloha Online Ordering and select Configuration > Payment Providers. The area circled in red below is the public key.
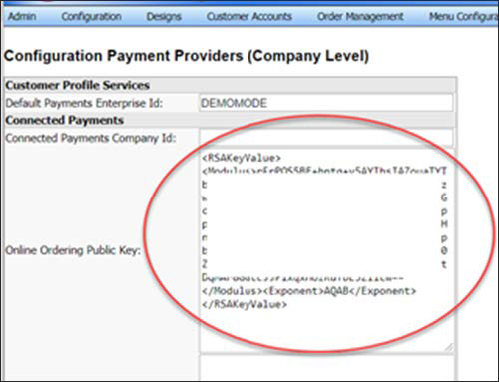
Submit a ticket to the Enterprise support team to copy the private key from the Aloha Online Ordering server to the Mobile Pay server. The private key must be configured on the Mobile Pay servers and be synced to the Mobile Pay company. If payments are already being processed through Aloha Online Ordering and the NCR payment gateway, the public key has already been assigned to the corresponding company in the NCR payment gateway.
If the client is not using Aloha Online Ordering, send a request to the NCR Mobile Pay team to generate the public and private key. It typically takes about a day to receive the newly generated public key from them. Ask that they copy the private key for the newly created company to the Mobile Pay server. Provide them with the Company Code you assigned to the store and the NCR payment gateway company code. Also send an email to ConnectedPayments.support@ncr.com to assign the public and private key to the corresponding company in the NCR payment gateway (Connected Payments - ServerEPS).
Prerequisite: The company must already exist in the NCR payment gateway (ServerEPS) before using the Companies function to create the Mobile Pay company in NCR Mobile Pay Dashboard. For more information, please refer to the NCR Mobile Pay Playbook.
Note: If you have access to YouTrack, you can request the private key directly from the AOO servers. For more information, refer to the NCR Mobile Pay Playbook.
Creating a new company
-
Click Companies in the left pane to display the Companies screen. Click ADD NEW to display the Create Company screen.
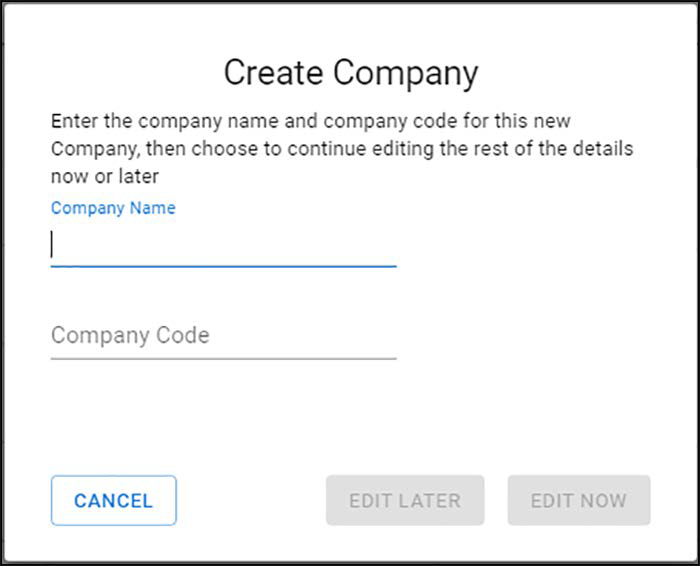
-
Enter the company name and the company code. In company code you create, enter a unique random seven-digit alphanumeric number,’ for example, “AUGU001.” A Company Code is required to generate the public and private key.
-
Enter the number assigned to this same company in NCR payment gateway (Connected Payments - ServerEPS) in ‘CP Company Number.’ This number is required before you can create a new company in NCR Mobile Pay Dashboard.
-
Click Edit Later or Edit Now.
- Clicking the Edit Later option creates a new record in the Companies screen (to be edited later).
- Clicking the Edit Now option opens up the Edit Companies screen.
-
Bypass the entry of the ‘TokenProvidedPublicKey,’ as this is not required to create the company; however, you must use the Edit function to enter it before NCR Mobile Pay can communicate with the NCR payment gateway.
-
Select the user who will manage the new company from the ‘Operator’ drop-down list.
-
Click Create.
Editing a company, adding public and private keys, and mapping the tenders created for the NCR payment gateway with Mobile Pay
-
In the Companies screen, select the check box for the company you want to edit and click EDIT.
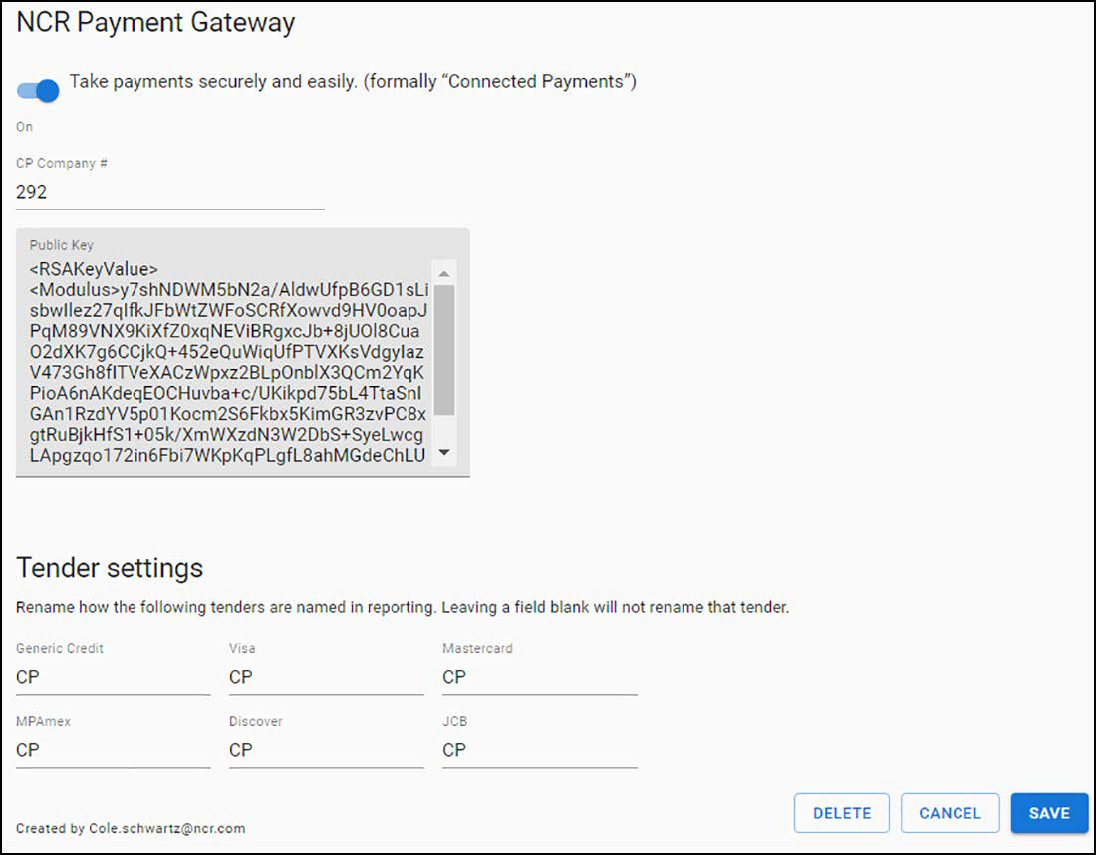
-
Copy the public key into ‘Public Key.’
If the client is already using Aloha Online Ordering:
a. Access WebAdmin in Aloha Online Ordering.
b. Select Configuration > Payment Providers.
c. Locate and copy the key.
-
Return to Companies and paste the public key here in ‘Public Key.’
-OR-
If the client is not using Aloha Online Ordering:
a. Open the email received from the Mobile Pay team in response to your request for a public and private key.
b. Copy the public key included in the response.
-
Return to Companies and paste the public key here in ‘Public Key.
-
Under ‘Tender Settings,’ type the exact name of each “Generic” tender created in Aloha Configuration Center (CFC) for use when using Mobile Pay to accept a card of that type. Do this for each card brand appearing on the screen. For example, if you created a tender in CFC named CP, type CP in the text box below MPAmex. It is important these names match exactly.
Note: Generic tenders are not required for EDC sites that use the in-store credit card tenders.
-
Click Save.
-
Click Back to List to exit and return to the Company Management screen.