User Management
Users function allows the creation and editing of the different types of users, providing them access to the NCR Mobile Pay Dashboard based on their specific needs. You also use this function to unlock users being denied access due to Mobile Pay safety mechanisms in place.
User types
- Operator — Allows access to the Operator and Theme tabs in the Mobile Pay Dashboard only. This user type is reserved for restaurant owners and managers.
- Administrator — Allows access to and configuration of all areas and tabs in Mobile Pay Dashboard except Company Management, which is reserved for Super Users. Administrators create other Administrators and Operators, but cannot create Super Users. This user type is reserved for NCR internal employees.
- Super User — Allows access to all areas and tabs, same as the Administrator user, but is the only user type with access to Company Management. Super Users can create other administrators and super users. Super User is only available as a selector on the Update User screen. First create an Administrator user and then edit the user to elevate them to a Super User.
Creating a new user
-
Click Users in the left pane to display the Users screen and select ADD NEW USER to display the Create User screen.
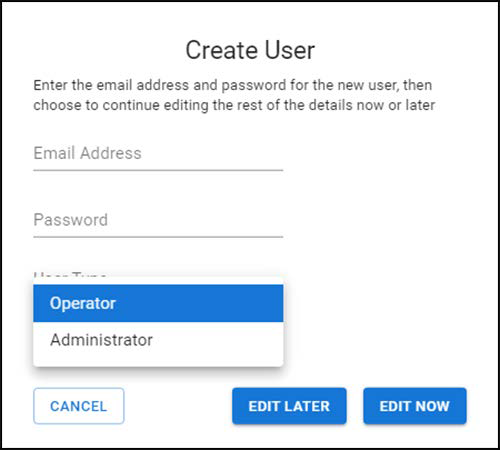
-
Enter a user email and password to assign to the user.
-
Select a User Type.
-
Select Edit Later or Edit Now.
- Selecting the Edit Later option creates a new record in the Users screen (to be edited later).
- Selecting the Edit Now option opens up the Edit User screen.
-
Click Edit Now to edit the user. The Edit User appears.
-
Click SAVE to create the new user.
Note: You must first create, and then edit a user, to elevate them to a Super User.
Editing an existing user
Once you create a user, you can edit the record to change the user type, disable the user, change their password, and more.
-
On the Users screen, type the email address of the user or select a user from the Users home page, and click Edit to the right of the screen.

-
Select a different user type to assign to the user, to change the existing privileges for the selected user. For example, to elevate an Administrator to a Super User, select Super User from the User Type drop-down list.
-
To enable or disable a user, click the Active toggle button.
-
To lock or unlock a user, click the Locked toggle button.
-
Type a new password, if you want to change the existing password for the user; otherwise, leave it blank to retain the current password.
-
In the User Type area, change the user type to assign to the user.
-
In the Sites area, click ADD SITE and select the sites to assign to the user.
-
In the Theme Mapping area, click ADD THEME to map the user to the theme.
-
Select or clear Email Subscriptions to designate whether the user should receive the stats (analytics emails, NCR site updates or theme updates) emails.
Note: Administrators receive them daily and Operators receive them weekly.
-
Click SAVE to save any changes.
Unlocking a user
At times, users cannot log in due to Mobile Pay safety mechanisms. The account is locked due to the following:
- If the user enters their password incorrectly six times in a row.
- When the user does not log in for 30 days.
-
Type the email address of the user in the search field.
-
From the results, select the user and click EDIT to the right of the screen.
-
In the Basic User Info area, click the Locked toggle button to unlock the user.
-
Click SAVE.
-
In the left pane, click Users to return to the Users home screen.
-OR-
Click Admin Dashboard to return to the Mobile Pay Dashboard home screen.
Viewing all existing users
-
On the NCR Mobile Pay Dashboard home screen, go to User Management area and click View All Users. The Users main screen appears.
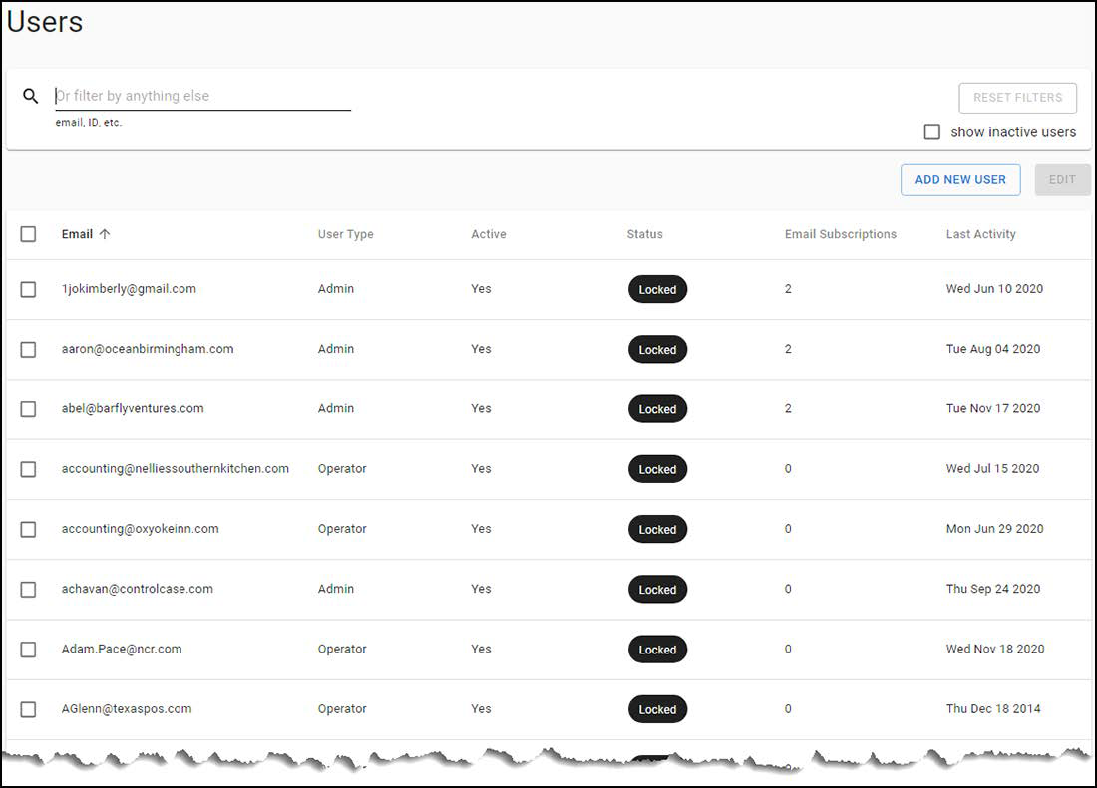
-
Select the number of entries (5, 10, 25, 50, 100 or All) to appear on the screen from the ‘Rows per page:’ drop-down list.
-
Type a partial email address to search for an existing user.
-
Select ‘show inactive users’ check box to view inactive users.
-
Use the Previous page and Next page arrows at the bottom of the screen to more easily navigate the list.
-
In the left pane, click Users to return to the Users home screen.
-OR-
Click Admin Dashboard to return to the Mobile Pay Dashboard home screen.