Configuring fees
Use Online Ordering > Online Configuration > Fees in Aloha Cloud Back Office to select and configure fees for delivery, labor, and more, based on several criteria. The system can calculate the fee based on a designated percentage or it can be a flat amount.
Note: You are responsible for complying with all applicable federal, state, and local laws and regulations and also the payment card network rules in connection with any fees that you charge. On implementing any fee through Aloha Order Direct, you acknowledge and agree that you have reviewed all such requirements and strictly comply with the same.
You can apply multiple fees to an order. For example, you can configure a ‘Delivery fee’ to apply to orders for the delivery order mode. You can also configure a ‘Labor’ fee to apply to all online orders regardless of the order mode. When you receive an online order for delivery, the system applies both fees to the order.
Note: You can apply a maximum of two fees to an order mode.
To enable fees for order modes:
-
Log in to Aloha Cloud Back Office using Company view.
-
Select Online Ordering > Online Configuration > Fees.
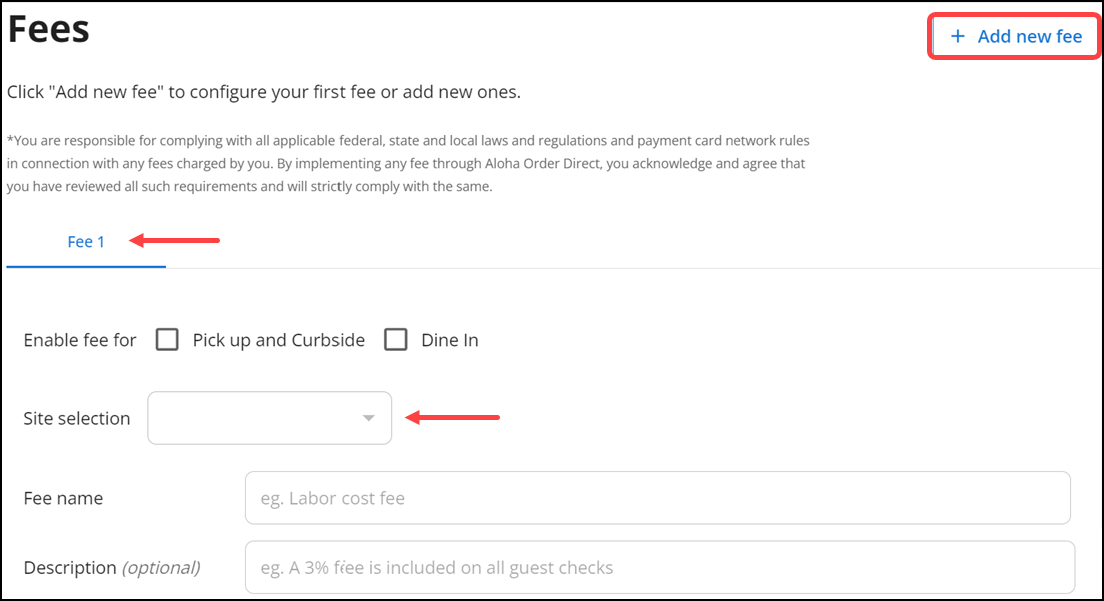
-
Click Add new fee to configure your first fee or to add a new fee.
Note: You can configure a maximum of 20 fees for your online ordering website.
-
Enable the fee for Pick up and Curbside, Dine In, or leave both blank to apply the fee to all order modes.
-
Search and select a store/site from the ‘Site selection’ drop-down list. You can configure multiple sites to use the same or separate fees.
-OR-
Click Select all to select all stores.
-
Enter a unique name to identify the fee. The maximum number of characters allowed is 20.
-
Enter a unique description for the fee. The maximum number of characters allowed is 50.
-
Under the ‘Tax and pricing’ group bar, select the fee type, either percentage or flat fee. The options available to you change based on your selection.
To configure the fee based on a percentage:
-
Select percentage to define the fee based on a percentage of the total check. For example, a 1% fee for a check amount of $13.81generates a fee of $0.1381. This value is rounded to $0.14 (dynamic rounding). The following screen appears.
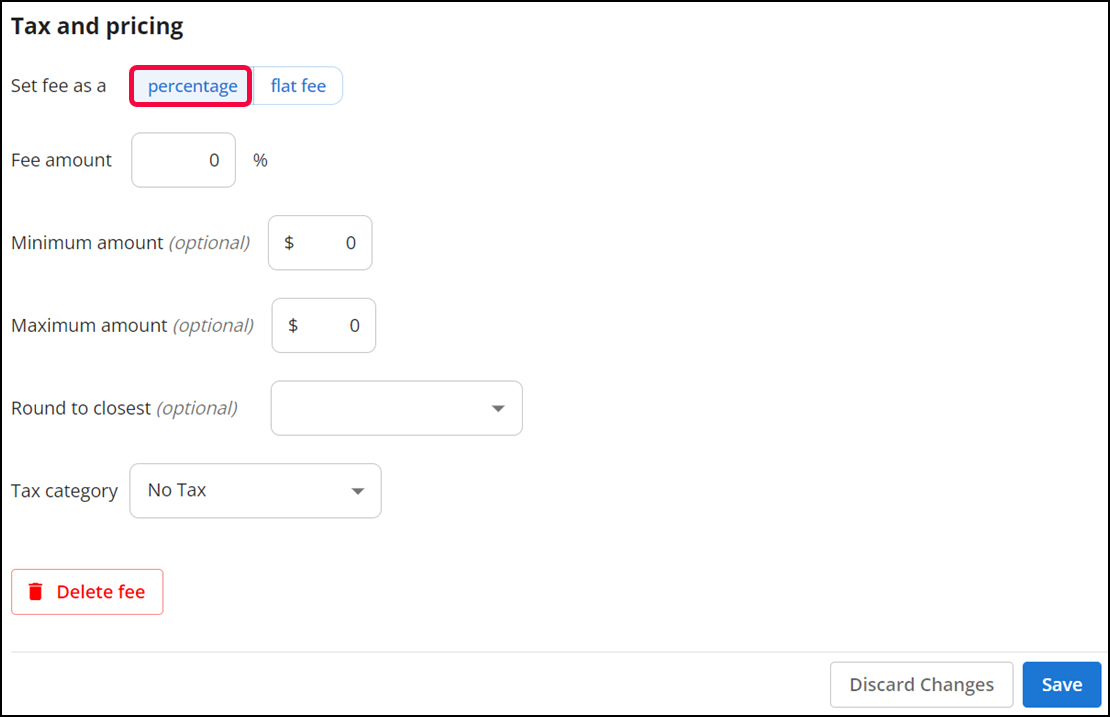
-
Type the percentage to use for calculating the fee.
-
(Optional) Designate a dollar amount to charge for the fee in cases where the percentage calculation is too low in ‘Minimum amount.’ When this happens, the calculated percentage is replaced with this amount.
-
(Optional) Designate a dollar amount to charge for the fee in cases where the percentage calculation is too high in ‘Maximum amount.’ When this happens, the calculated percentage is replaced with this amount.
-
(Optional) Select the type of round-up to occur from the Round to closest drop-down list.
a. Select Dollar to round to the nearest dollar.
-OR-
b. Select 10 Cents to round to the nearest 10 cents.
-
Select a Tax category from the drop-down list.
Reference: For more information, refer to "Working with taxes" in Aloha Cloud.
-
Click Save in the bottom right corner to save your changes.
To configure a fee based on a flat amount:
-
Select flat fee. A ‘Flat fee’ is rounded to two decimal points, e.g. $5.50.
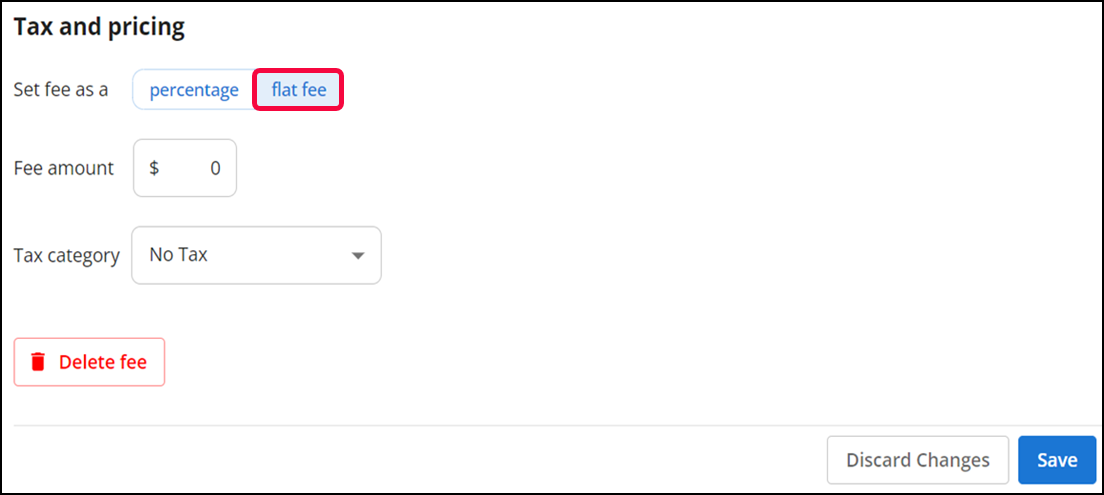
-
Enter the flat fee amount.
-
Select a Tax category from the drop-down list.
Reference: For more information, refer to "Working with taxes" in Aloha Cloud.
-
Click Save in the bottom right corner to save your changes.
Tip: Click 'Delete fee' to delete the configured fee for an order mode.
Continue to "Defining the order prep time" or return to "Implementing Aloha Order Direct."