Managing my devices
Your account always starts with at least one primary-device so that you can register a device in your POS system. If you need to set up additional POS stations for your location, you can add additional devices to from your Back Office, then assign the new device.
Use My Account > My Devices to view and manage the POS devices registered to your account.
To view the POS devices registered to your account:
- Log in to Back Office using Company View (All Stores) or select a specific store
- Click your user name or the profile icon located at the top of the screen.
- Select My Account.
- Select My Devices from the left menu.
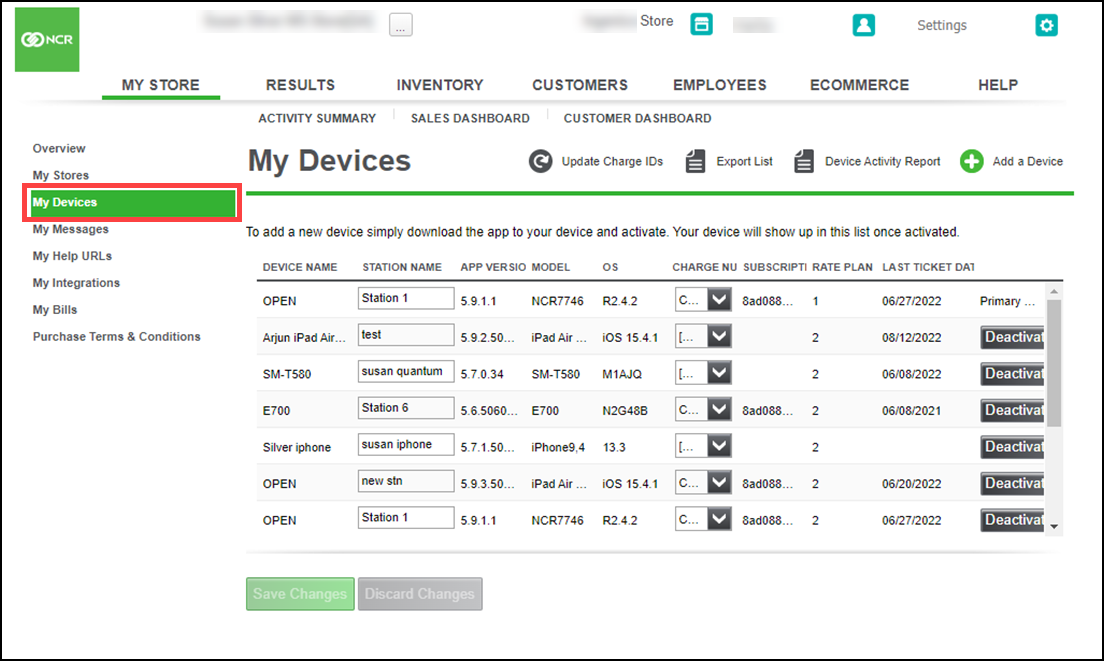
From this screen, you can edit the station name, view the type of device, device name, which version of the POS app is running on each device, and deactivate the devices no longer in use.
STATION NAME — Appears on the Device Activity Report and can be found on the POS app screen by clicking Home and then clicking the info icon near the top-left side of the screen. We recommend using a descriptive name here to help you differentiate your POS devices. Some examples: ABC Store Register 1, ABC Store Register 2, or ABC Store POS 1, ABC Store POS 2. We do not recommend using something generic, such as iPad, iPhone, John's iPad, etc. If you need to deactivate a device (such as if it was lost or stolen), you'll need to quickly identify that device here and deactivate it.
DEVICE NAME — Actual name of the iOS or Android device. You can change iOS names in device settings; however, Android device names are created when the device is first set up.
To update the device name in POS:
- Tap the Settings icon to open the Settings app in the device.
- Tap General > About > Name.
- Enter a name for the device and tap Done.
Adding, replacing, and deactivating devices
The process of adding and replacing devices for your account is simple. Please note the user role to which you are assigned must have permission to register device features. For more information, refer to user roles.
To add or replace a device in your account:
- Log in to Back Office and select a specific store to view all devices.
- Click your user name or the profile icon located at the top of the screen.
- Select My Account.
- Select My Devices from the left menu. A list of existing registered devices with device details appears.
- Click the plus icon on the far right to add a new device. A notification that adding a new device may cause you to incur an additional device subscription on your account appears.
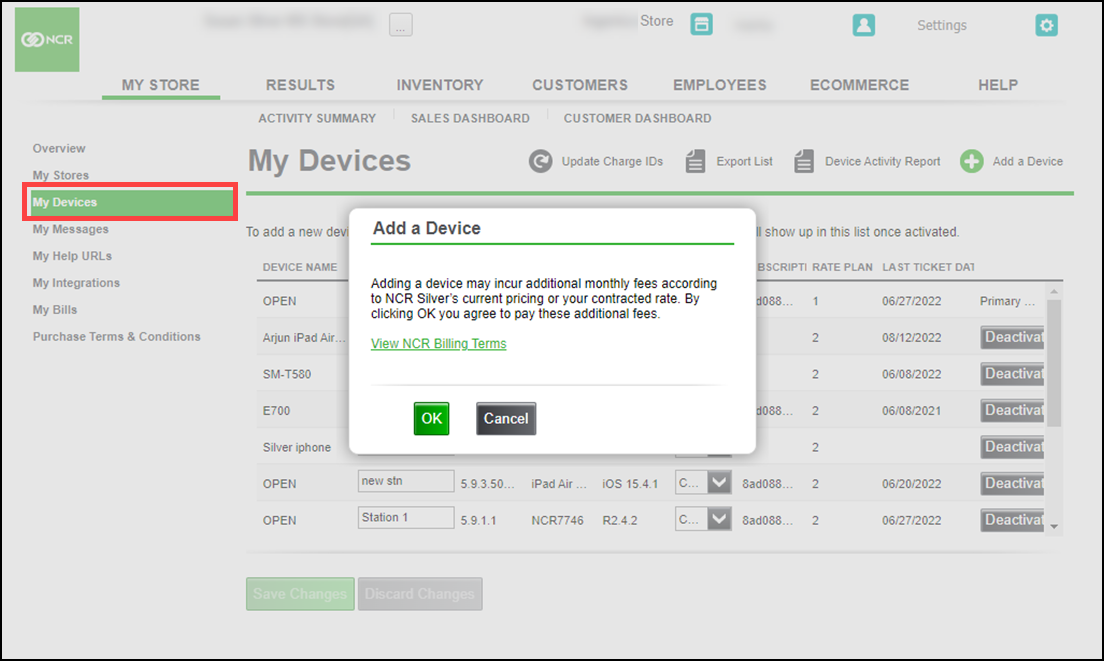
- Click OK and a new option appears.
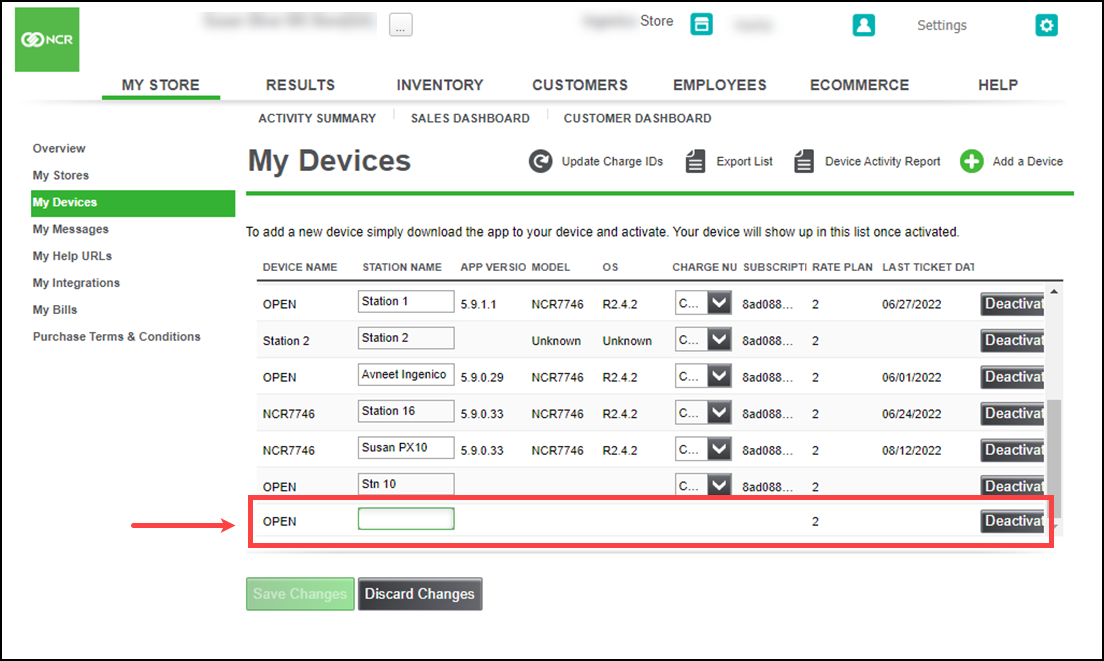
- Enter a station name.
- Click Save Changes.
Note: When you log in to your NCR Silver Essentials app on the new device, the station name you just created appears for you to register.
To deactivate a POS device
If your POS device is lost or stolen, or if you just want to clean up the devices shown on the My Devices screen, you can now deactivate devices without having to call Customer Care. Once you deactivate a device, users will not be able to log in on the device.
- Log in to Back Office and select a specific store to view all devices.
- Click your user name or the profile icon located at the top of the screen.
- Select My Devices from the left menu.
- Locate the device to deactivate, and tap Deactivate.
- Click OK to confirm the deactivation of the device.
Looking for resources or help with Silver? Click here.