Configuring items for use with a scale
Prior to configuring a scale for use with the POS system, you must configure at least one item to be priced by weight in your Back Office. If you do not configure an item to be priced by weight, you will not see the configure scales setting on the POS.
When creating items priced by weight, you can also define a tare. Tare refers to the weight deducted from the gross item weight to allow for the weight of the container. When you establish tares, the total price of the product is calculated based on the net weight (gross weight minus tare weight) times the unit price.
To configure an item without variations for use with a scale:
- Log in to Back Office using Company View (All Stores).
- Select Menu > Categories & Items. A list of items appears.
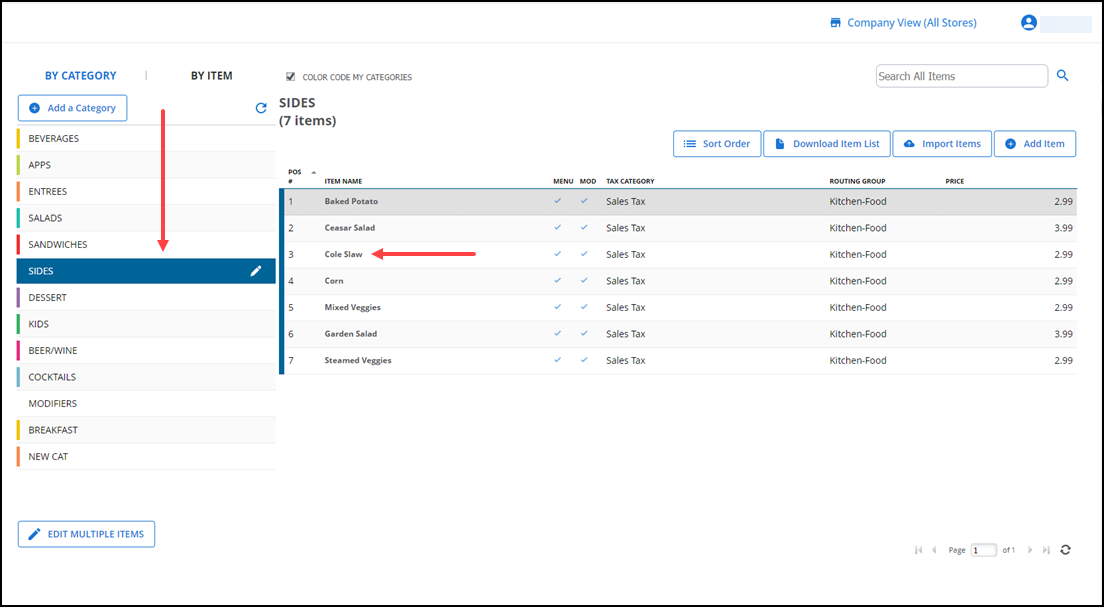
- Select the category containing the item.
- Select the item.
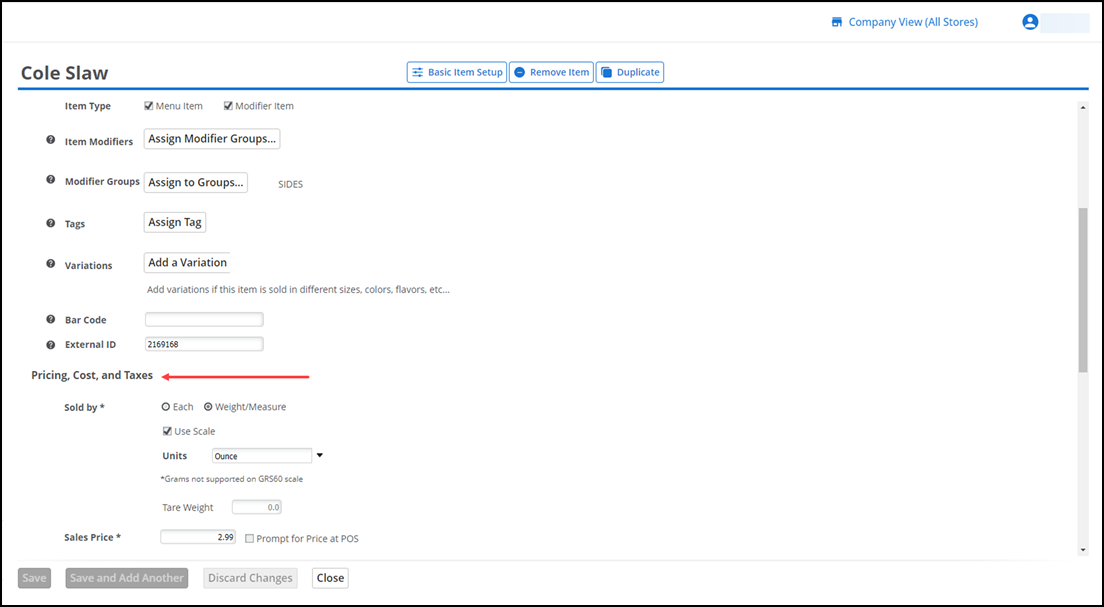
- Under the 'Pricing, Cost, and Taxes' group bar, select Weight/Measure.
- Select Use Scale.
- Select the unit of measurement from the drop-down list.
- Type the tare weight.
- Type the sales price for the item.
- Click Save.
To configure an item with variations for use with a scale:
-
Log in to Back Office using Company View (All Stores).
-
Select Menu > Categories & Items. A list of items appears.
-
Select the category containing the item.
-
Select the item.
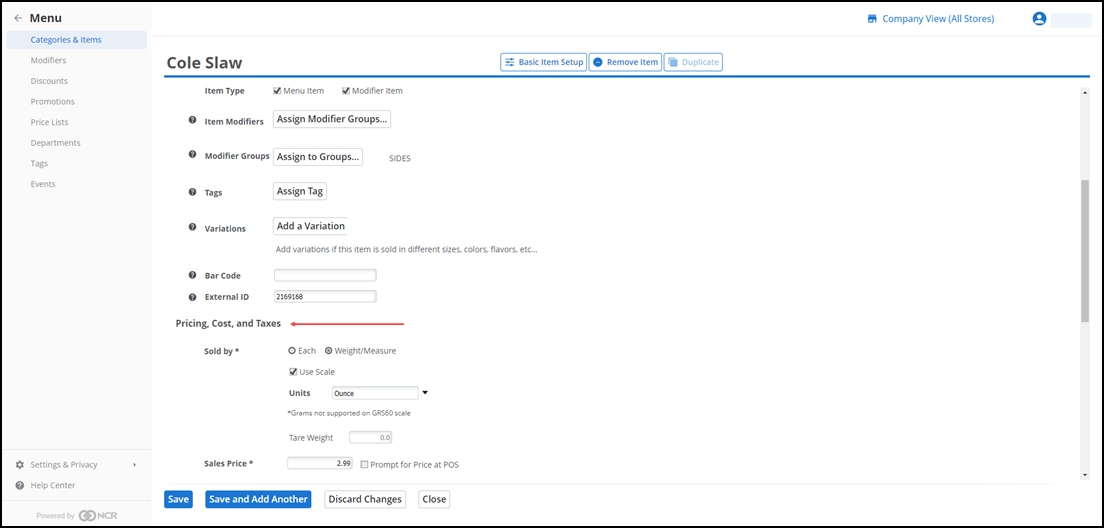
-
Click Add a Variation. The Item Variations screen appears.
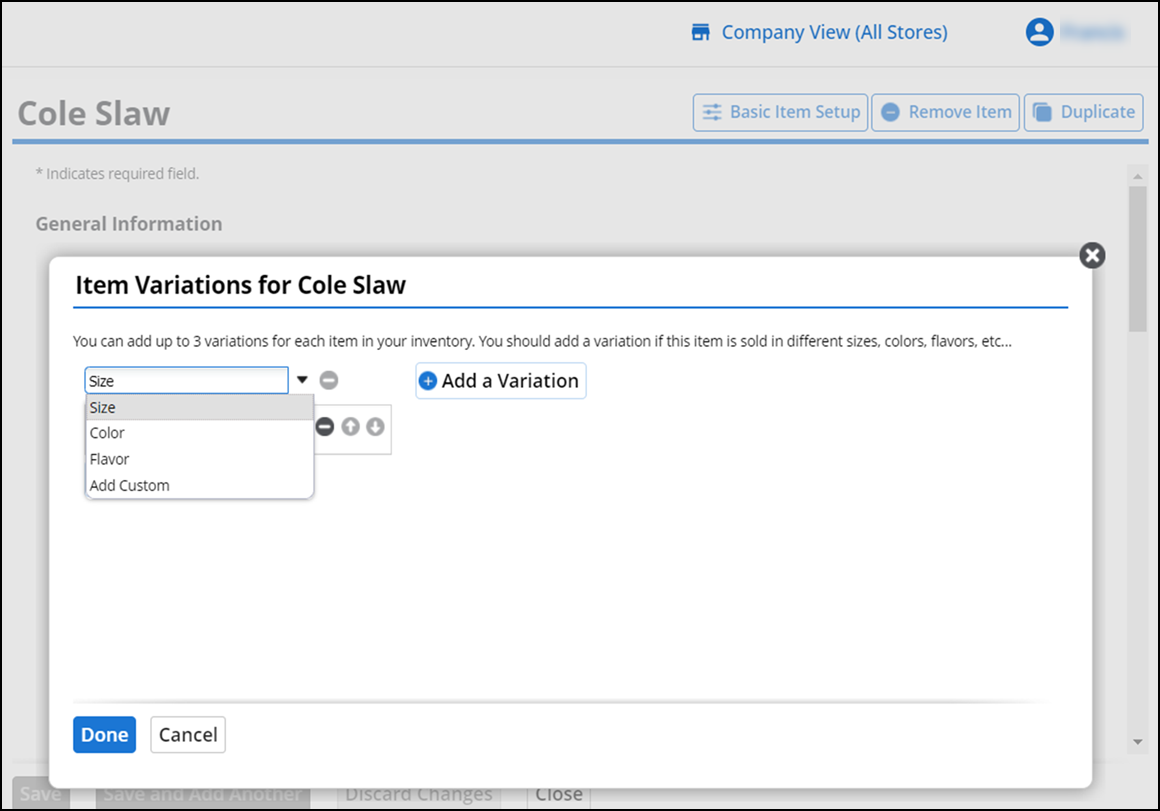
-
Select a variation type, such as size, and add the item variations, such as Small, Medium, and Large from the drop-down list.
Note: You can add up to three variations for each item in your inventory. You should add a variation if this item is sold in different sizes, colors, flavors, etc.
-
Click Done. The system returns to the Item Detail screen.
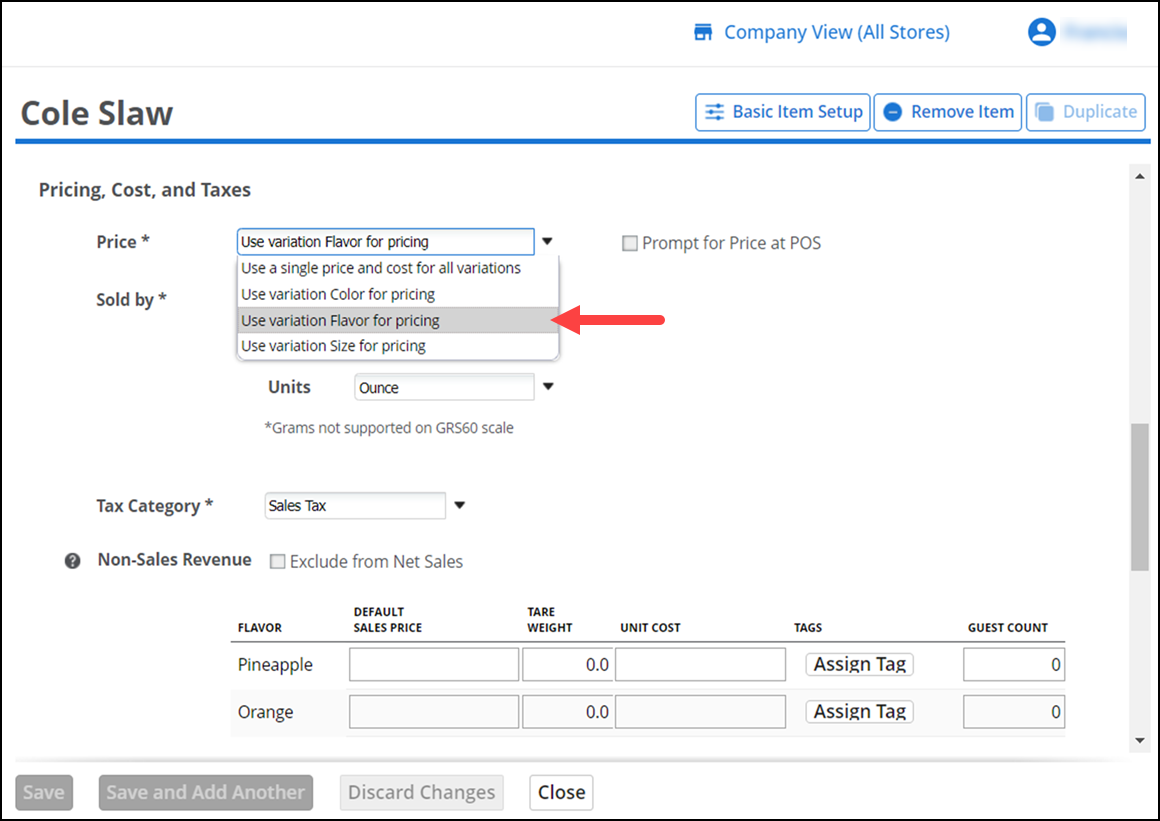
-
Under the Pricing, Cost, and Taxes group bar, select Use variation Flavor for pricing from the Price drop-down list.
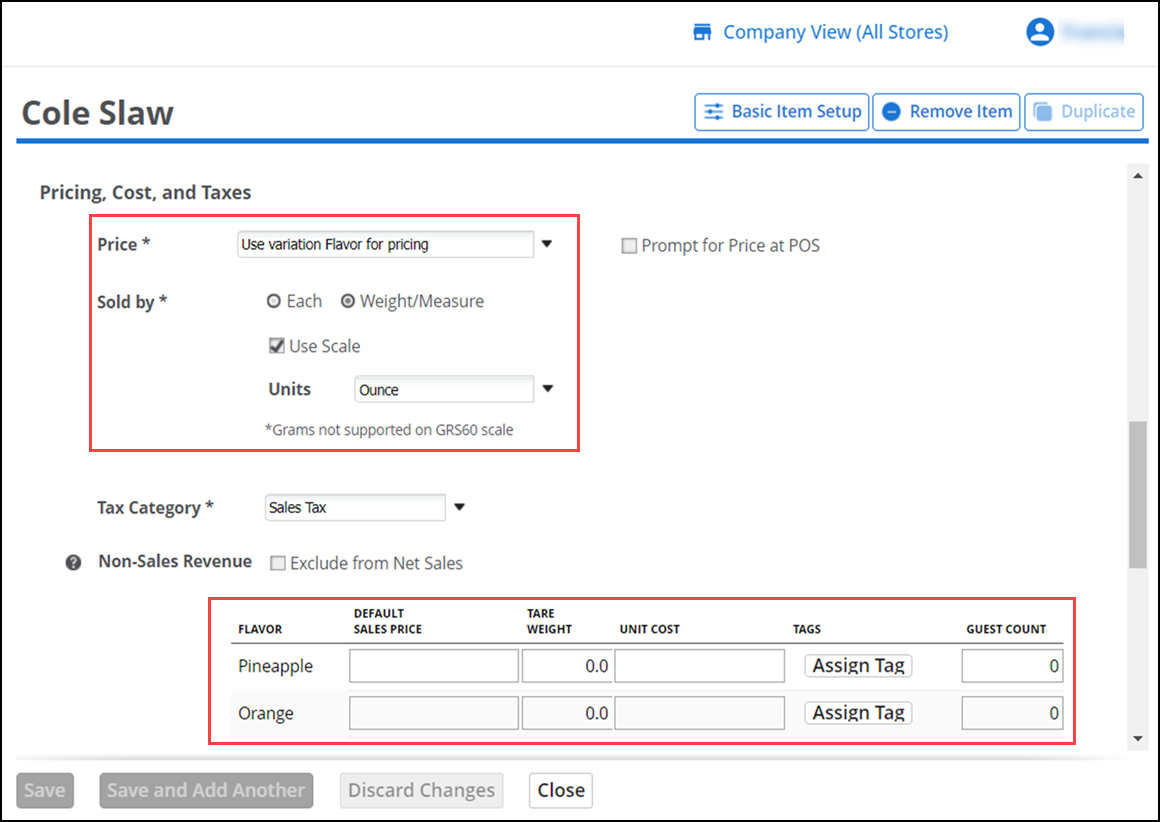
-
Select Weight/Measure.
-
Select Use Scale.
-
Select the unit of measurement from the drop-down list.
-
Type the tare weight and the sales price and the for each item variation.
-
Click Save.
Looking for resources or help with Silver? Click here.