Working with tags
Use Menu > Tags to group items for things such as promotions. Tags can include departments, categories, items, and items with variations, which are referred to as objects in this guide. When you configure a promotion, NCR Aloha Cloud uses 'tags' to identify the items required for a promotion to apply.
Before you configure a promotion, you must first create a tag. You can create a tag at the TAGS page or when creating a promotion. You can assign a department, category, item, or item with variation to a tag at the specific object page. For multi site locations, you can only create and edit tags at the company level. Tags are read only at the store level.
Other information about tags:
- You can have multiple tags.
- A department, category, item, or item with variation can belong to different tags.
- When you assign a department or category to a tag, all items belonging to the department or category belong to the tag.
- You cannot create tags from the POS.
- The Item Import function does not support tag assignment.
- The Edit Multiple Items function does not support tag assignment.
- If a promotion uses a tag, you cannot delete the tag.
Adding a tag
- Log in to Back Office using Company View (All Stores).
- Select Menu > Tags.
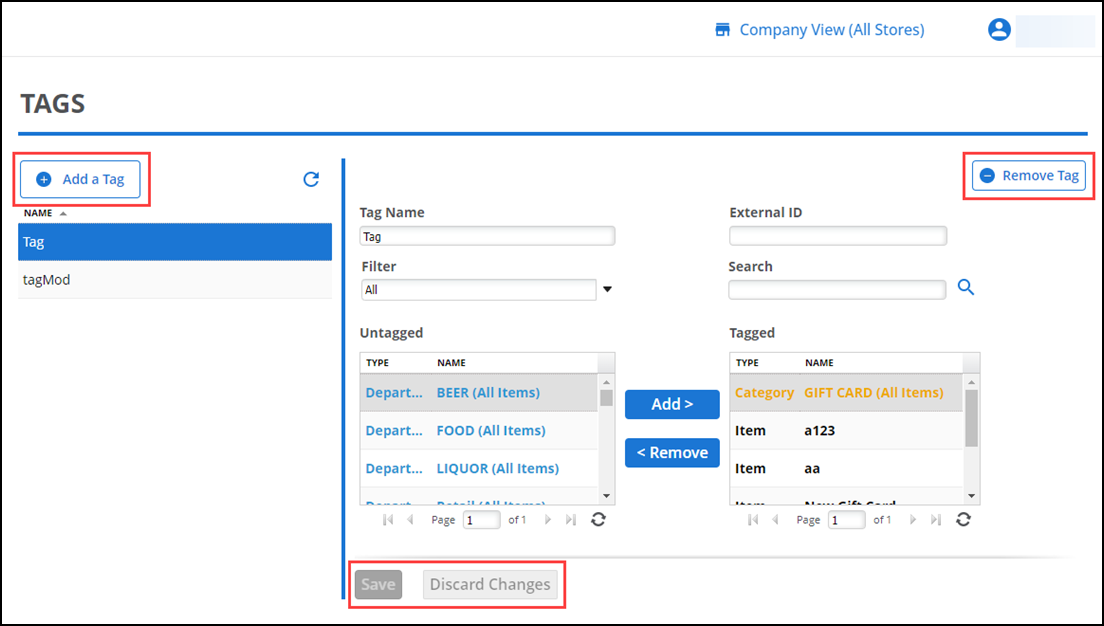
- Click Add a Tag.
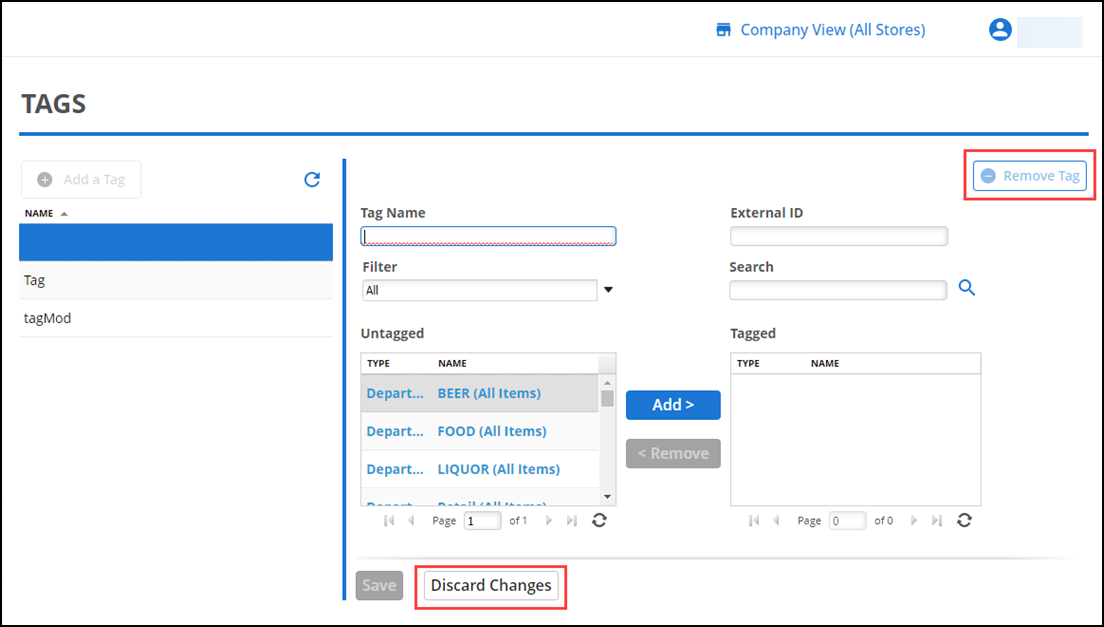
- Type a descriptive name for the tag.
- (Optional) Type an External ID number (used in third-party solutions).
- Select a method (such as 'Departments,' 'Categories,' 'Items,' and 'Item variations') by which to filter the items available to tag from the Filter drop-down list. The system defaults to 'All.' The objects available to tag appear under 'Matching untagged objects' -OR-
- Type the name of the object to search and click the search icon to initiate the search. The search results appear under 'Matching untagged objects.' You can type the entire name of the object or a string of characters. For example, if you type 'be,' the search results include all objects containing the character string 'be.'
- In 'Matching untagged objects,' select the object to tag and click Assign Tag. The system moves the object to 'Matching tagged objects.'
- Repeat steps 7 and 8 to add additional objects to the tag.
- Click Save.
Assigning an item to a tag
- Log in to Back Office using Company View (All Stores).
- Select Menu > Categories & Items.
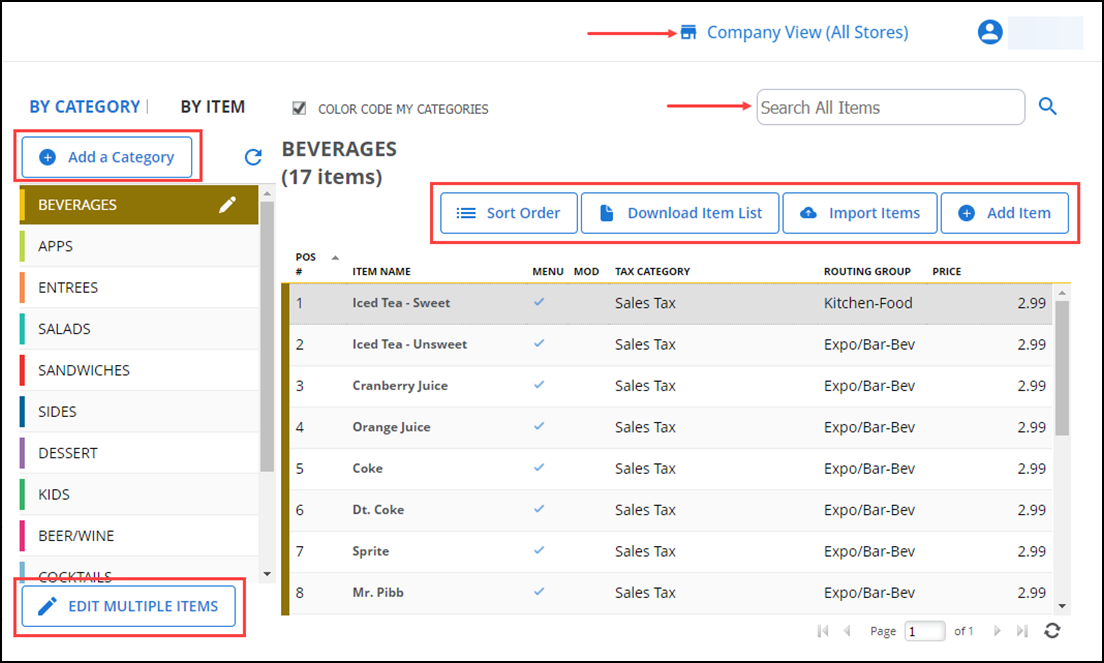
- Select an item to tag.
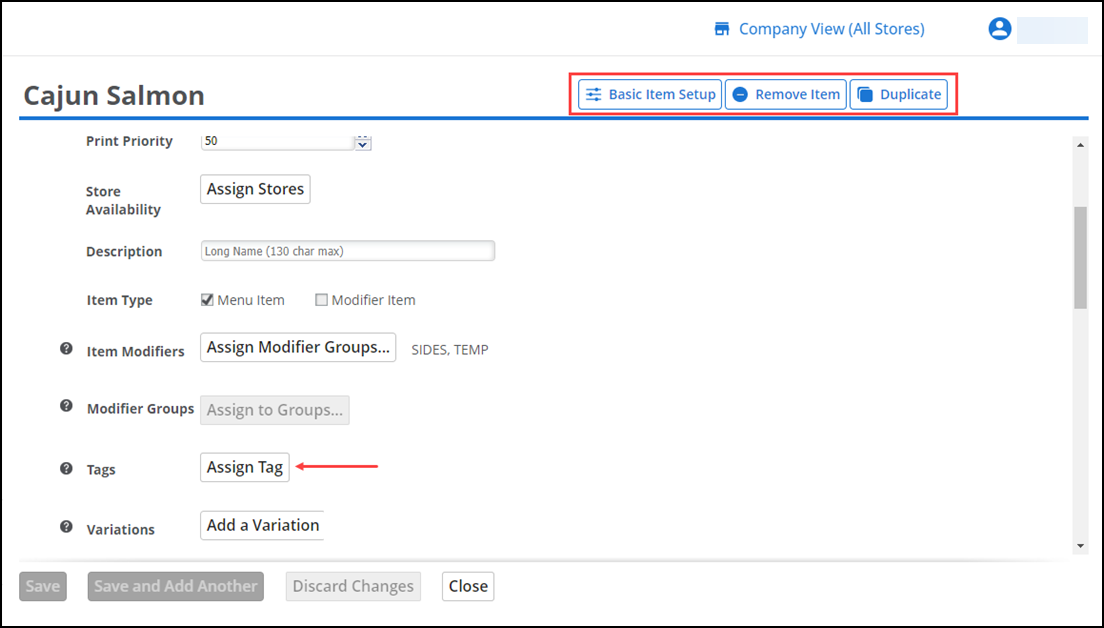
- Click Assign Tag.
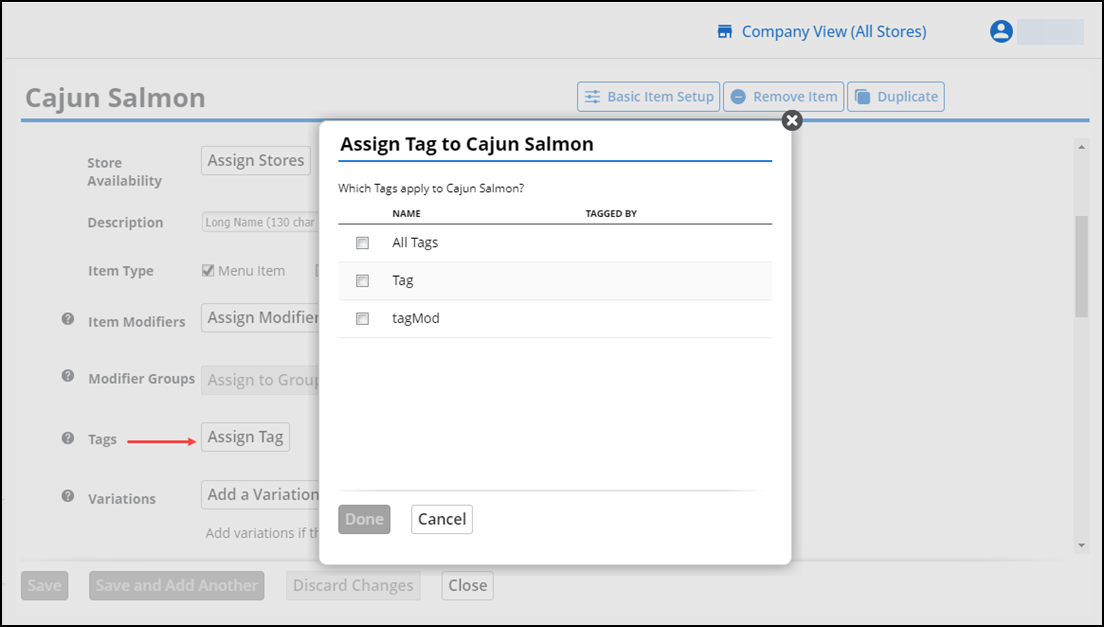
- Select the tag(s) to apply to the item.
- Click Done. The system returns to the Item Details screen.
- Click Save.
Assigning an item with variation to a tag
- Log in to Back Office using Company View (All Stores).
- Select Menu > Categories & Items.
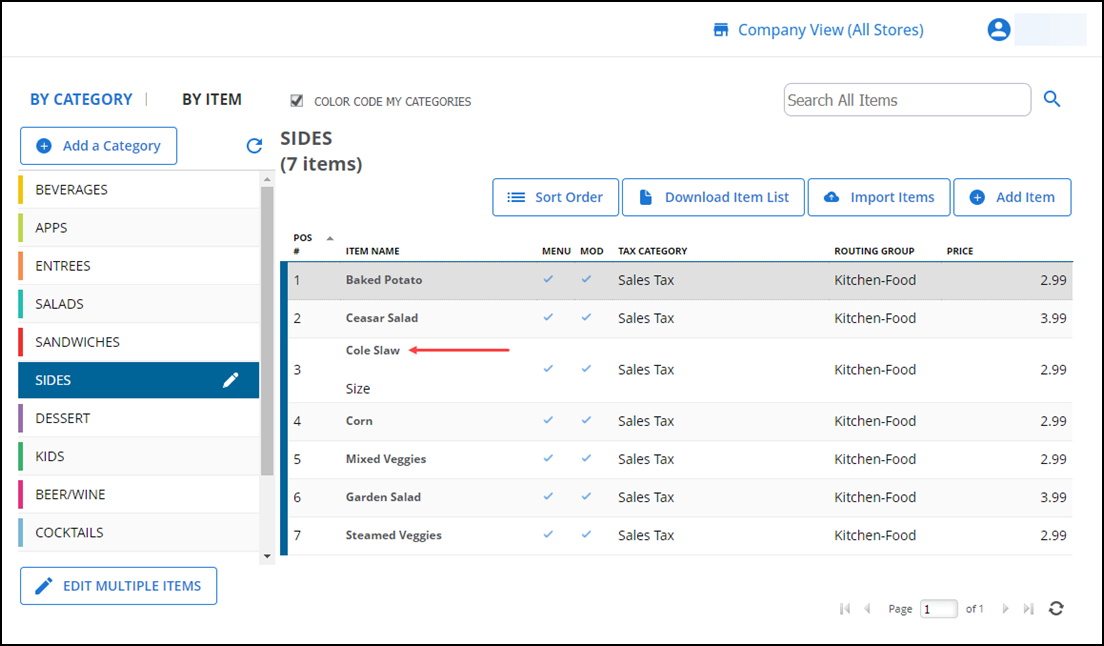
- Select an item with variation(s). The Item Details screen appears.
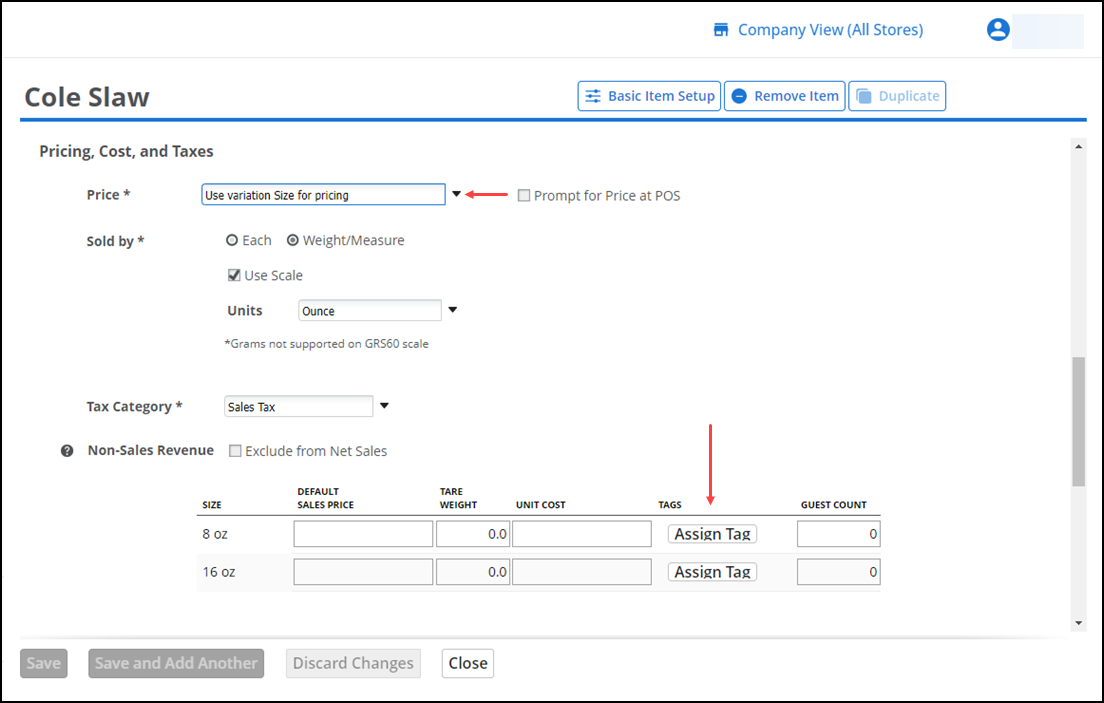
- Under the 'Tax and Pricing' group bar, select a variation from the drop-down list to tag.
- Click Assign Tag.
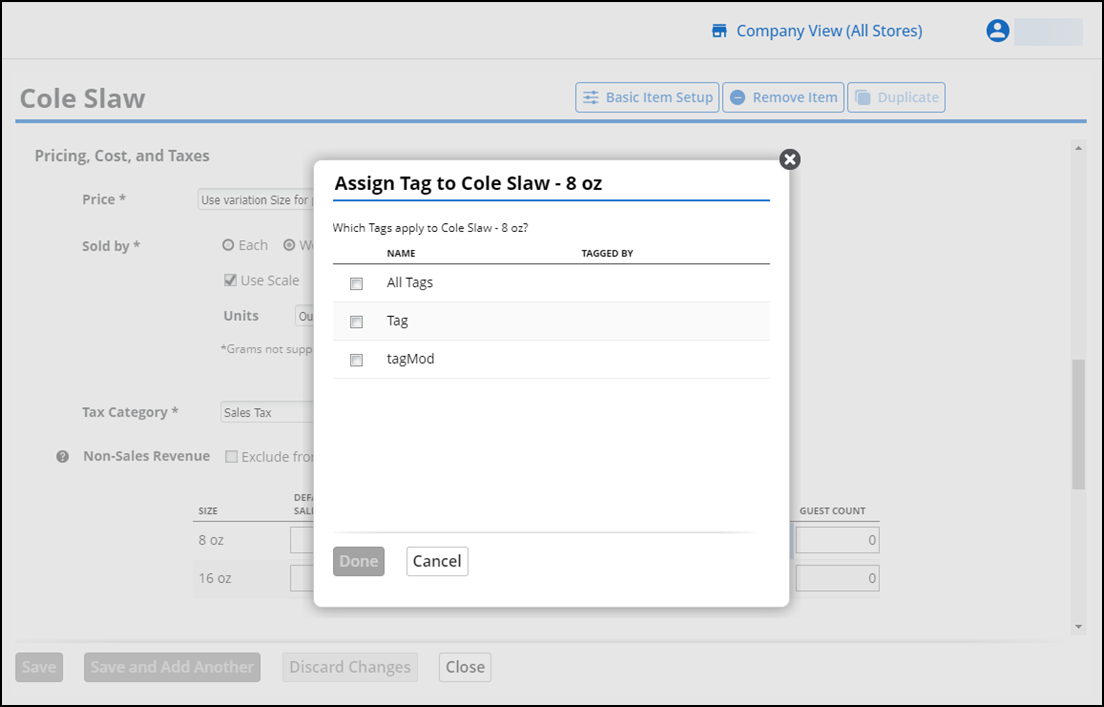
- Select the tag(s) to apply to the variation.
- Click Done.
- Click Save.
Assigning a tag to a category
- Log in to Back Office using Company View (All Stores).
- Select Menu > Categories & Items.
- Click the pencil icon for the category to tag.
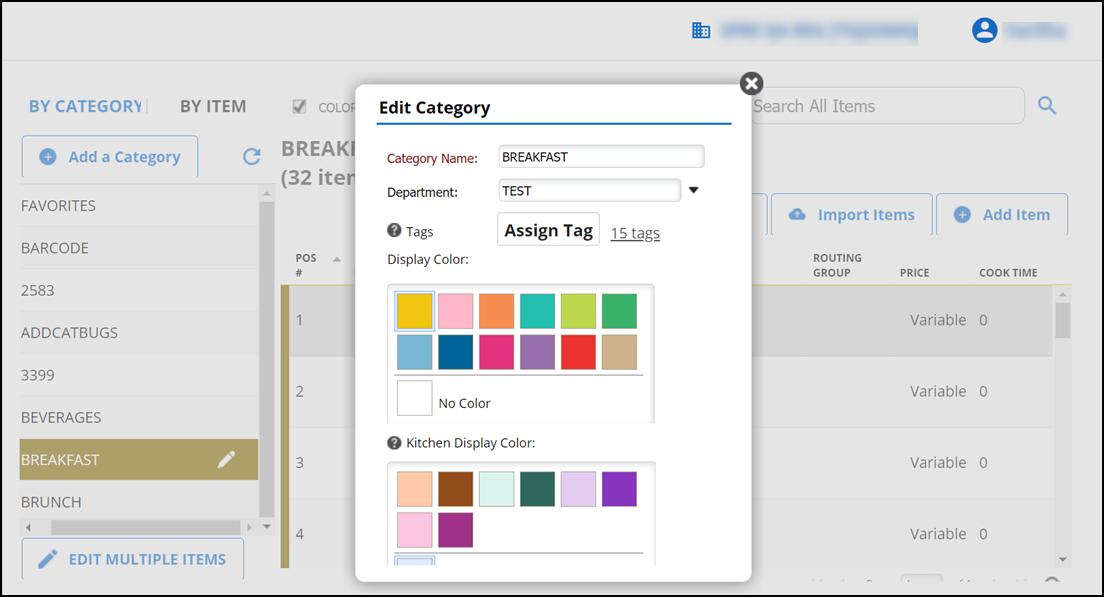
- Click Assign Tag.
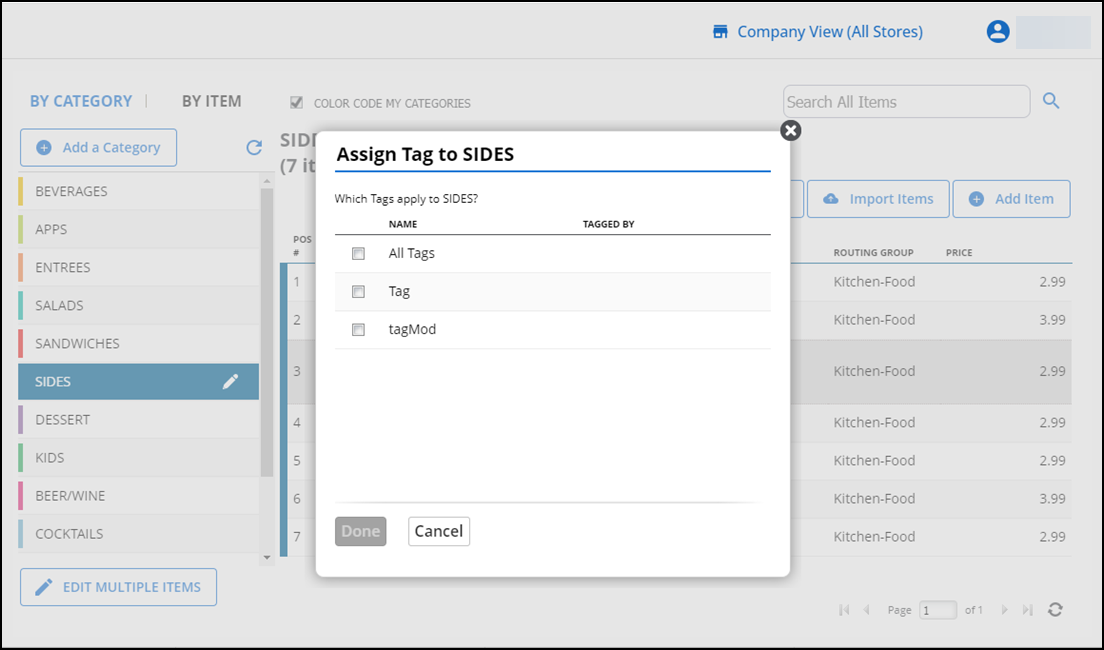
- Select the tags to assign to the category.
- Click Done to return to the Edit Category screen.
- Click Save.
Assigning a tag to a department
- Log in to Back Office using Company View (All Stores).
- Select Menu > Departments.
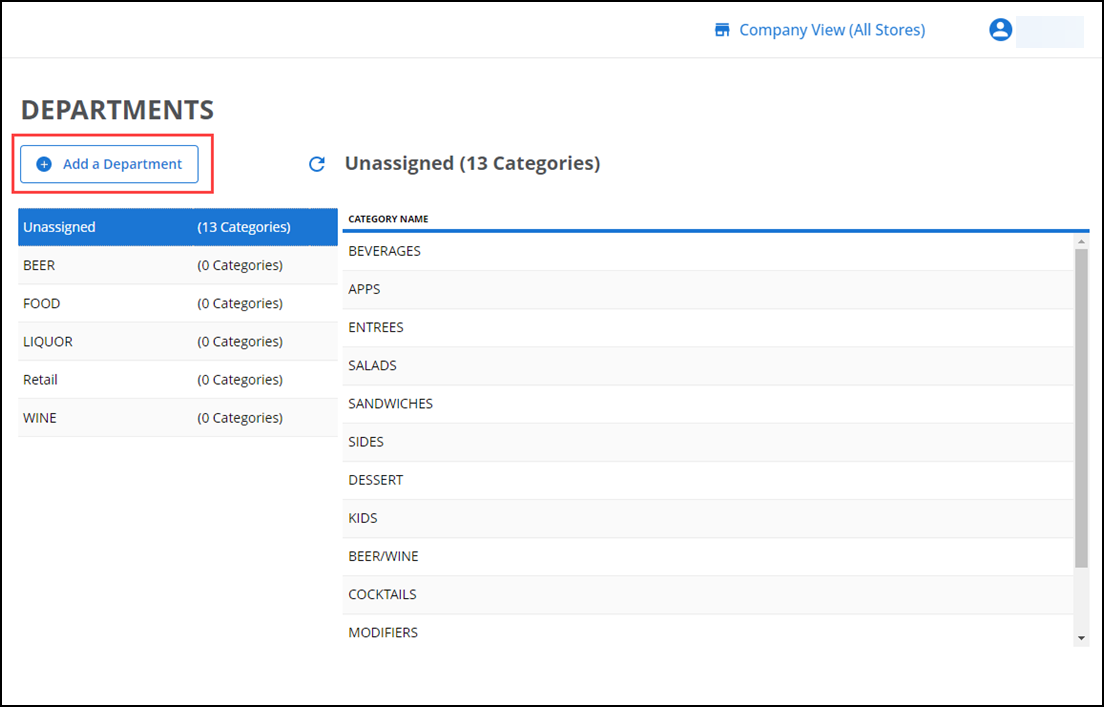
- Click the pencil icon for the department to tag.
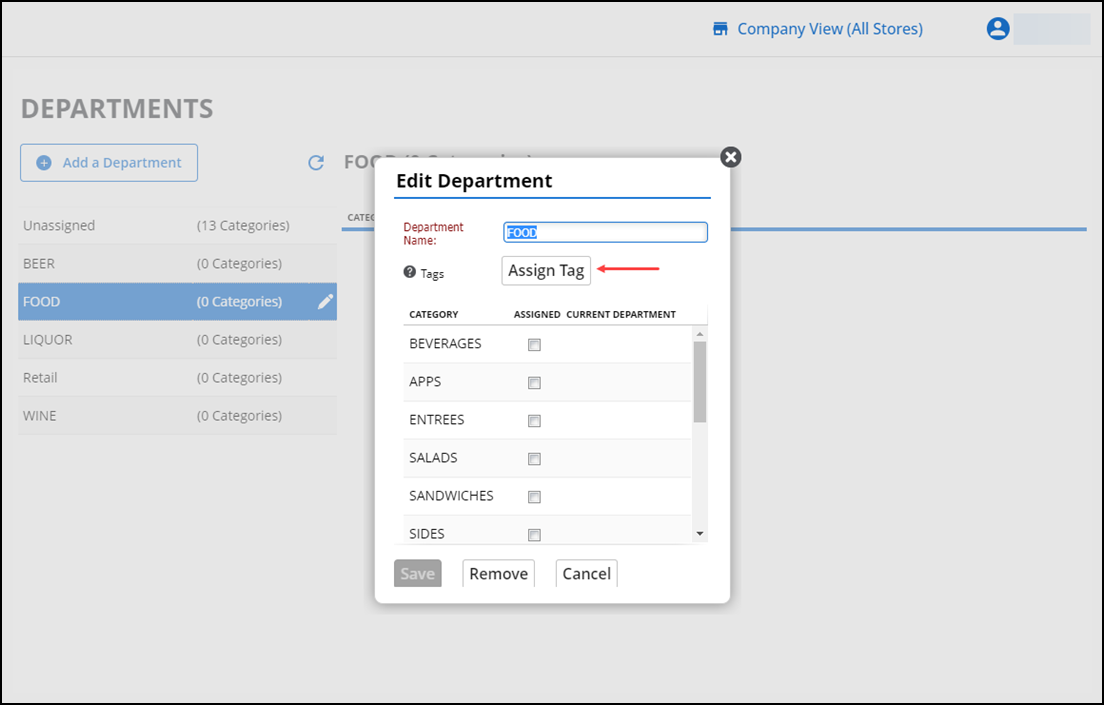
- Click Assign Tag.
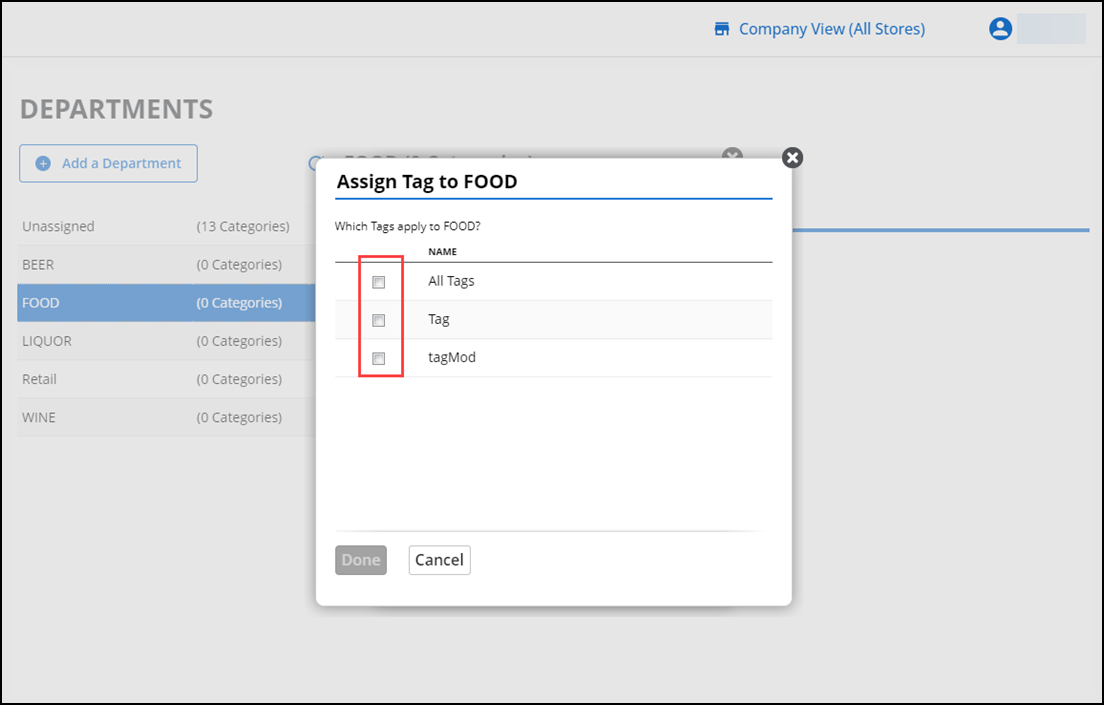
- Select the tags to apply to the department.
- Click Done.
- Click Save at the Edit Department screen.
Removing a department, category, or item from a tag
- Log in to Back Office using Company View (All Stores).
- Select Menu > Tags.
- Select a tag to edit.
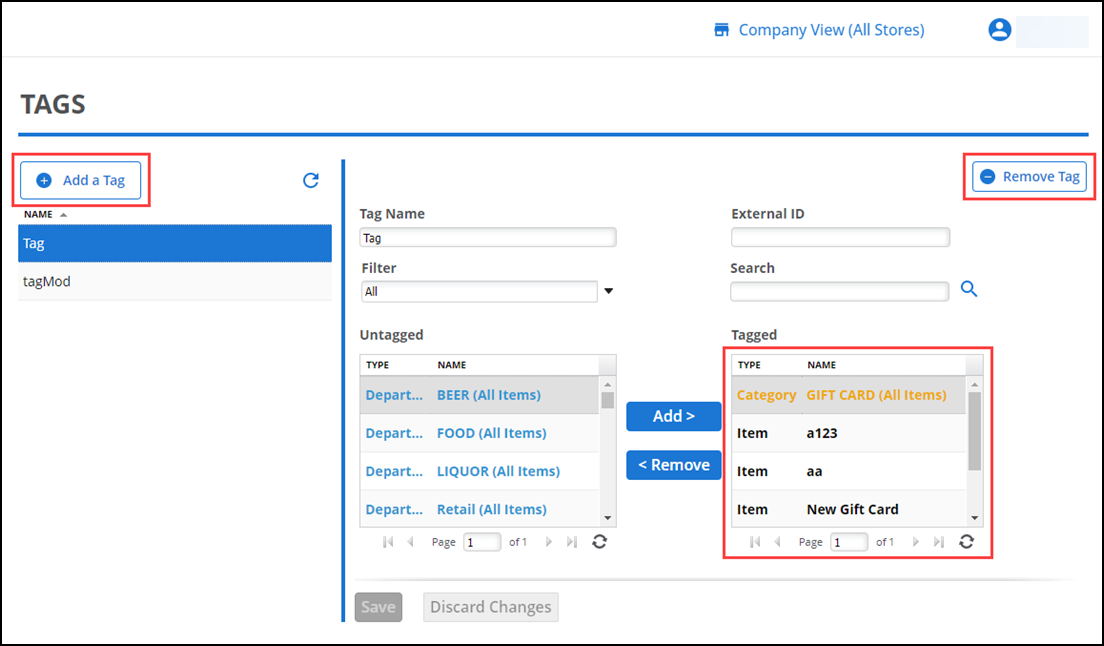
- Under the Tagged group bar, select the object to remove from the tag.
- Click Remove.
- Click Save.
Deleting a tag
-
Log in to Back Office using Company View (All Stores).
-
Select Menu > Tags.
-
Select a tag to remove.
-
Click Remove Tag. A warning prompt appears.
Note: If a promotion uses a tag, you cannot delete the tag.
-
Click OK.
View video
Please allow time for the "Setting Up Tags in Aloha Cloud" video to load.
Looking for resources or help with Silver? Click here.