Working with price lists
Use Menu > Price Lists to quickly update prices in the Back Office without editing each item record. Additionally, you can schedule when the prices are to take effect. Price lists also enable you to schedule and manage pricing for events and promotions. If you have more than one store, use price lists to manage pricing for individual stores. Users assigned to a specific store can only see the price lists assigned to their store. Additionally, you can create price lists at the store level.
Price lists allow you to set prices for:
- Items and items with variations.
- Modifier items and modifier items with variations (as long as the modifier is set to be priced differently than the underlying item).
- Promotions using Set Price and Amount Off discounts.
You can also control who has access to Price Lists in Back Office. Review your user roles to ensure the appropriate users have access.
How does the POS know which price to apply?
- First, the POS checks for an active event-based price list. If two or more event-based price lists overlap (i.e., the events occur at the same time), the POS uses the price list with the higher ranking. (See 'Ranking Event-Based Price Lists.')
- If an active event-based price list does not exist, the POS checks for an active non-event based price list.
- (Multi-store only) If a non-event based price list does not exist, the POS uses the store override price, if any.
- If a non-event based price list does not exist and a store override price does not exist, the POS uses the company price. This is the price assigned to the object on the corresponding item or modifier record
How does the POS know which price to use when a promotion applies?
- First, the POS checks for an active event-based price list. If two or more event based price lists overlap, the POS uses the price list with the higher ranking. (See 'Ranking Event-Based Price Lists.')
- If a active event-based price list does not exist, the POS checks an active non-event based price list.
- If an active non-event based price list does not exist, the POS uses the value from the promotions page.
Adding a new price list
Add a new or modify and existing price list in Back Office. When you create a new price list, you can associate it to an event or you can set a specific start date. If you do not assign the price list to an event or to a specific start date, the system assumes the current date is the start date and the new price list takes effect at the next data sync.
To add a price list:
-
Log in to Back Office using Company View (All Stores) or select a specific store.
-
Select Menu > Price Lists.
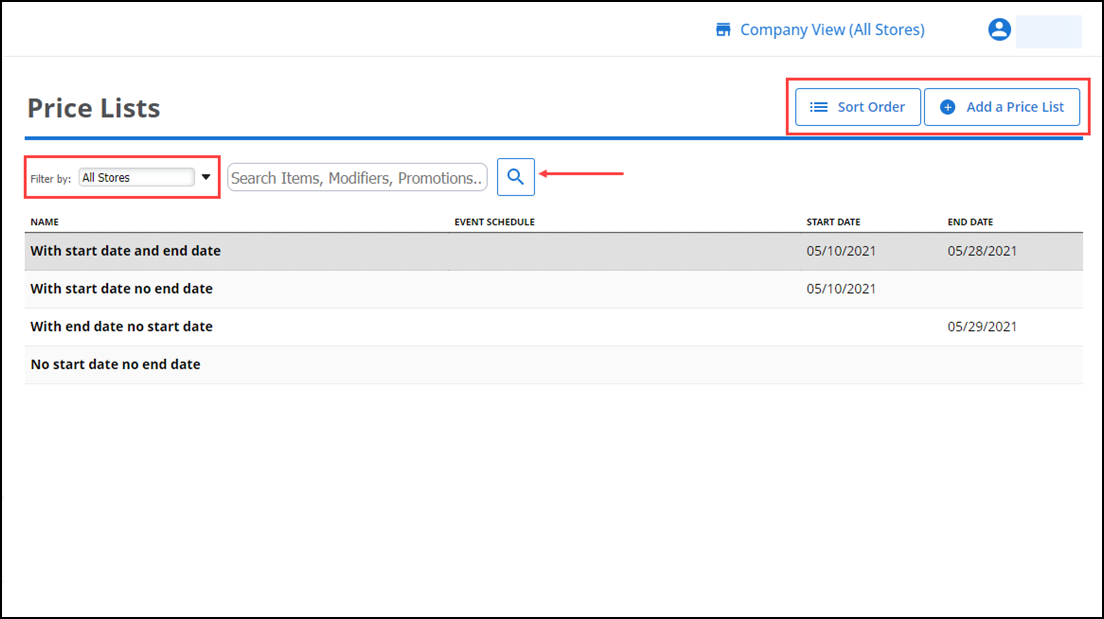
-
Click Add a Price List.
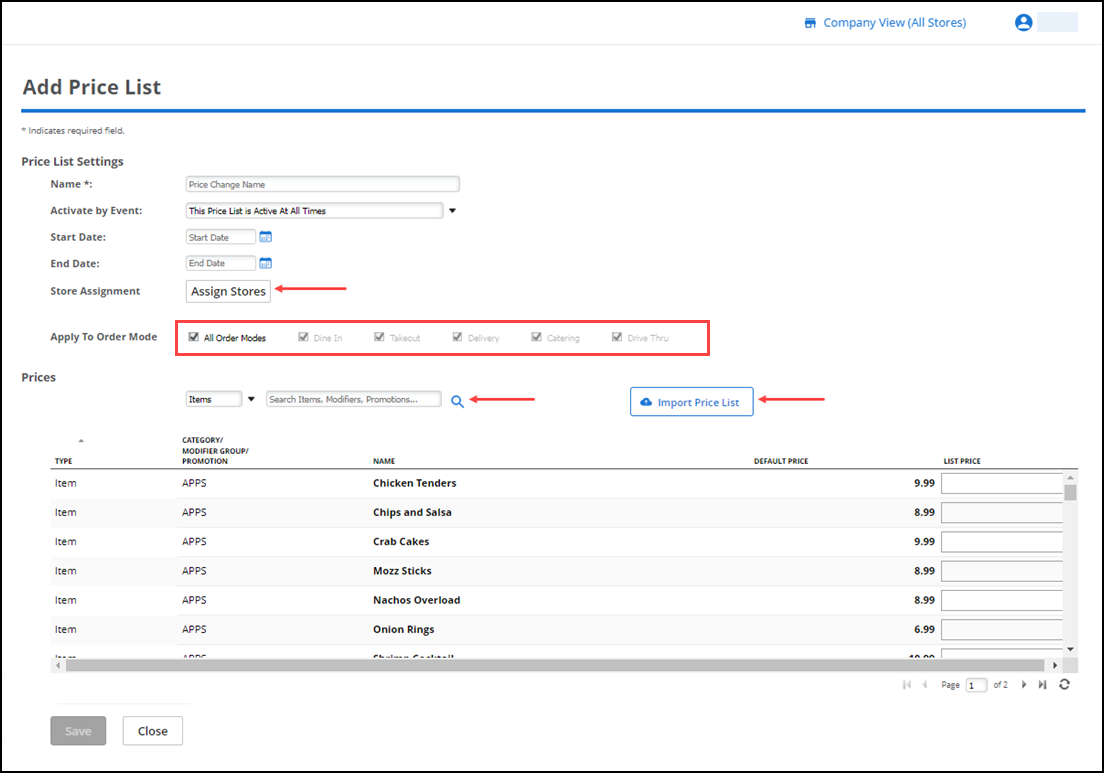
-
Type a descriptive name for the price list.
-
Use the default setting, This Price List is Active At All Times. You can use the start and end date to control the activation of the price list. To create a price list with an event, see Configuring an event-based price list.
-
(Optional) Select a start date for the price list, to specify a specific date on which the prices in the price list are to take effect, rather than immediately. If you want the price list to take effect immediately, leave the start date blank.
-
(Optional) Select an end date or leave it blank to indicate there is not an end date for the price list.
Note: If you have a price list with a start date of 01/01/2022 and no end date, and a second price list with a start date of 09/01/2022 and no end date, the first price list remains active until 09/01/2022 when the second price list takes effect.
-
If using Company View (All Stores), click Assign Stores to assign the price list to one or more stores.

-
Select the stores to which to assign the price list and click Done. Even though this price list becomes active for a selected store, at the store level, a store can choose to make an assigned price list inactive.
-
Select the order modes to which the price list applies.
-
Under the Prices group bar, select the filter by which to edit prices from the 'Item' drop-down list. Your choices are Items, Modifiers, and Promotions -OR- Type the name of the object for which to search and click the search icon to initiate a search. You can type the entire name of the object or a string of characters. For example, if you type 'be,' the search results include all objects containing the character string 'be.' The matching objects appear on the screen. Each object is identified with:
- Object Type — Such as Item, Item Variation, Modifier, Modifier Variation, and Promotion.
- Object Identifier — Such as Category, Modifier Group, or Promotion.
- Item Name
- Default Price — Which is the price of the object on the individual record.
-
In List Price, type the price for the item.
-
Click Save.
Configuring an event-based price list
Event-based price lists allows you to set the prices of items for an event on one screen, rather than having to edit each individual item. Prior to creating an event-based priced list, you must create the event.
To create an event based price list:
-
Log in to Back Office using Company View (All Stores) or select a specific store.
-
Select Menu > Price Lists.
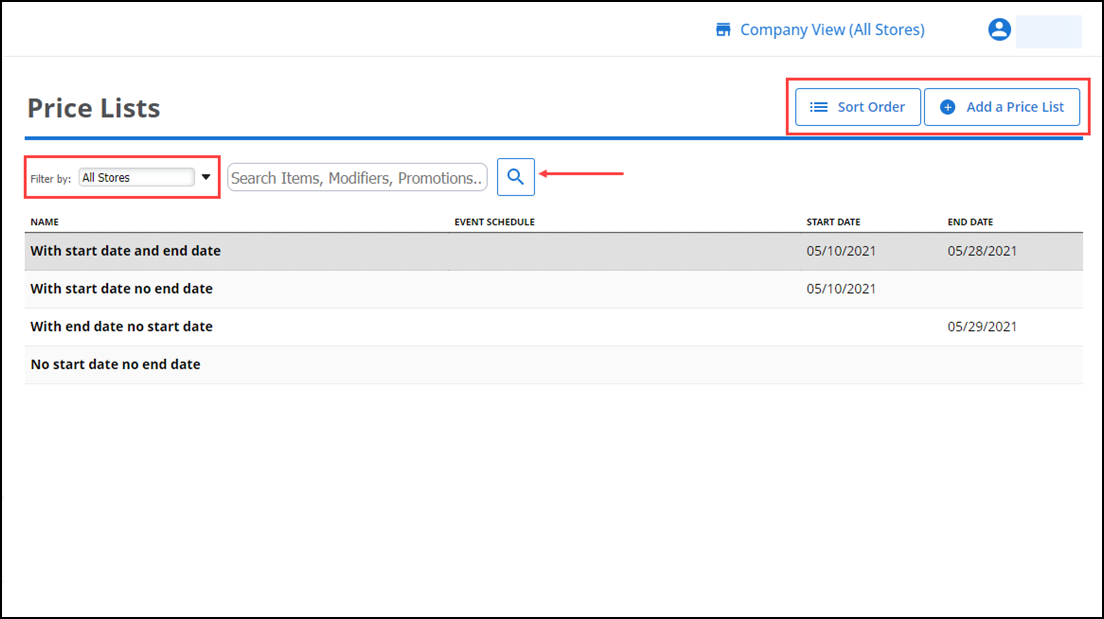
-
Click Add a Price List.
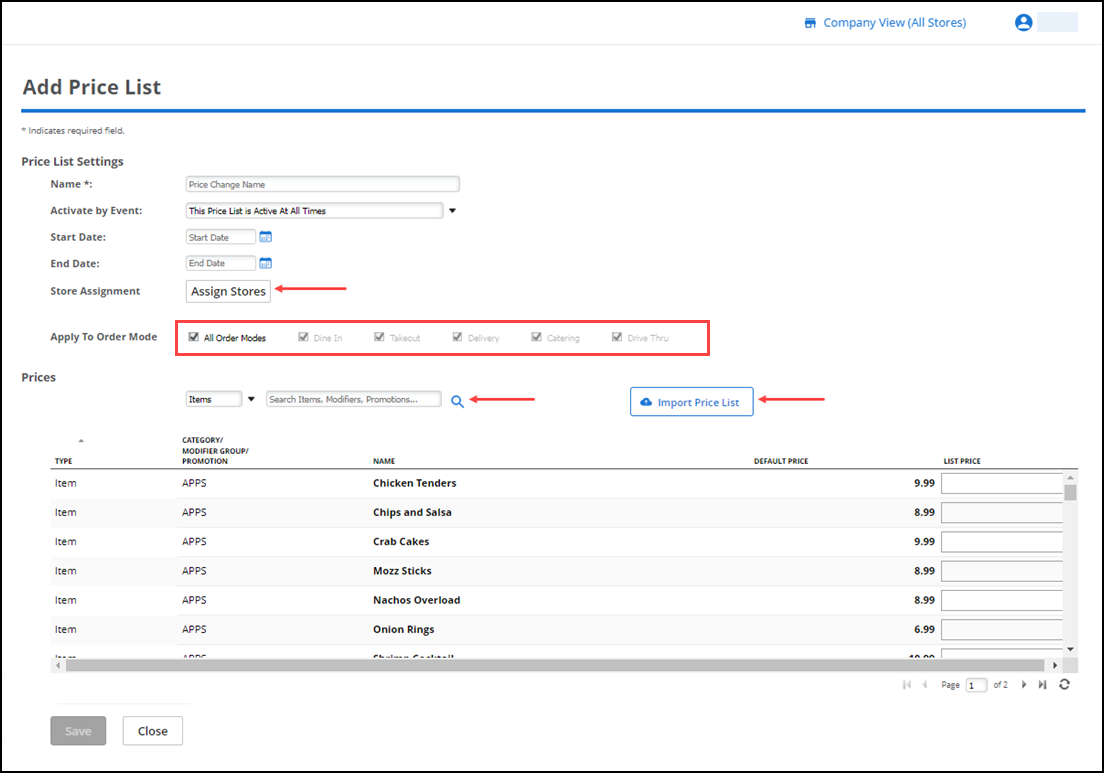
-
Type a descriptive name for the price list.
-
Select an event to associate with the price list from the Activate by Event drop-down list. When you select an event for a price list, you cannot add a start date or an end date for the price list. The event defintion determines the effective dates for the price list.
-
If using Company View (All Stores), click Assign Stores to assign the price list to one or more stores.

-
Select the stores to which to assign the price list and click Done.
-
Select the order modes to which the price list applies.
-
Under Prices, select the filter by which to edit prices from the Item drop-down list. Your choices are Items, Modifiers, and Promotions.
-OR-
Type the name of the object for which to search and click the search icon to initiate a search. You can type the entire name of the object or a string of characters. For example, if you type 'be,' the search results include all objects containing the character string 'be.' The matching objects appear on the screen. Each object is identified with:
- Object Type — Such as Item, Item Variation, Modifier, Modifier Variation, and Promotion.
- Object Identifier — Such as Category, Modifier Group, or Promotion.
- Item Name
- Default Price — Which is the price of the object on the individual record.
-
In List Price, type the price for the item.
-
Click Save.
Editing, duplicating, removing a price list
Once you select an existing price list, it opens in edit mode. From this screen you can perform several tasks, including changing prices for items in the price lists, changing the stores to which the price list is assigned, duplicating a price list to simplify the process of creating a new price list, removing a price list, and more.
To edit a price list:
- Log in to Back Office.
- Select Menu > Price Lists.
- Select the price list to edit. The screen opens in edit mode.
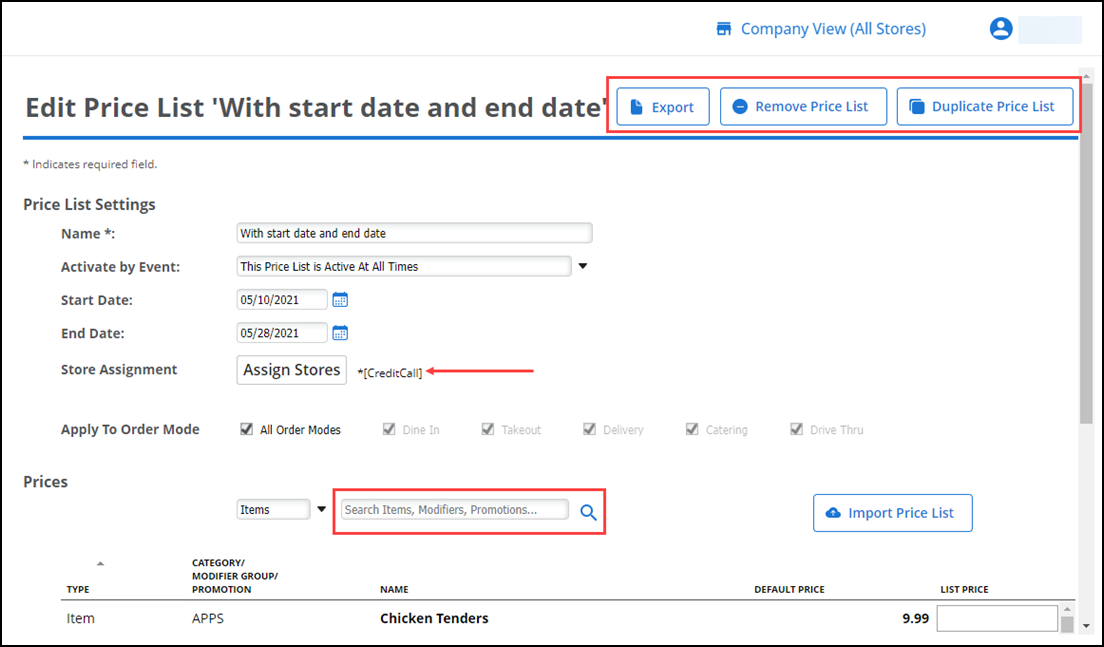
- Make the necessary changes.
- Click Save.
To duplicate a price list:
- Log in to Back Office.
- Select Menu > Price Lists.
- Select the price list to duplicate. The screen opens in edit mode.
- Click Duplicate Price List located on the top right of the screen. The system duplicates the price list and retains all information except the name. If using Company View (All Stores), if you assigned the original price list to a specific set of stores, the duplicated price list is assigned to those same stores.
- Click Assign Stores to edit the store assignment of the price list.
- Type a descriptive name for the duplicated price list.
- Make any other necessary changes.
- Click Save.
To remove a price list:
- Log in to Back Office.
- Select Menu > Price Lists.
- Select the price list to remove. The screen opens in edit mode.
- Click Remove Price List located on the top right of the screen. A prompt to confirm the removal appears.
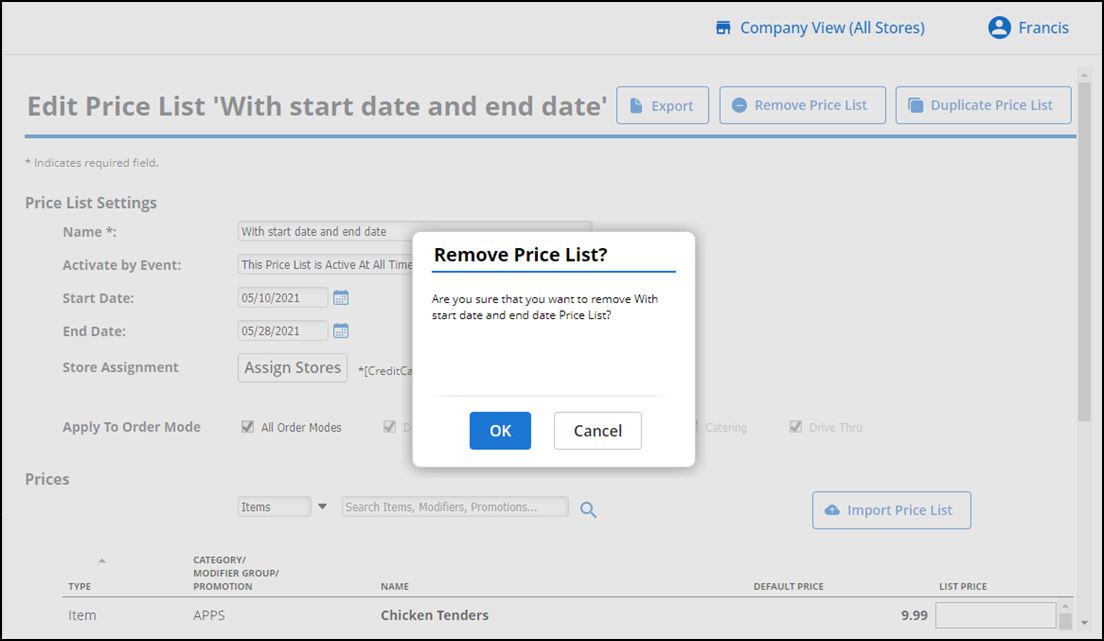
- Click OK. The system removes the price list and returns to the Price Lists screen.
Ranking event-based price lists
Event-based price lists have priority over non-event-based price lists, when both are in the active state. On occasions when two event-based price lists overlap, the POS uses the event-based price list with the higher ranking. You can sort event-based price lists to designate one with a higher ranking than the other, should they overlap.
To rank event based price list:
- Log in to Back Office using Company View (All Stores).
- Select Menu > Price Lists.
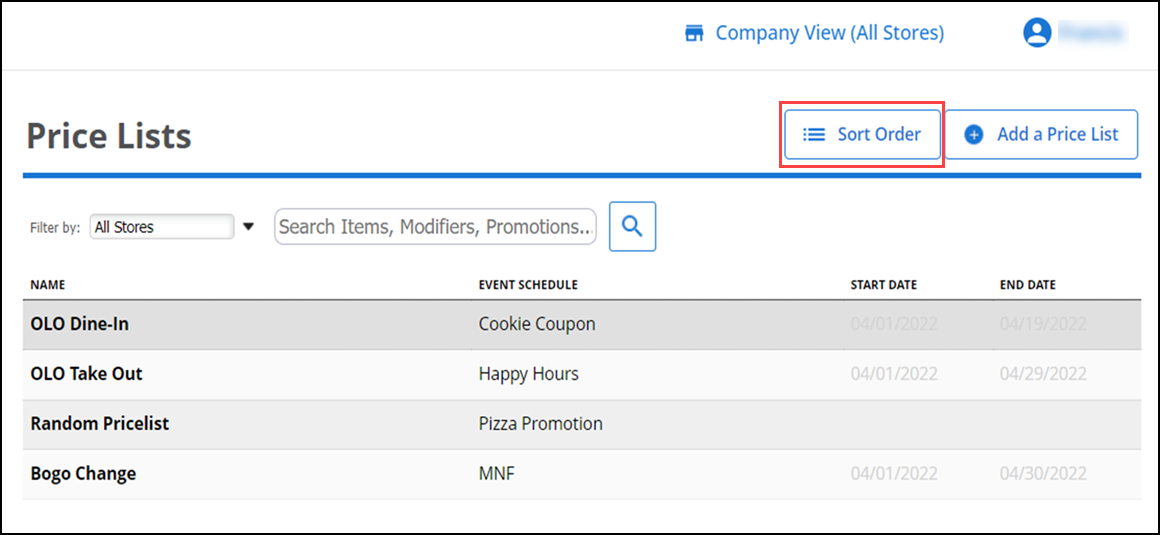
- Click Sort Order located on the top right side of the screen.
- Select the price list to sort.

- Click the sort up arrow icon to move a price list up one level or click the sort down arrow icon to move a price list down one level.
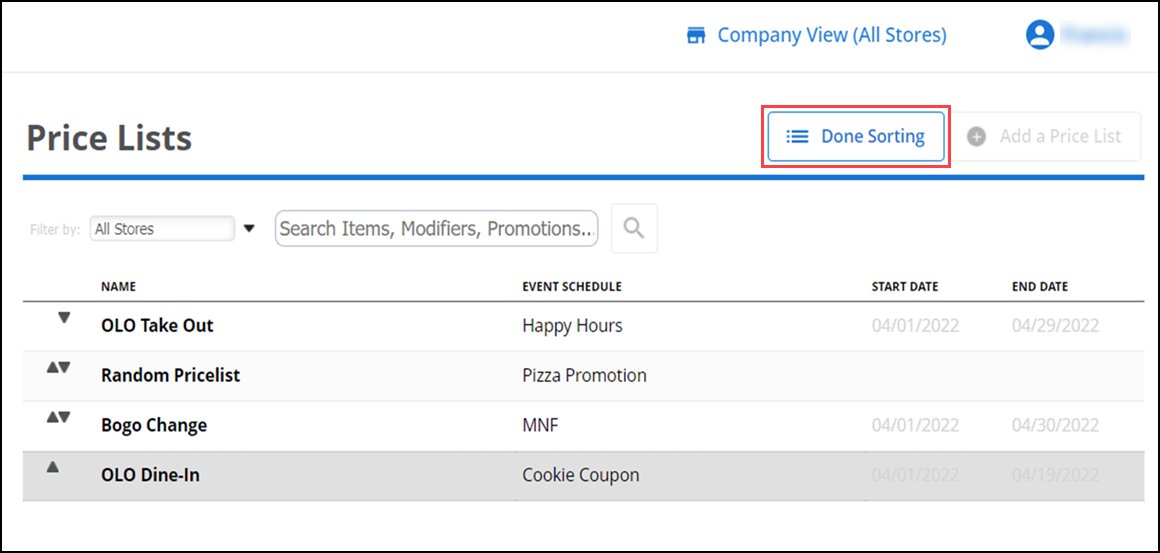
- Click Done Sorting.
View video
Please allow time for the "Creating Event and Price Lists in Aloha Cloud" video to load.