Working with item availability
Use Menu > Item Availability to define the items that are active at a specific site, and the items to make available everywhere you sell the item. It also provides a method for notifying employees and consumers when an item is either in or out of stock.
Note: 1) To allow an employee, typically a manager, to set the availability of an item in Back Office and in the POS app, select Set Item Availability for the user role to which the employee is assigned. 2) If you use multiple POS devices in a location and do not use a file server, the system cannot synchronize item availability across devices.
Benefits include:
-
An employee with proper access can set the in stock or out of stock status of items using Aloha Cloud Back Office, POS devices, and kitchen display devices.
-
The means to define the items that are active at a specific site.
Note: This is helpful in cases where an item is referred to by a different name in another region or not sold in the selected location at all.
-
The means to define the items to make available for ordering everywhere you sell the item, including the delivery aggregators with which you integrate.
-
The means to notify employees and consumers when the quantity on hand of an item is either low (available in POS only) or out of stock (Back Office and POS), reducing the number of voids that occur due to the ordering of an item that is sold out.
To work with item availability in Back Office:
When you access Item Availability from Back Office, you can either set an item as in stock or out of stock; you are not able to establish an on-hand quantity.
-
Log in to Back Office using a specific store.
-
Select Menu > Item Availability. The screen shows 25 rows per page, by default.
From this screen, you can: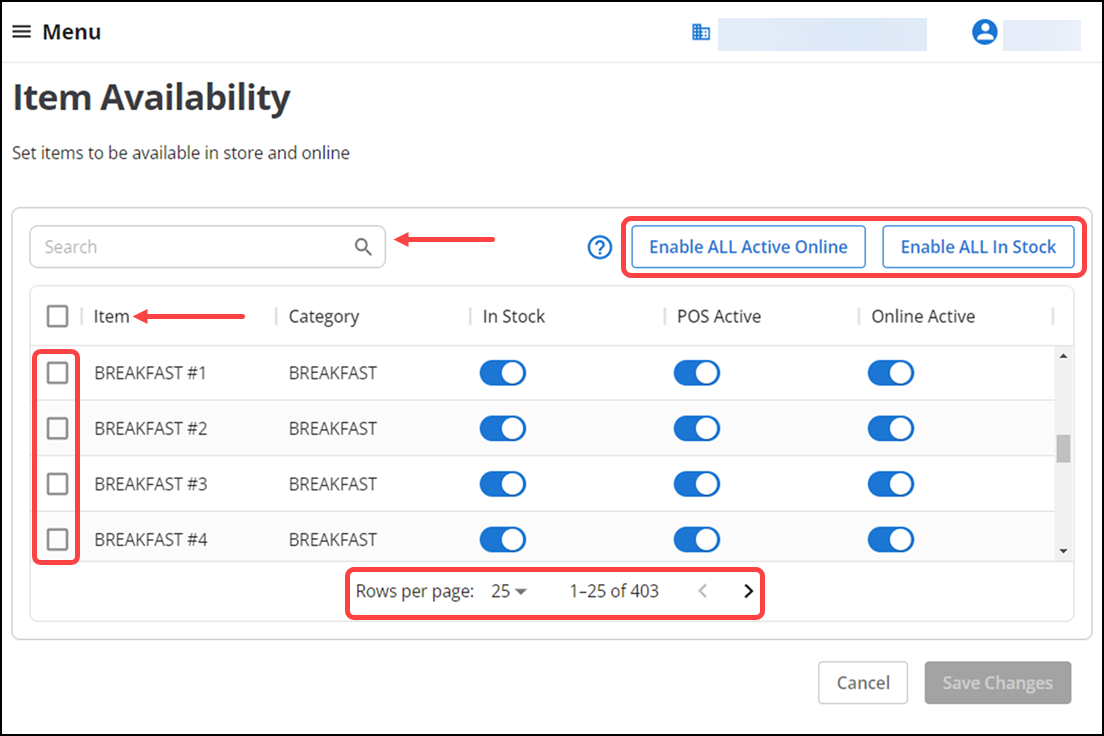
-
Click the drop-down arrow for 'Rows per page' to increase the number of rows per page to 50 or 100 items.
-
Click the left and right arrows to navigate between pages.
-
Click the up and down arrows that appear in the column headings to sort the data in either ascending or descending order.
-
If the In Stock toggle is off, turn on the In Stock toggle for individual items to make them available everywhere they are sold, or click Enable ALL In Stock to perform a bulk update and establish that all items on the current page are available. Note: Once you click Enable ALL in Stock to perform a bulk update, the In Stock toggle is turned on for all items on the current page. If the In Stock toggle is on, turn it off for individual items to make them unavailable everywhere they are sold.
-
If the POS Active toggle for an item is off, turn on the POS Active toggle to make the item active for the selected site. If the POS Active toggle is on, turn it off to indicate the item is inactive for the selected site.
-
If the Online Active toggle is off, turn on the Online Active toggle for individual items to make them appear on your online ordering websites, or click Enable ALL Active Online to perform a bulk update and establish that all items on the current page are available for ordering on your online ordering websites. Note: Once you click Enable ALL Active Online to perform a bulk update, the Online Active toggle is turned on for all items on the current page. If the Online Active toggle is on, turn it off for individual items so that they do not appear on your online ordering websites.
-
Type a string of text in the Search text box and press Enter to locate all items containing that text string in the item name.

-
To perform a multi-record update, select the check box to the left of the Item column heading to select all items on the current page or select the check box to the left of one or more individual items and change the In Stock and Online Active status of all selected items. Once you complete your item selections, click Edit x Items to open a dialog box from which you can change the status of all selected items.
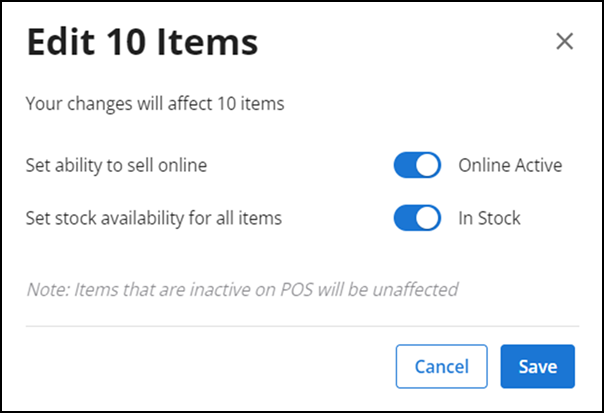
Note: By default, the 'Online Active' and 'In Stock' toggles are turned on for all items. Items for which the POS Active toggle is turned off are unaffected by the status edits.
Leave the Online Active toggle turned on to indicate the selected items are to appear for ordering on your online ordering websites; otherwise, select the Online Active toggle to turn it off.
Leave the In Stock toggle turned on to indicate the selected items are in stock and available for ordering at this time. Select the In Stock toggle to turn if off and indicate the items are out of stock. The items will appear grayed out everywhere you can order the item and on kitchen display devices, indicating they are not available for ordering at this time.
Click Save to save your edits.
-
-
Click Save Changes before advancing to the next screen to make additional changes.