Configuring orders to appear in Aloha Kitchen based on promise time
Aloha Takeout uses the Course function to display orders on an Aloha Kitchen screen in stages, with respect to item cook times. During the AK installation, the system creates a default course for you, which is required and usually sufficient unless you are using course ordering. If using course ordering, you create additional courses to match the sequence of food deliveries to your guests (i.e. Appetizer, Salad/Soup, Entree, Dessert). When integrating ATO with AK, you want items to appear on an AK screen based on the item cook time and the order promise time. To accomplish this, create a course specifically for use with ATO and select 'Fire based on Promise Time.' Then access the Order Mode Overrides tab and move the ATO order modes to the included list.
To create an ATO course in AK:
- With Kitchen selected in the product panel, select Maintenance > Kitchen Configuration > Course.
- Click New to add a new course.
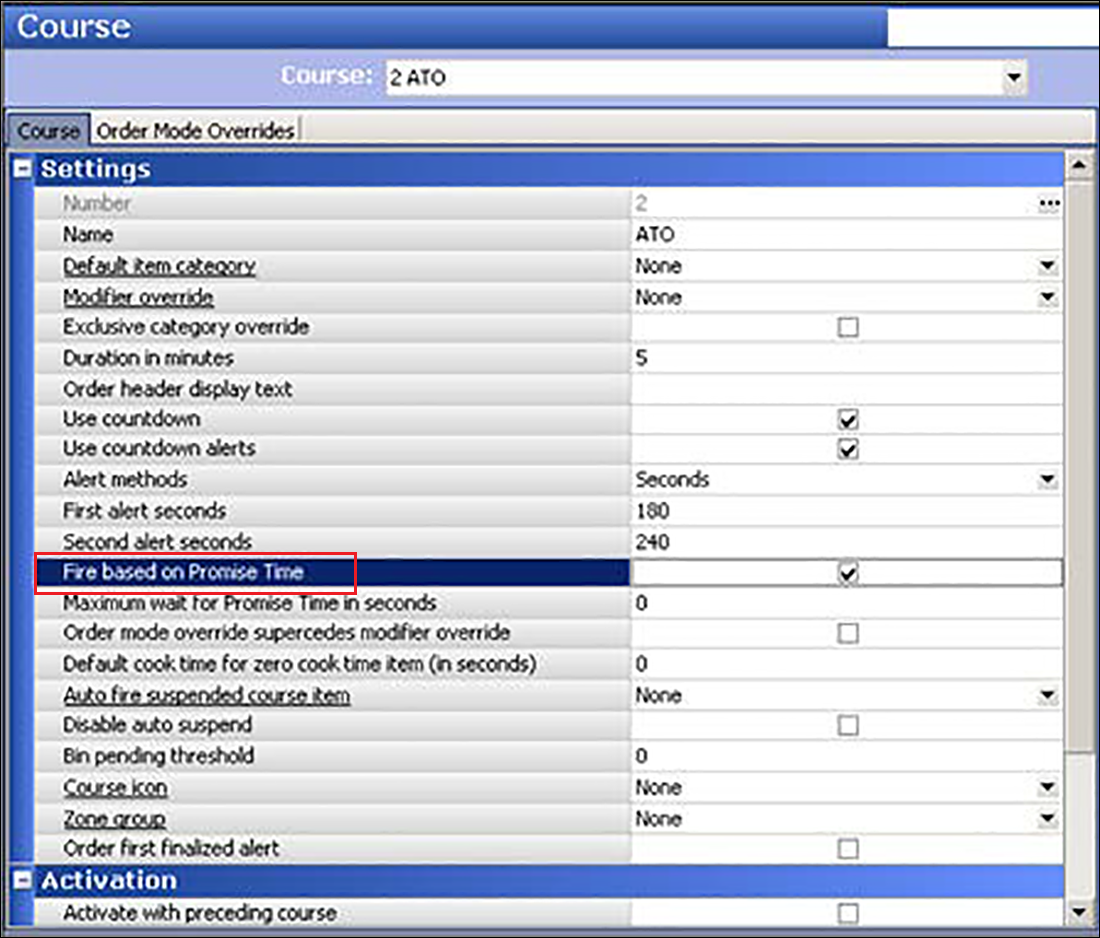
- Type a name for the course, such as 'ATO.'
- Under the 'Settings' group bar, select Fire based on Promise Time.
- Leave the remaining options as their default. You might return and change these options as described in the rest of this document.
- Select the Order Mode Overrides tab.

- Under the 'Order Mode Overrides' group bar, select the order modes used by Aloha Takeout from the 'Available' list and click >> to move the order modes to the 'Included' list.
- Click Save and exit the Course function.
Configuring item cook times in AK
Item cook times allow items to appear on a kitchen screen at staggered times so you can synchronize the completion of the items in an order at the same time. It is also a crucial element when integrating ATO and AK and alters the time ATO orders release and appear in the kitchen. If you do not configure item timing in AK, items activate and immediately appear on the kitchen screen and you do not benefit from integrating ATO and AK.
Reference: Refer to the Aloha Kitchen Implementation Guide - HKS328 for more information on item cook times.
The item in the order with the longest cook time appears on-screen first, then each subsequent item within the order appears at its designated cook time. You typically do not add a cook time to a self-serve item or an item that does not require preparation.
ITEM COOK TIME SCENARIO: An order contains a grilled chicken entree with an eight minute cook time and a fried shrimp entree with a two minute cook time. The grilled chicken entree appears on the Grill screen first, then the fried shrimp entree appears on the Fry screen six minutes after the grilled chicken.
To add a cook time to an item:
- With Kitchen selected in the product panel, select Maintenance > Menu > Item Cook Times. The default global record appears active and ready for edit.
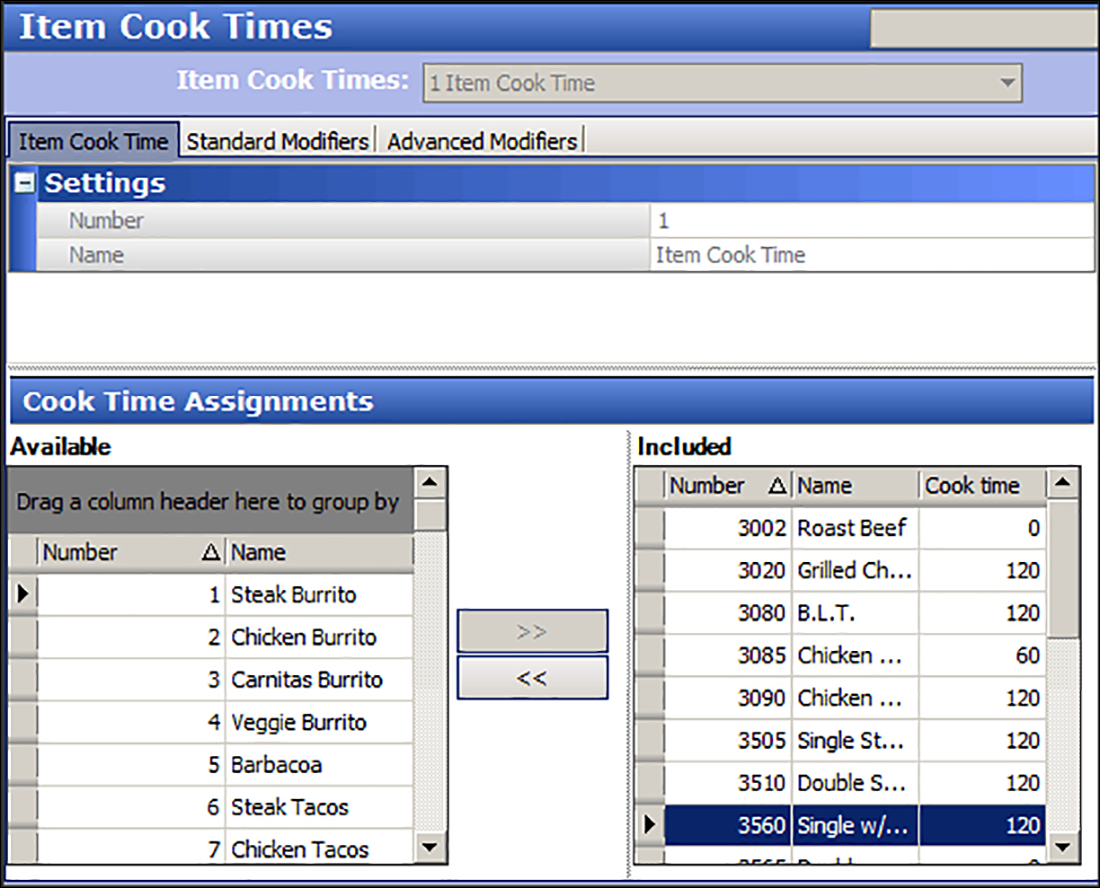
- Select an item from the 'Available' list and click >> to move the item to the 'Included' list. To select a range of items, select the first item in the range, hold down the Shift key, and select the last item. To select non-consecutive items, select an item, hold down the Ctrl key, and select each additional item.
- Type the number of seconds it takes to prepare the item in 'Cook time,' To enter the same cook time for a range of items, select the first item in the range, hold down the Shift key, and select the last item. To enter the same cook time for non-consecutive items, select an item, hold down the Ctrl key, and select each additional item.
- Repeat steps 3 and 4 until you configure the cook times for each item.
- Click Save and exit the Item Cook Times function, or continue to the next procedure.
Adjusting an item cook time based on a modifier
You can adjust the cook time of an item when you order the item with a specific modifier, using the Standard Modifiers tab. Typically, you adjust a cook time for temperature modifiers, such as 'Well Done,' or 'Rare.' You can increase or decrease the time, based on a percentage or a fixed number of seconds. You must ensure the modifier is in a modifier group and the group is associated with the applicable item, as you would for any other modifier group configuration.
INCREASED STANDARD MODIFIER COOK TIME SCENARIO: The guest orders a hamburger with a six minute cook time, but when cooked as 'well done,' it increases the cook time by 25%. The cook time for the well done hamburger is now seven minutes and 30 seconds.
DECREASED STANDARD MODIFIER COOK TIME SCENARIO: The guest orders a hamburger with a six minute cook time, but when cooked as 'rare,' it decreases the cook time by 25%. The cook time for the rare hamburger is now four minutes and 30 seconds.
To adjust an item cook time based on a modifier:
- While still in the Item Cook Times function, select the Standard Modifiers tab.
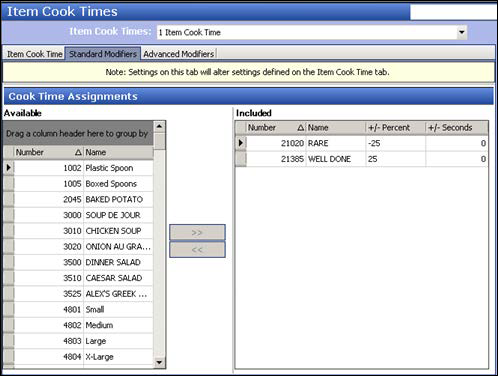
- Select a modifier, such as 'Well Done' from the 'Available' list and click >> to add the modifier to the 'Included' list. Do not select a menu item or a modifier that does not apply.
- To adjust the cook time by a percentage, type a percentage in the '+/- Percent' column. Precede the percentage with a minus sign if you want to reduce the original cook time.
-OR-
To adjust the cook time by a fixed number of seconds, type an amount, in seconds, in the '+ - Seconds' column. Precede the amount with a minus sign if you want to reduce the original cook time. - Repeat steps 2 and 3 for each modifier that requires you to adjust the item cook time when ordered with the modifier.
- Click Close and exit the Item Cook Times function or continue to the next procedure.
Overriding an item cook time using an item/modifier pairing
You can also override an item cook time, and item cook time adjustment, with a specific pairing of an item and a modifier using the Advanced Modifiers tab. Typically, you would use this when a cook time adjustment is already in place or you want to use a pairing at all times. For example, if you already have a Well Done modifier to increase the cook time of an item by 50%, but when you order a NY Strip steak that takes 100%, you would pair NY Strip steak and Well Done together to create a different cook time amount.
To override an item cook time using an item/modifier pairing:
- While still in the Item Cook Times function, select the Advanced Modifiers tab.
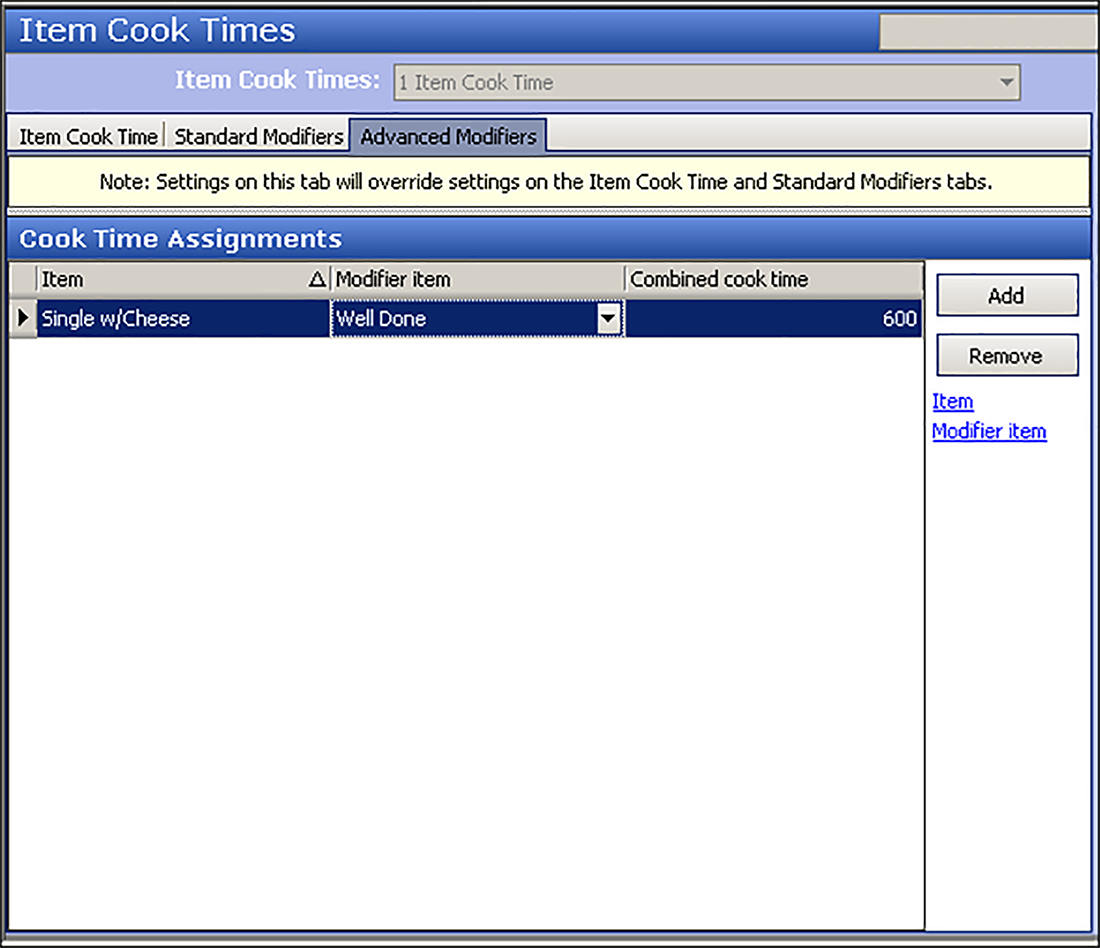
- Click Add. The system adds a blank row under the 'Cook Time Assignments' group bar.
- Select an item from the 'Item' drop-down list.
- Select a modifier from the 'Modifier' drop-down list. Only modifiers associated with the item appear.
- Type the total number of seconds it takes to cook the item when used with this modifier in 'Combined cook time.'
- Repeat steps 2 through 5 until you add all advanced modifiers you need.
- Click Close to exit the Item Cook Times function.
Determining the method to use for items with zero cook time
When you have a zero cook time assigned to an item, or forget to enter a cook time, you can configure the system to use a set number of seconds to apply to all zero cook time items, at the course level. This does not apply to items that have cook times configured.
To configure the number of seconds to apply to zero cook time items:
- With Kitchen selected in the product panel, select Maintenance > Kitchen Configuration > Course.
- Select the course you configured for ATO.
- Type the number of seconds to apply to items ordered within this course when the item does not have a cook time defined in 'Default cook time for zero cook time item (in seconds).'
- Click Save and close the Course function or continue to the next procedure.
Configuring additional cook time factors and padding
You can also pad your item cook times in a variety of ways in AK for items ordered within a course.
To configure additional padding to apply to item timing for a course:
- With the Course function still open, type the factor to multiply against the longest item cook time in 'Longest item cook time multiplier.' The default is 1.000, meaning the value does not effect the longest cook time.
- Type the number of seconds to add to each item in the course in 'Additional seconds per item.' The default is 0 seconds.
- Type the number of seconds to add to each item currently in all production stations in use in 'Additional seconds per item in entire kitchen.' The default is 0 seconds.
- Type the number of seconds to add to the duration of the course in 'Additional seconds.' The default is 0 seconds.
- Type the number of any additional seconds needed for cook time items in 'Additional cooktime in seconds.' The default is 0 seconds.
- Click Save and exit the Course function.