Viewing item images
You can now view a new revamped ticket entry screen displaying item images. If an item does not have an image, the first two letters of the item name appear. Similarly, if a category does not have an image, the item tiles appear. This feature makes it easier to find items more quickly and enhances the checkout experience.
Note: You can only view the item images of a category when configured in Back Office.
If all items within a category have defined images, the POS screen appears as follows:
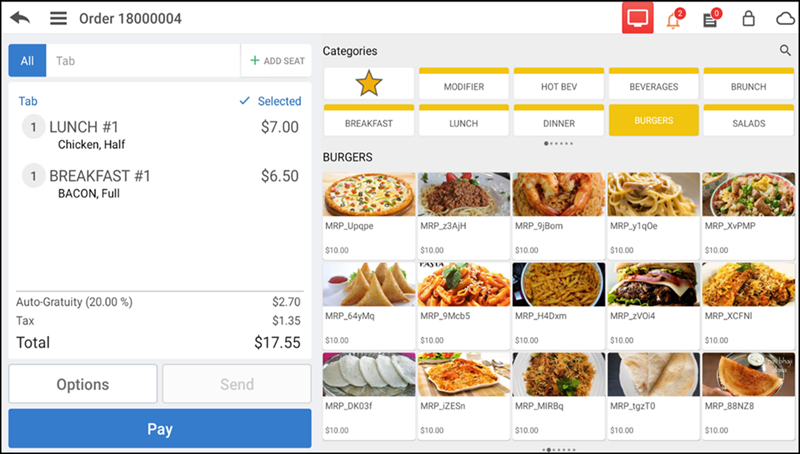
If any item within the category does not have a defined image, the first two letters of the item name appear instead, as shown below:
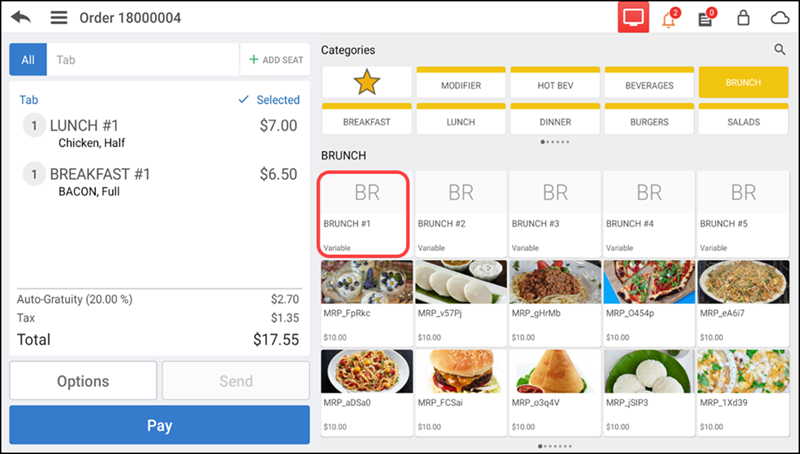
If all items within a category do not have a defined image, the POS screen appears as normal, as shown below:
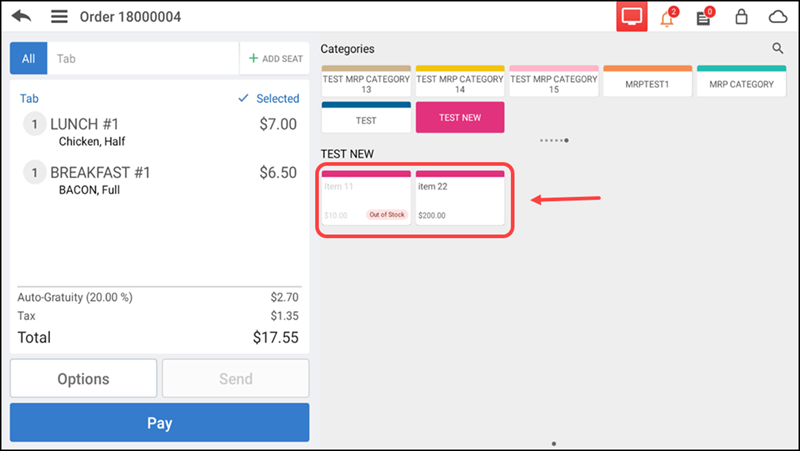
Looking for resources or help with Silver? Click here.